
Inhaltsverzeichnis:
- Autor John Day [email protected].
- Public 2024-01-30 07:17.
- Zuletzt bearbeitet 2025-01-23 12:52.

BeschreibungEin einfaches Design, um einen Mini-5-V-Lüfter mit Python zu steuern, ohne dass ein Steckbrett, Transistoren usw. erforderlich sind. Alles, was Sie brauchen, sind ein paar Kabel und ein 1-Kanal-Relais. Ich hatte ein 2-Kanal-Relais, das ich empfehle, da es fast den gleichen Preis hat und man einen zusätzlichen Controller bekommt. Ein stündlich ausgeführtes Skript überprüft die Temperatur des Pi und schaltet einen Lüfter ein / aus, bis die gewünschte Temperatur erreicht ist.
EinleitungSeit der Sommer vor der Tür ist, läuft mein sekundärer Pi für meinen Geschmack etwas zu heiß, also wollte ich ihn ab und zu etwas abkühlen. Natürlich könnte ich einen Lüfter rund um die Uhr anblasen lassen, aber a) das würde ein Steckbrett und einige Widerstände usw. erfordern, weil ich es nicht einfach direkt an die GPIO-Pins anschließen kann b) etwas Code schreiben, der mit der 'Außenseite' interagiert die Welt macht mehr Spaß:) und c) es ist wirklich billig… alles was du brauchst sind ein paar Kabel und Relais.
Viel Spaß und gerne kommentieren!
Schritt 1: Benötigte Materialien
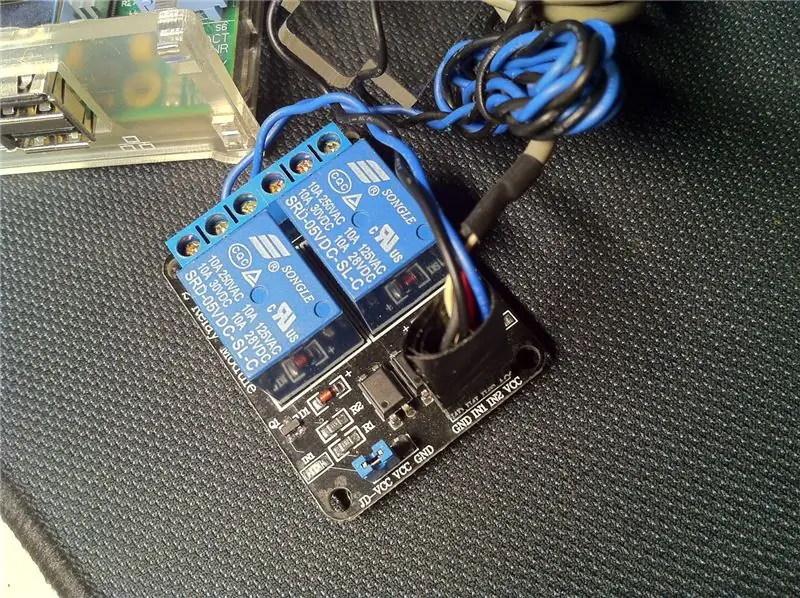



- Crontab / Python auf Ihrem Pi- Ein Himbeer-Pi mit Gehäuse - 5-V-Mini-Lüfter (Link) - 2-Kanal-Relais (Link) - Paar von weiblichen zu weiblichen Kabeln (Link). Ich hatte nur 1, also habe ich ein altes DVD-Audiokabel für den PC und das zusätzliche f2f-Kabel für den Relaiscontroller-Pin verwendet.
Hinweis: Das Loch auf meiner Himbeerhülle war etwas kleiner als sonst, daher musste ich einen Bohrer verwenden, um es etwas breiter zu machen. Vielleicht sollten Sie sich ein Gehäuse mit bereits angeschlossenem 5V-Lüfter besorgen, wenn Sie sich über die Größe Ihres Gehäuses nicht sicher sind.
Schritt 2: Die Schaltung - Montage
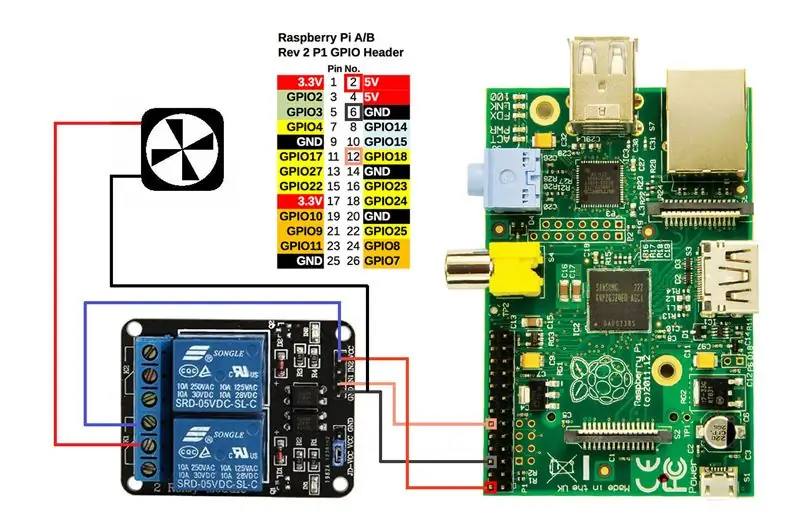

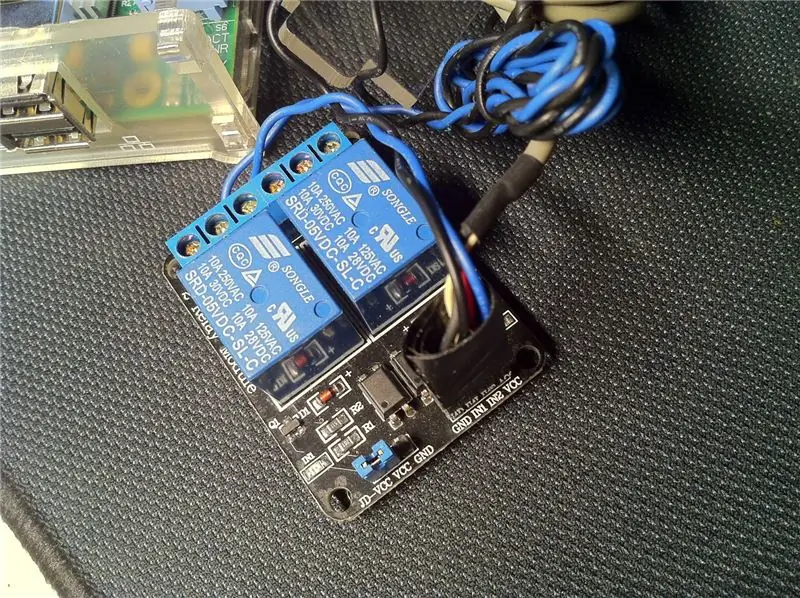

Wie Sie auf dem Bild oben sehen können, verwende ich die Pins 2, 6, 12, die für jede Art von Himbeer-Pi gleich sind, also müssen Sie sich keine Sorgen machen, dass ich ein Pi verwende Modell B rev2.
Schließen Sie die Kabel auf die gleiche Weise an, wie ich es tue.- Die 5v (Pin2) geht an VCC- Die GND (Pin6) an die GND- Die GPIO18 (Pin2) geht an den IN1Stellen Sie sicher, dass der Jumper an Ihrem Relais auf steht: JD-VCC-VCC.
Nun zum Relais… Mein Setup ist ein bisschen komisch, ich weiß. Ich wollte keine externe Stromquelle verwenden, um den Lüfter zu starten, also habe ich ihn auch irgendwie an den Pi angeschlossen. Sie müssen sowohl das 5-V- als auch das GND-Kabel, das vom Pi kommt, einen kleinen Schnitt machen, um die Lüfterkabel auf die gleiche Weise anzuschließen, wie ich es mache. Sie können einen Lötkolben und etwas Klebeband verwenden, wie ich es getan habe. Ich glaube nicht, dass es einen Grund gibt, sich Sorgen zu machen, dass Ihr Pi gemauert wird, da nur das Massekabel direkt mit dem Pi verbunden ist. Wenn Sie das Bild genau betrachten, ist der Relaisschalter mit dem Stromkabel verbunden, dh bei ausgeschaltetem Lüfter ist die direkte Verbindung mit dem Pi ebenfalls "offen". Jeder elektrische Strom, den der Lüfter beim Ausschalten erzeugt, hat keine Möglichkeit, zum Pi zurückzukehren. Der Grund, warum ich diese Gates am Relais verwende, ist, dass das Relais eine kleine LED darüber hat. Ich wollte das rote Licht sehen, wenn der Lüfter eingeschaltet ist, damit ich weiß, wann der Pi abkühlt. Wenn Sie möchten, können Sie die anderen Gates verwenden, damit das Gegenteil passiert. Aber Sie müssen wahrscheinlich die GPIO-Befehle umkehren im Python-Skript (in den Funktionen fanON fan OFF im nächsten Schritt gezeigt), damit es funktioniert … Sie werden sehen, was ich meine, wenn wir dazu kommen.
Schritt 3: Das Skript
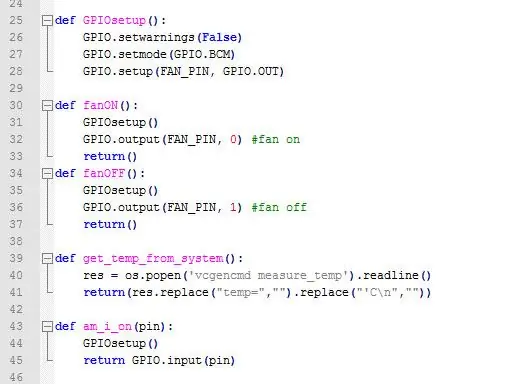
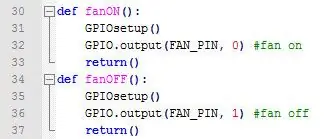
Jetzt keine Angst vor Skripten… Letzte Woche kannte ich Python noch nicht und trotzdem habe ich es geschafft, dieses Skript zu schreiben, indem ich verschiedene Beispiele gelesen und getestet habe. Ich kenne jedoch andere Programmiersprachen, also mach dir keine Sorgen, ich werde dein pi nicht sprengen. Wenn ich (was ich wahrscheinlich getan habe) einige Funktionen verwendet habe, die jemand anderes geschrieben hat, entschuldige ich mich für keine Credits, aber ich habe dieses Skript so angepasst viel, es ist im Grunde neu.
Anweisungen
1) Laden Sie den Anhang herunter oder kopieren / fügen Sie ihn hier aus Pastebin ein und nennen Sie ihn fan.py
2) Platzieren Sie das fan.py-Skript im Ordner /home/pi/
3) Ausführen: sudo chmod +x /home/pi/fan.py und sudo chown pi:pi /home/pi/fan.py
4) Angenommen, Sie haben crontab auf Ihrem Pi installiert, führen Sie aus: crontab -e
5) Unten kopieren / einfügen: 5 * * * * sudo python /home/pi/fan.py und speichern Sie die Datei. (Strg+X und Y)
Diese Crontab führt das Skript alle 1h5m aus. Das Skript funktioniert auch als eigenständiges Skript. Das heißt, neben der automatisierten Crontab-Aktion können Sie den Lüfter selbst manuell ein- und ausschalten. Sie tun dies mit Parametern wie folgt:
- sudo python /home/pi/fan.py auf or
- sudo python /home/pi/fan.py aus
Ich habe auch eine Failsafe-Funktion geschrieben, falls Sie Strg+C drücken, während das Skript ausgeführt wird. Wenn Sie dies tun, wird der Lüfter heruntergefahren, bevor das Skript beendet wird.
Also, wie funktioniert das?
Jede Stunde wird das Skript ausgeführt und überprüft die Temperatur des Pi. Wenn die Temperatur über einem X-Wert liegt, schaltet sich der Lüfter ein und bleibt eingeschaltet, bis er auf einen Y-Wert abgekühlt ist. Wenn dies der Fall ist, wird das Skript beendet. Wenn es aus irgendeinem Grund nie diese niedrige Temperatur erreicht und eine Stunde vergeht, wird das Skript bei der nächsten Ausführung 'sehen', dass der Lüfter noch an ist und das zweite Skript wird beendet. Verwenden Sie also realistische Temperaturwerte, wenn der Lüfter dies tun soll tatsächlich ein- / ausschalten. Wenn nicht, stellen Sie einfach einige lächerliche Werte (wie Y = 0 Grad Celsius) ein, damit der Lüfter immer eingeschaltet bleibt.) Wenn Ihr Pi zwischen diesen 2 Werten (X, Y) arbeitet, bedeutet dies, dass Es arbeitet unter "akzeptierten" Temperaturen, so dass das Skript nur beendet wird, wenn es die Temperatur jede Stunde überprüft.
Einige Werte erklären
Oben im Skript befinden sich einige globale Variablen. Es gibt die Variablen, die Sie ändern müssen.
# Identifizieren Sie, welcher Pin das Relais steuertFAN_PIN = 18 # das gelbe Kästchen zB: GPIO18 # Temperaturprüfung. Lüfter starten, wenn Temp > 49C FAN_START = 49 # Temperaturprüfung. Herunterfahren unter 28C FAN_END = 28
Es ist ziemlich offensichtlich, was hier zu tun ist. Wenn Sie GPIO18 wie ich verwendet haben, lassen Sie 18 hier, andernfalls ändern Sie diesen Wert auf die von Ihnen verwendete GPIO. FAN_START und FAN_END sind die hohen/niedrigen Temperaturen, die Sie verwenden möchten. Sie können dort sogar Gleitkommazahlen eingeben, wenn Sie möchten, z. B. 49.2
Notiz:
Erinnerst du dich, wie ich mein Relais eingerichtet habe? Wenn Sie die Funktionen fanON und fanOFF sehen, werden Sie feststellen, dass ich den gpio-Ausgang auf False setze, um den Lüfter einzuschalten, und auf True, um ihn auszuschalten. Wenn Sie eine andere Gate-Konfiguration für das Relais gewählt haben, müssen Sie diese Werte wahrscheinlich umkehren.
Schritt 4: Abschließende Hinweise
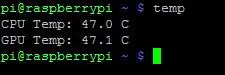
Ich entschuldige mich für die ausführliche Anleitung. Ich wollte alle Arten von Benutzern abdecken. Es gibt wahrscheinlich einen besseren Weg, dies alles zu tun, aber ich habe das Beste getan, was ich mit den Materialien in der Hand und mit meinem Neuling in Schaltkreisen und Python tun konnte.
Ein kleiner Bonuscode
Wenn Sie die Temperatur Ihres Pi schnell überprüfen möchten, erstellen Sie eine Datei namens temp im Ordner /usr/local/bin und kopieren Sie dann dieses Skript hinein:
pastebin.com/rUYqGjV5
führe aus: chmod +x /usr/local/bin/temp, um es ausführbar zu machen.
Geben Sie dann einfach temp aus dem Ordner ein, in dem Sie die Temperatur Ihres Pi sehen möchten.
Empfohlen:
Machen Sie Ihren eigenen USB-Lüfter - Englisch / Französisch: 3 Schritte

Machen Sie Ihren eigenen USB-Lüfter | English / Francais: DEUTSCH Heute habe ich auf Websites gesehen, dass wir USB-Lüfter kaufen können. Aber ich habe gesagt, warum ich nicht meins machen soll? Was Sie brauchen: - Klebeband Elektriker oder Entenband - Ein PC-Lüfter - Ein USB-Kabel, das Ihnen nicht dient - Einen Drahtschneider - Einen Schraubendreher - Eine Saitenmuschel
Automatischer Anrufbeantworter V1.0: 17 Schritte (mit Bildern)
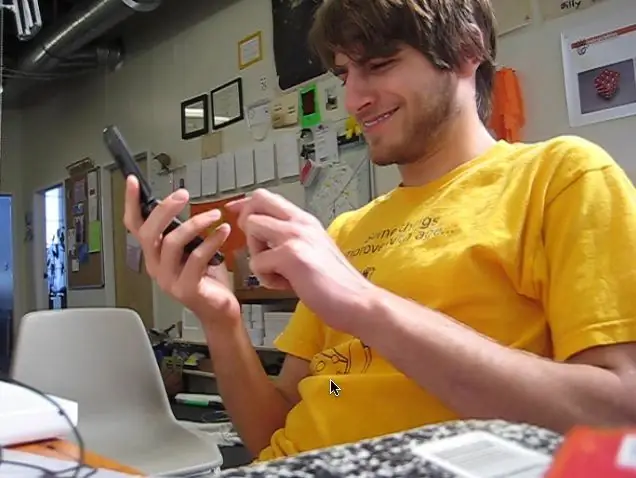
Automated Answering System V1.0: Manchmal habe ich einfach keine Lust, ans Telefon zu gehen. Okay, okay… die meiste Zeit ist es mir wirklich egal, ans Telefon zu gehen. Was soll ich sagen, ich bin ein beschäftigter Mann. Ich habe mir schon lange ein System gewünscht, das dem ähnlich ist, das die Telefongesellschaft für die
Steuern Sie einen Lüfter auf einem Raspberry Pi 3: 9 Schritte
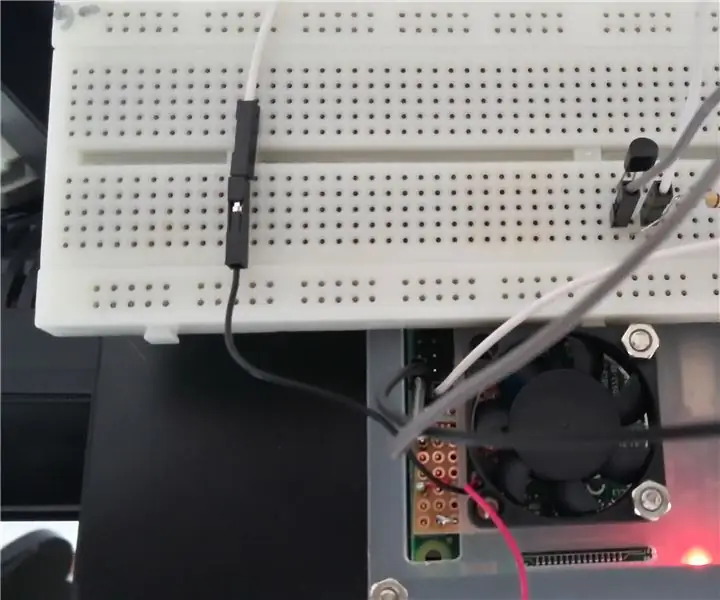
Steuern Sie einen Lüfter auf einem Raspberry Pi 3: Fügen Sie einen Lüfter zu einem Raspberry Pi 3 hinzu, mit Steuerung zum Ein- und Ausschalten nach Bedarf. Eine einfache Möglichkeit, einen Lüfter hinzuzufügen, besteht darin, die Lüfterkabel einfach an 3,3 V oder 5 V anzuschließen stecken und auf Masse legen. Bei diesem Ansatz läuft der Lüfter die ganze Zeit. Ich denke, es ist viel mehr
Programmierbarer LED-Lüfter "A Light Breeze": 5 Schritte (mit Bildern)

Programmierbarer LED-Lüfter "A Light Breeze": Dies ist ein ziemlich einfaches Projekt, um einen programmierbaren LED-Lüfter mit programmierbaren LED-Streifen und einem Secondhand-Lüfter herzustellen. Alles in allem habe ich ungefähr 2 Stunden gebraucht, um alles befestigt, gelötet und getestet zu bekommen. Aber ich mache so etwas gut, also kann es
So installieren Sie einen Ofen-Booster-Lüfter günstig – wikiHow

So installieren Sie einen Ofen-Booster-Ventilator günstig: Unser Hauptschlafzimmer ist im Winter immer entweder kalt oder im Sommer heiß. Da hilft auch nicht, dass der Bauherr mit der Installation von nur einem Register im Raum etwas vermasselt hat und der Raum selbst direkt über der Garage liegt. Mit einem digitalen Thermometer
