
Inhaltsverzeichnis:
- Schritt 1: Was Sie brauchen
- Schritt 2: Die Schaltung
- Schritt 3: Starten Sie Visuino und wählen Sie den Arduino UNO-Board-Typ aus
- Schritt 4: In Visuino Komponenten hinzufügen
- Schritt 5: In Visuino Set-Komponenten
- Schritt 6: In Visuino Connect-Komponenten
- Schritt 7: Generieren, Kompilieren und Hochladen des Arduino-Codes
- Schritt 8: Spielen
2025 Autor: John Day | [email protected]. Zuletzt bearbeitet: 2025-01-23 12:52


In diesem Tutorial lernen wir, wie man einen LED-Ring mit und ein Ultraschallmodul verwendet, um die Entfernung zu messen.
Sehen Sie sich ein Demonstrationsvideo an.
Schritt 1: Was Sie brauchen

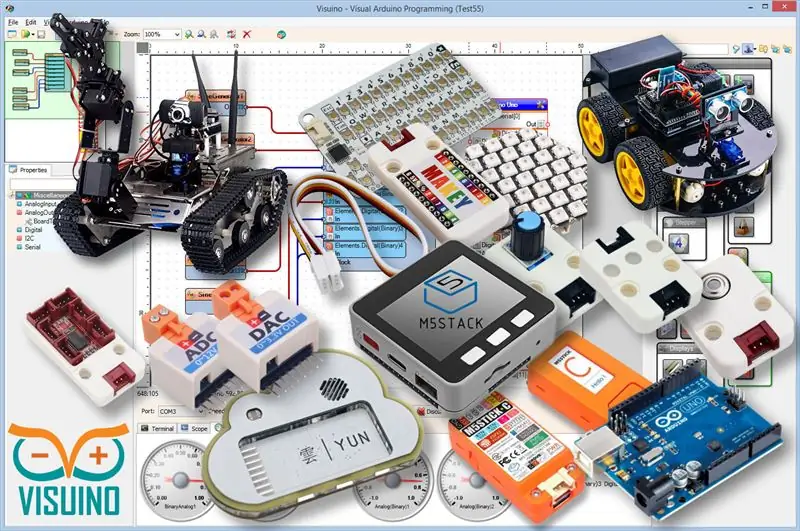
- Arduino UNO (oder ein anderes Arduino)
- Ultraschall-Entfernungsmesser HC-SR04
- Überbrückungsdrähte
- Neopixel-LED-Ring
- Visuino-Programm: Visuino herunterladen
Schritt 2: Die Schaltung
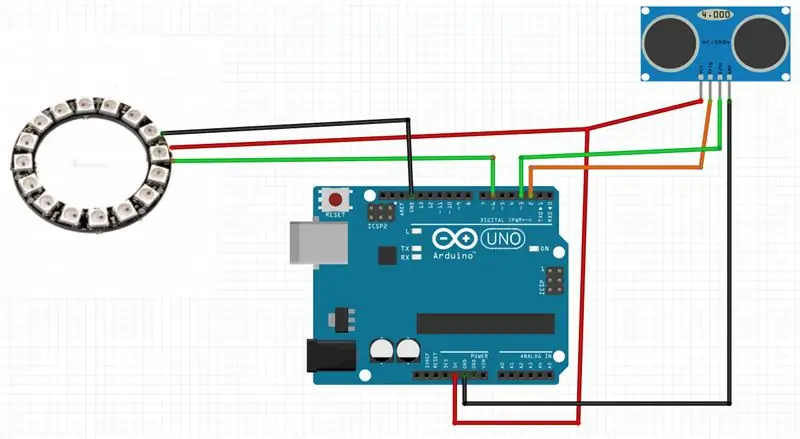
- Verbinden Sie den LED-Ring-Pin [VCC] mit dem Arduino-Pin [+5V]
- Verbinden Sie den LED-Ring-Pin [GND] mit dem Arduino-Pin [GND]
- Verbinden Sie den LED-Ringstift [IN] oder (DI) mit dem Arduino-Digitalstift [6]
- Verbinden Sie den Ultraschallmodul-Pin (VCC) mit dem Arduino-Pin [+5V]
- Verbinden Sie den Ultraschallmodul-Pin (GND) mit dem Arduino-Pin [GND]
- Verbinden Sie den Ultraschallmodul-Pin (ECHO) mit dem Arduino-Pin digital (3)
- Verbinden Sie den Ultraschallmodul-Pin (TRIG) mit dem Arduino-Pin digital (2)
Schritt 3: Starten Sie Visuino und wählen Sie den Arduino UNO-Board-Typ aus
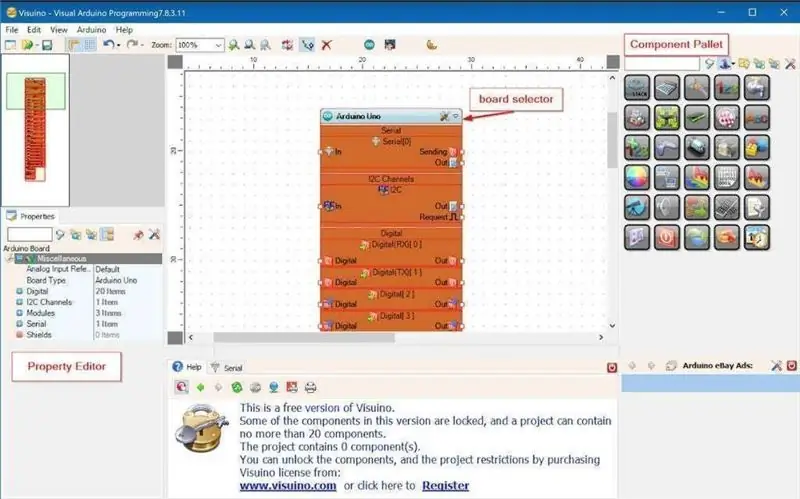
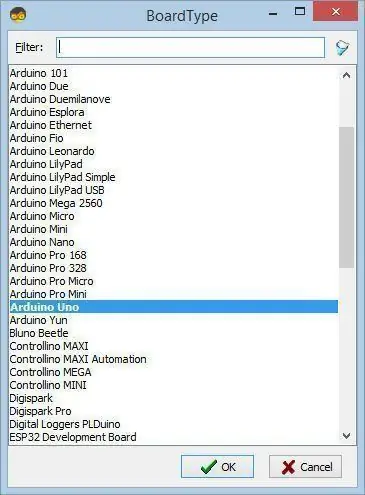
Um mit der Programmierung des Arduino zu beginnen, müssen Sie die Arduino-IDE von hier installieren:
Bitte beachten Sie, dass die Arduino IDE 1.6.6 einige kritische Fehler aufweist. Stellen Sie sicher, dass Sie 1.6.7 oder höher installieren, sonst funktioniert dieses Instructable nicht! Wenn Sie dies nicht getan haben, befolgen Sie die Schritte in diesem Instructable, um die Arduino IDE einzurichten, um Arduino UNO zu programmieren! Das Visuino: https://www.visuino.eu muss ebenfalls installiert werden. Starten Sie Visuino wie im ersten Bild gezeigt Klicken Sie auf die Schaltfläche "Tools" auf der Arduino-Komponente (Bild 1) in Visuino Wenn der Dialog erscheint, wählen Sie "Arduino UNO" wie in Bild 2 gezeigt
Schritt 4: In Visuino Komponenten hinzufügen
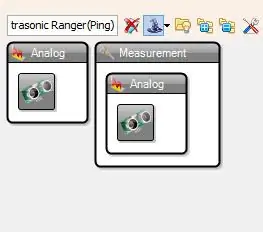
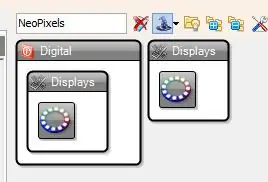
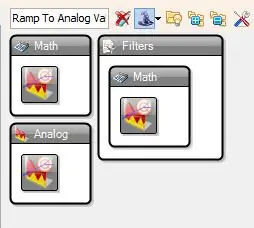
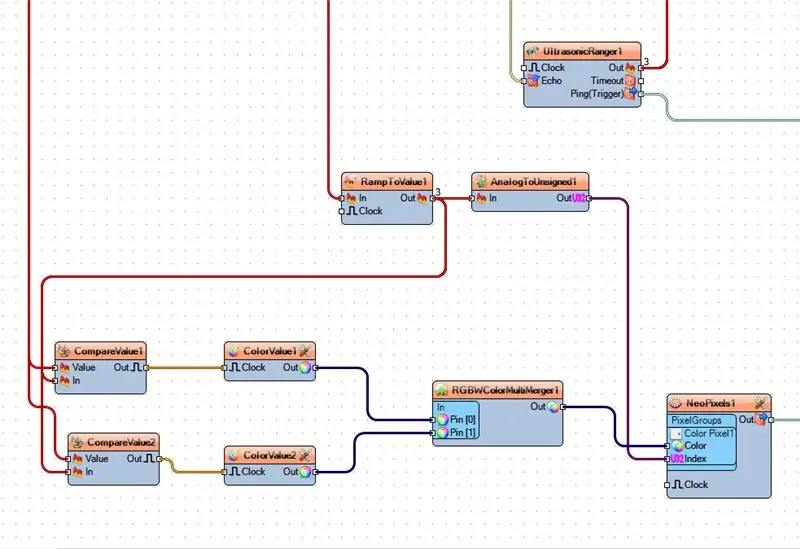
- Komponente "Ultraschall Ranger (Ping)" hinzufügen
- Komponente "NeoPixels" hinzufügen
- Komponente "Rampe zum Analogwert" hinzufügen
- Komponente "Analog zu unsigniert" hinzufügen
- 2X Komponente "Analogwert vergleichen" hinzufügen
- 2X "Farbwert"-Komponente hinzufügen
- Komponente "RGBW Color Multi-Source Merger" hinzufügen
Schritt 5: In Visuino Set-Komponenten
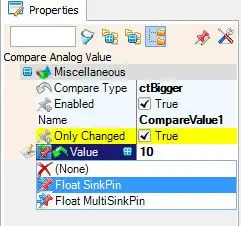
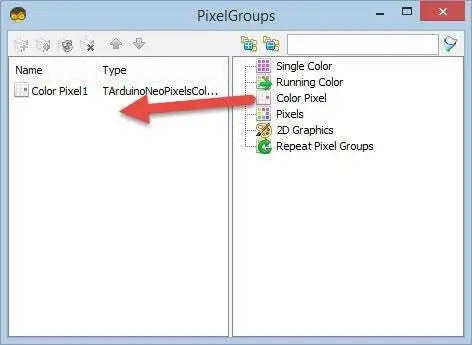
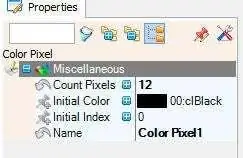
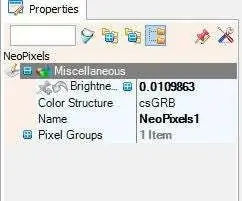
- Wählen Sie "RampToValue1" und setzen Sie im Eigenschaftsfenster "Slope (S)" auf 1000
- Wählen Sie "CompareValue1" und setzen Sie im Eigenschaftsfenster "Compare Type" auf ctBigger und "Value" auf 10-Wählen Sie das Feld "Value" aus und klicken Sie auf das Pin-Symbol und wählen Sie "Float SinkPin"
- Wählen Sie "CompareValue2" und setzen Sie im Eigenschaftenfenster "Compare Type" auf ctSmaller - Wählen Sie das Feld "Value" und klicken Sie auf das Pin-Symbol und wählen Sie "Float SinkPin"
- Wählen Sie "ColorValue1" und setzen Sie im Eigenschaftenfenster "Value" auf clRed
- Wählen Sie "ColorValue2" und setzen Sie im Eigenschaftenfenster "Value" auf clLime
- Doppelklicken Sie auf die "NeoPixels1" und ziehen Sie im "PixelGroups"-Fenster "Color Pixel" nach linksAuf der linken Seite des "PixelGroups"-Fensters wählen Sie dann "Color Pixel1" und im Eigenschaftenfenster setzen Sie "Count Pixels" auf 12 oder 16 (Hängt davon ab, wie viele LEDs Ihr LED-Ring hat) - Sie können die LED-Helligkeit ändern, wenn Sie möchten, indem Sie den Wert im Feld "Helligkeit" ändern
Schritt 6: In Visuino Connect-Komponenten
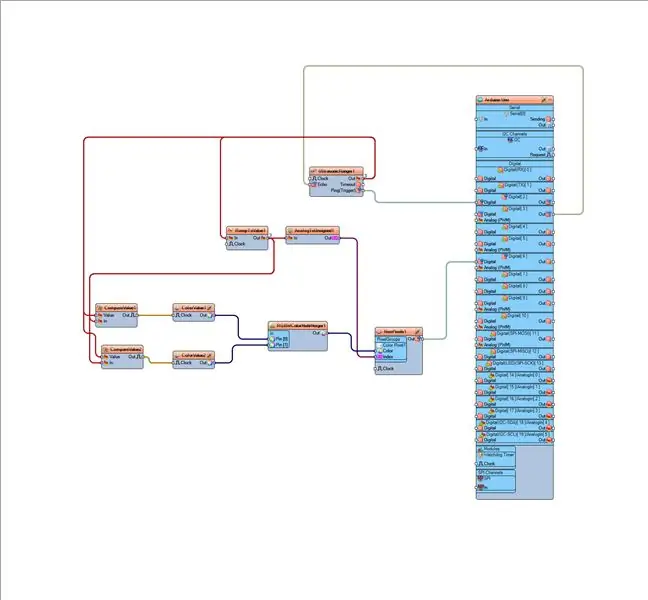
- Verbinden Sie den "UltrasonicRanger1"-Pin [Ping (Trigger)] mit dem Arduino-Digital-Pin [2]
- Verbinden Sie den digitalen "Arduino"-Pin[3] mit dem "UltrasonicRanger1"-Pin [Echo]
- Verbinden Sie den "NeoPixels1"-Pin [Out] mit dem Arduino-Digital-Pin[6]
- Verbinden Sie den "UltrasonicRanger1"-Pin [Out] mit dem "RampToValue1"-Pin[In] und dem "CompareValue1"-Pin[Value] und dem "CompareValue2"-Pin[Value]
- Verbinden Sie "RampToValue1" Pin[Out] mit "AnalogToUnsigned1" Pin [In] und "CompareValue1" Pin[In] und "CompareValue2" Pin[In]
- Verbinden Sie den Pin "CompareValue1" [Out] mit dem Pin "ColorValue1" [Takt]
- Verbinden Sie den "CompareValue2"-Pin[Out] mit dem "ColorValue2"-Pin[clock]
- Verbinden Sie den "ColorValue1"-Pin[Out] mit dem "RGBWColorMultiMerger1"-Pin[0]
- Verbinden Sie den "ColorValue2"-Pin[Out] mit dem "RGBWColorMultiMerger1"-Pin[1]
- Verbinden Sie den "RGBWColorMultiMerger1"-Pin [Out] mit dem "NeoPixels1">Color Pixel1-Pin [Color]
- Verbinden Sie "AnalogToUnsigned1" mit "NeoPixels1">Color Pixel1 Pin[U32 Index]
Schritt 7: Generieren, Kompilieren und Hochladen des Arduino-Codes
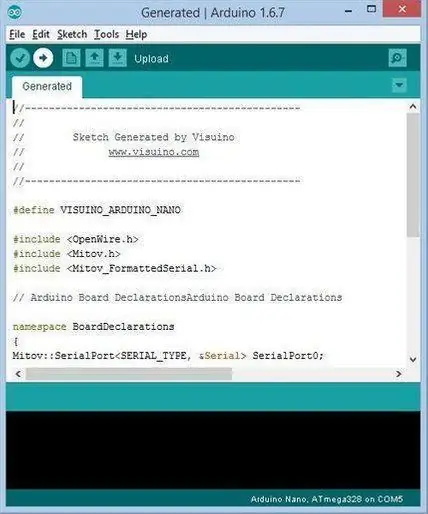
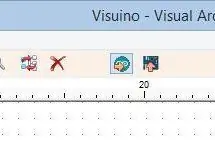
Drücken Sie in Visuino F9 oder klicken Sie auf die in Bild 1 gezeigte Schaltfläche, um den Arduino-Code zu generieren, und öffnen Sie die Arduino-IDE
Klicken Sie in der Arduino IDE auf die Schaltfläche Hochladen, um den Code zu kompilieren und hochzuladen (Bild 2)
Schritt 8: Spielen
Wenn Sie das Arduino UNO-Modul mit Strom versorgen, sollte der LED-Ring beginnen, die Entfernung anzuzeigen, und wenn Sie ein Hindernis vor dem Entfernungsmessermodul hinzufügen, sollte der LED-Ring seine Farbe ändern.
Herzliche Glückwünsche! Sie haben Ihr Projekt mit Visuino abgeschlossen. Ebenfalls beigefügt ist das Visuino-Projekt, das ich für dieses Instructable erstellt habe. Sie können es hier herunterladen und in Visuino öffnen:
Empfohlen:
Video-Tutorials De Tecnologías Creativas 04: ¿Para Qué Servirá Un Potenciómetro Y Un Led?: 4 Schritte

Video-Tutorials De Tecnologías Creativas 04: ¿Para Qué Servirá Un Potenciómetro Y Un Led?: En este Tutorial vamos a prender como modificar la intensid de la luz de un led con einer potenciómetro sobre una placa Arduino Uno. Este ejercicio lo realizaremos mediante simulación y para ello utilizaremos Tinkercad Circuits (utilizando una cuen
Arduino Ampel-Controller mit RBG Led - 4-Wege: 3 Schritte

Arduino Ampel-Controller mit RBG Led | 4-Wege: In diesem Beitrag erfahren Sie, wie Sie einen Arduino-Ampelcontroller herstellen. Mit diesem Ampelsteuergerät wird der Verkehrsfluss gesteuert. Diese können in stark frequentierten Bereichen angewendet werden, um Verkehrsblockaden oder Unfälle zu vermeiden
Ein riesiges leuchtendes LED-Schild herstellen – wikiHow

Wie man ein riesiges leuchtendes LED-Schild herstellt: In diesem Projekt zeige ich Ihnen, wie Sie ein riesiges Schild mit einem benutzerdefinierten Schriftzug bauen, der mit Hilfe von RGB-LEDs aufleuchten kann. Das Schild kann aber auch als primäre Lichtquelle in Ihrem Raum verwendet werden, indem warmweiße LED-Streifen verwendet werden. Lass uns st
Arduino-Programmierung über das Handy -- Arduinodroid -- Arduino-Ide für Android -- Blinzeln: 4 Schritte

Arduino-Programmierung über das Handy || Arduinodroid || Arduino-Ide für Android || Blink: Bitte abonnieren Sie meinen Youtube-Kanal für weitere Videos…… Arduino ist ein Board, das direkt über USB programmiert werden kann. Es ist sehr einfach und günstig für College- und Schulprojekte oder sogar für Produktprototypen. Viele Produkte bauen zunächst darauf für i
Arduino LED-Würfellichter 2: 4 Schritte

Arduino LED Dice Lights 2: Dies ist ein Projekt mit einem Arduino-Kit, um eine auffällige Würfel-Lichtshow zu erstellen! Durch Drücken der Taste blinken die Lichter nacheinander, dann bleibt eine zufällige Anzahl von Lichtern erleuchtet. Dies ist ein ziemlich einfaches Starterprojekt für diejenigen, die gerade erst
