
Inhaltsverzeichnis:
- Schritt 1: Starten Sie SkiiiD
- Schritt 2: Wählen Sie Arduino UNO
- Schritt 3: Komponente hinzufügen
- Schritt 4: Suchen oder finden Sie eine Komponente
- Schritt 5: Wählen Sie WaterLevelL0135
- Schritt 6: Pin-Anzeige und Konfiguration
- Schritt 7: Überprüfen Sie das hinzugefügte Modul
- Schritt 8: SkiiiD-Code des WaterLevelK0135-Moduls
- Schritt 9: Kontakt und Feedback
2025 Autor: John Day | [email protected]. Zuletzt bearbeitet: 2025-01-23 12:52
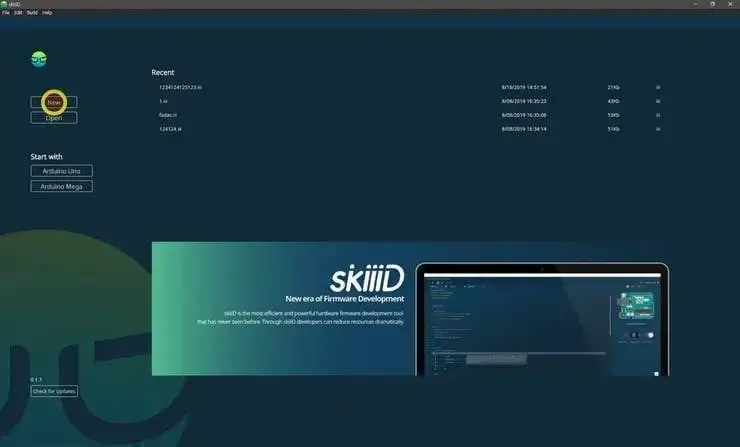

Dieses Projekt ist eine Anleitung zur Verwendung des Segments 3642BH mit Arduino über skiiiD
Vor dem Start finden Sie unten ein grundlegendes Tutorial zur Verwendung von skiiiD
Schritt 1: Starten Sie SkiiiD
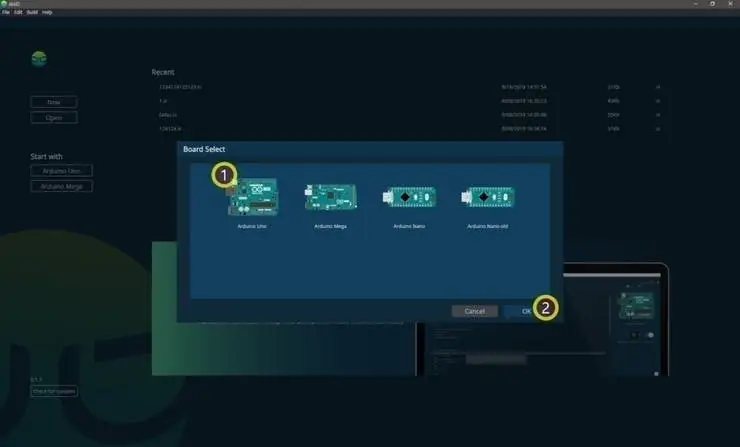
Starten Sie skiiiD und wählen Sie die Schaltfläche Neu
Schritt 2: Wählen Sie Arduino UNO
Wählen Sie ① Arduino Uno und klicken Sie dann auf die Schaltfläche ② OK
* Dies ist ein Tutorial, und wir verwenden Arduino UNO. Andere Boards (Mega, Nano) haben den gleichen Prozess.
Schritt 3: Komponente hinzufügen
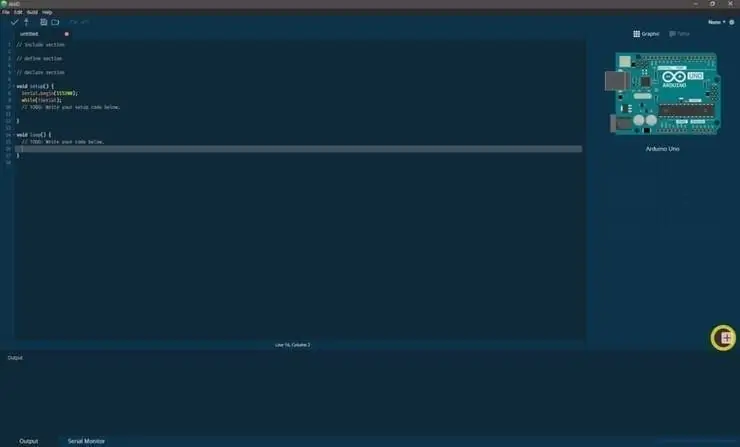
Klicken Sie auf '+' (Schaltfläche Komponente hinzufügen), um die Komponente zu suchen und auszuwählen.
Schritt 4: Suchen oder finden Sie eine Komponente
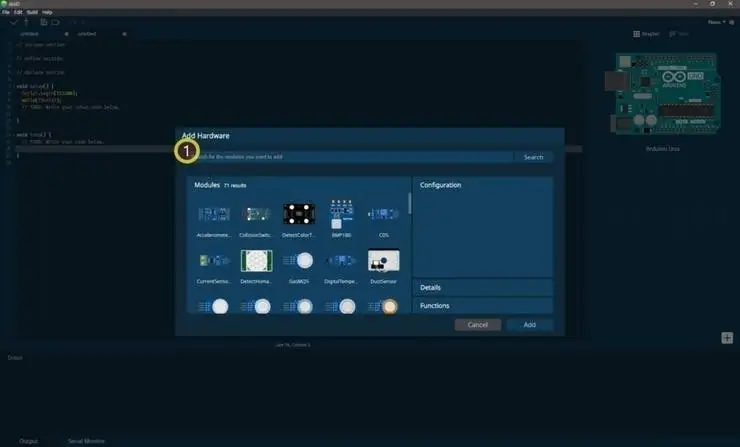
① Geben Sie 'Wasser' in die Suchleiste ein oder suchen Sie den WaterLevelL0135 in der Liste.
Schritt 5: Wählen Sie WaterLevelL0135
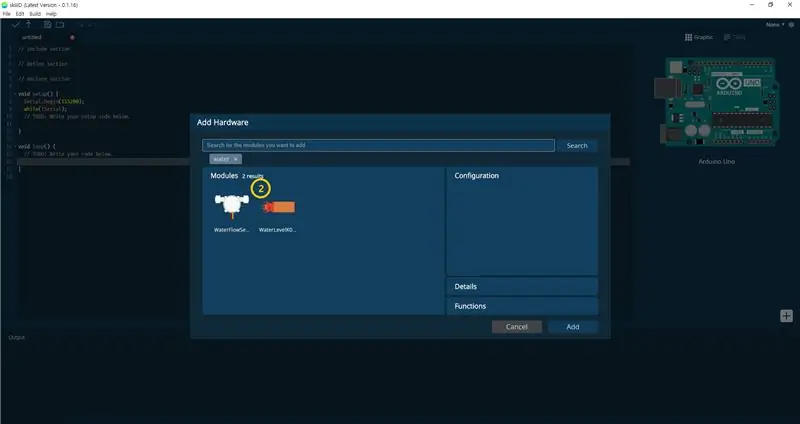
② Wählen Sie das Modul WaterLevelL0135
Schritt 6: Pin-Anzeige und Konfiguration
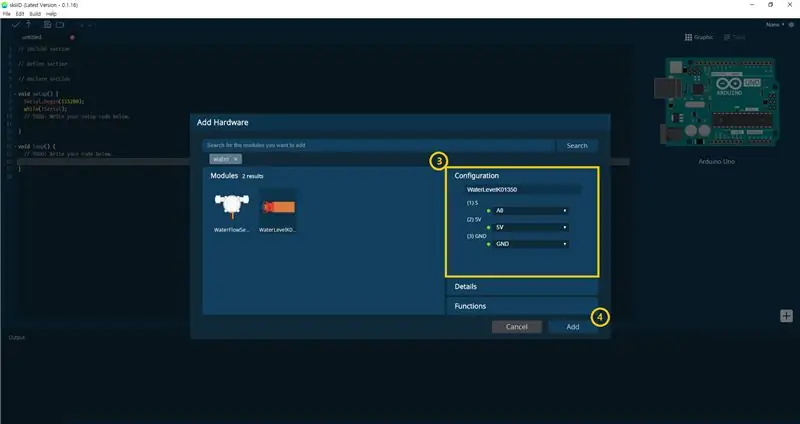
dann sehen Sie die -Pin-Anzeige. (Sie können es konfigurieren.)
* Dieses Modul hat 3 Pins zum Anschließen
skiiiD Editor zeigt automatisch die Pin-Einstellung an *Konfiguration verfügbar
[Standard-Pin-Anzeige für WaterLevelK0135-Modul] bei Arduino UNO
SIG: A0
5V: 5V
GND: GND
Nachdem Sie die Pins konfiguriert haben, klicken Sie rechts unten auf die Schaltfläche HINZUFÜGEN
Schritt 7: Überprüfen Sie das hinzugefügte Modul
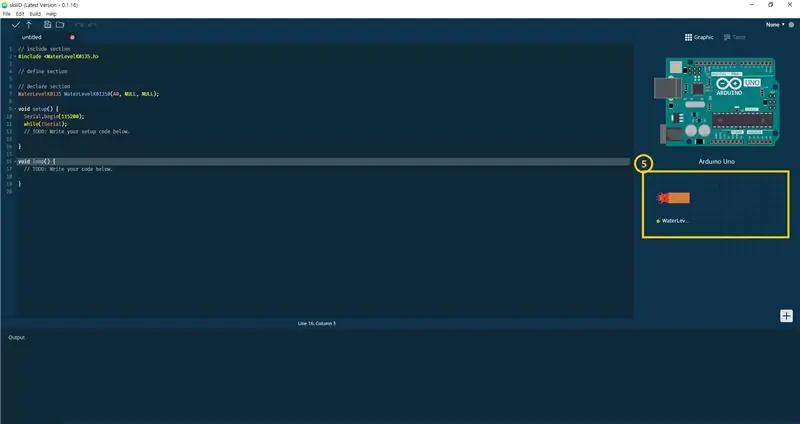
⑤ Das hinzugefügte Modul ist auf der rechten Seite erschienen
Schritt 8: SkiiiD-Code des WaterLevelK0135-Moduls
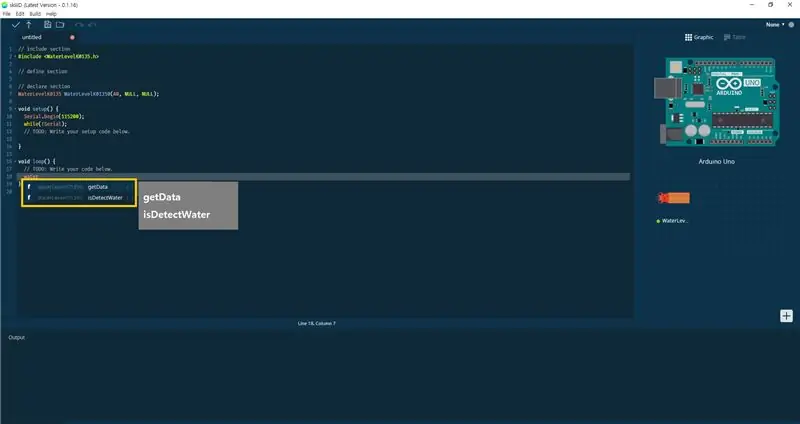
skiiiD Code ist ein intuitiver funktionsbasierter Code. Dies basiert auf skiiiD-Bibliotheken
Daten bekommen()
"ADC-Wert des aktuellen Wasserstands zurückgeben."
isDetectWater()
"Geben Sie den Status zurück, ob der Sensor Wasser erkennt oder nicht.\nWenn der Wasserstandssensor Wasser erkennt, geben Sie 1 zurück, sonst 0 zurück."
Schritt 9: Kontakt und Feedback
Wir arbeiten an Komponenten- und Board-Bibliotheken. Fühlen Sie sich frei, es zu verwenden und uns Feedback zu geben. Unten finden Sie Kontaktmethoden
E-Mail: [email protected]
Twitter:
Youtube:
Kommentare sind auch in Ordnung!
Empfohlen:
CDS mit SkiiiD verwenden: 9 Schritte

So verwenden Sie CDS mit SkiiiD: Ein Tutorial zum Entwickeln von CDS mit skiiiD
Max7219 8x8 Dot Matrix mit "skiiiD" verwenden: 9 Schritte

So verwenden Sie Max7219 8x8 Dot Matrix mit "skiiiD": Dies ist eine Videoanleitung von Max7219 8x8 Dot Matrix über "skiiiD". /Erste Schritte-W
So verwenden Sie den SG90-Servomotor mit "skiiiD": 9 Schritte

So verwenden Sie den SG90-Servomotor mit "skiiiD": Vor dem Start gibt es ein grundlegendes Tutorial zur Verwendung von skiiiD https://www.instructables.com/id/Getting-Started-With-SkiiiD-Editor
Gyrosensor MPU6050 mit "skiiiD" verwenden: 9 Schritte

So verwenden Sie den Gyrosensor MPU6050 mit "skiiiD": Tutorial zur Verwendung des Gyrosensor MPU6050-Moduls mit "skiiiD" Vor dem Start gibt es ein grundlegendes Tutorial zur Verwendung von skiiiD https://www.instructables.com/id/Getting-Started -W
So verwenden Sie Ultraschall HC-SR04 mit "skiiiD": 6 Schritte

So verwenden Sie Ultrasonic HC-SR04 mit "skiiiD": Tutorial zur Verwendung des Ultrasonic HC-SR04-Moduls mit "skiiiD". /Erste-Schritte-mit-SkiiiD-Editor
