
Inhaltsverzeichnis:
- Schritt 1: Komponentenliste:
- Schritt 2: Schematische Darstellung
- Schritt 3: Verbinden Sie das 5-V-Netzteil und den GND der ICStation Mega2560 mit dem Brotbrett
- Schritt 4: Teilen Sie diese 16 Pins
- Schritt 5: Löten der Pins an das LCD1602
- Schritt 6: Verbinden Sie das LCD1602 mit dem Brotbrett
- Schritt 7: Verbinden Sie die Anode und Kathode des LCD1602 mit der gemeinsamen Anode und Kathode
- Schritt 8: Platzieren Sie den einstellbaren Widerstand
- Schritt 9: Verbinden Sie den Pin5 des LCD1602 mit dem GND
- Schritt 10: Verbinden Sie das 1602LCD mit der ICStation Mega2560
- Schritt 11: Verbinden Sie die 4 * 4 Matrix-Tastatur mit der ICStation Mega2560
- Schritt 12: Verbinden Sie das Infrarot-Fernbedienungsmodul mit dem Pin7 der ICStation Mega2560, dem GND und der Anode
- Schritt 13: Video zum Zeigen des Effekts
- Autor John Day [email protected].
- Public 2024-01-30 07:17.
- Zuletzt bearbeitet 2025-06-01 06:08.

Das ICStation-Team stellt Ihnen das Infrarot-Matrix-Passworteingabesystem basierend auf dem ICStation-kompatiblen Board Arduino vor. Es funktioniert unter der DC-5-V-Stromversorgung und verwendet die 4 * 4 Matrix-Tastatur oder die Infrarot-Fernbedienung, um das Passwort einzugeben, und verwendet das LCD1602, um die Zeichen anzuzeigen, die dem richtigen Passwort und dem falschen Passwort entsprechen. Dieses System ist sehr einfach mit geringen Kosten herzustellen und hat eine starke Sicherheit. Darüber hinaus kann es in besonderen Situationen eingesetzt werden, denen sich normale Menschen nicht nähern sollten, wie z.
Funktionen: 1) Verwendet die 4 * 4 Matrix-Tastatur, um das Passwort einzugeben und verwendet das LCD1602, um das Ergebnis anzuzeigen. Wenn das Passwort richtig ist, zeigt das LCD1602 „Erfolg!“an. Wenn das Passwort falsch ist, zeigt das LCD1602 „Willkommen“an.
2) Verwendet die Infrarot-Fernbedienung, um das Passwort einzugeben und verwendet das LCD1602, um das Ergebnis anzuzeigen. Wenn das Passwort korrekt ist, zeigt das LCD1602 „Erfolg!“an. Wenn das Passwort falsch ist, zeigt das LCD1602 „Willkommen“an.
Referenzcode:
www.icstation.com/newsletter/eMarketing/Infrared_Possword Code.zip
Schritt 1: Komponentenliste:

1,1 × ICStation ATMEGA2560 Mega2560 R3-Board-kompatibler Arduino
2.1×Brotbrett
3,1 × 10 K RM103 Blau Weiß Widerstand Einstellbarer Widerstand
4,1 × 1602A HD44780-Zeichen-LCD-Anzeigemodul LCM blaue Hintergrundbeleuchtung
5.1×4 *4 Matrix-Tastatur
6.1× Infrarot-Fernbedienungsmodul
7.15× Jumper
8.15×Dupont-Linie
9,1 × 5 V Netzteil
Schritt 2: Schematische Darstellung
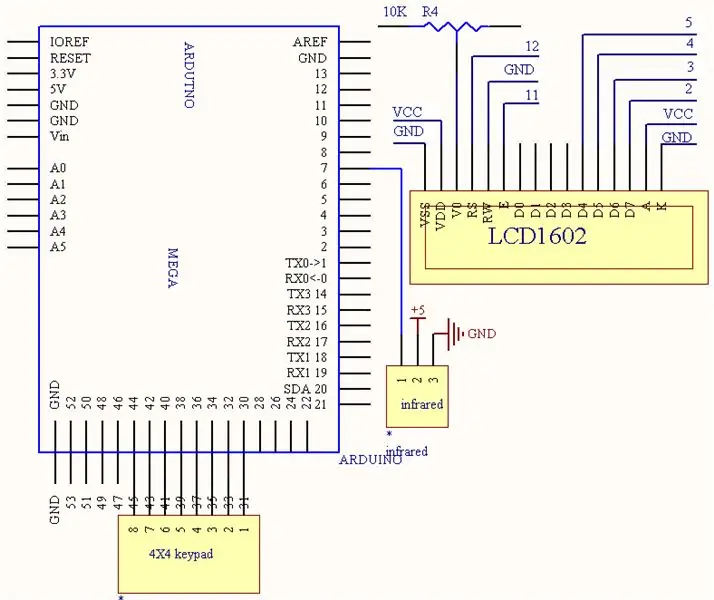
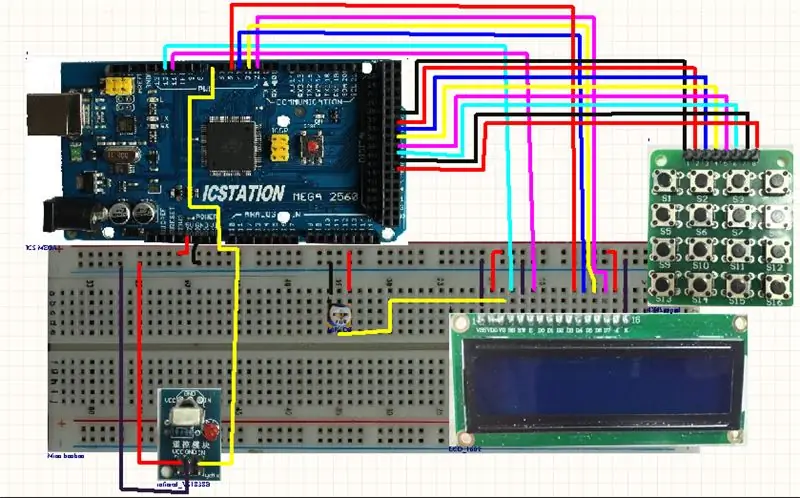
Schritt 3: Verbinden Sie das 5-V-Netzteil und den GND der ICStation Mega2560 mit dem Brotbrett

Die rote Linie ist für die Stromversorgung, die schwarze für die GND.
Schritt 4: Teilen Sie diese 16 Pins

Schritt 5: Löten der Pins an das LCD1602

Schritt 6: Verbinden Sie das LCD1602 mit dem Brotbrett

Schritt 7: Verbinden Sie die Anode und Kathode des LCD1602 mit der gemeinsamen Anode und Kathode

Schritt 8: Platzieren Sie den einstellbaren Widerstand
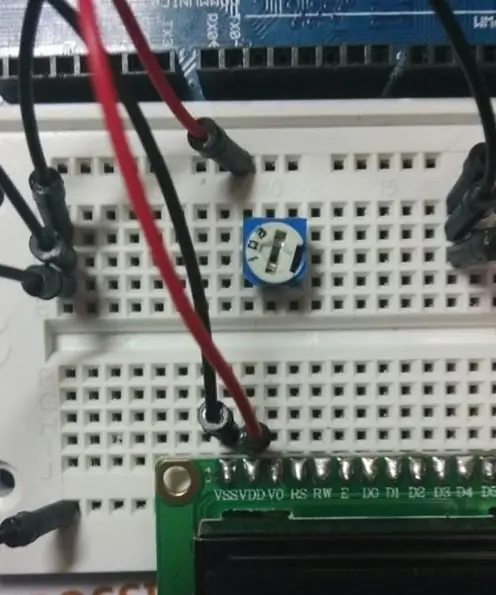
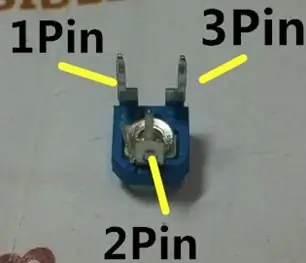
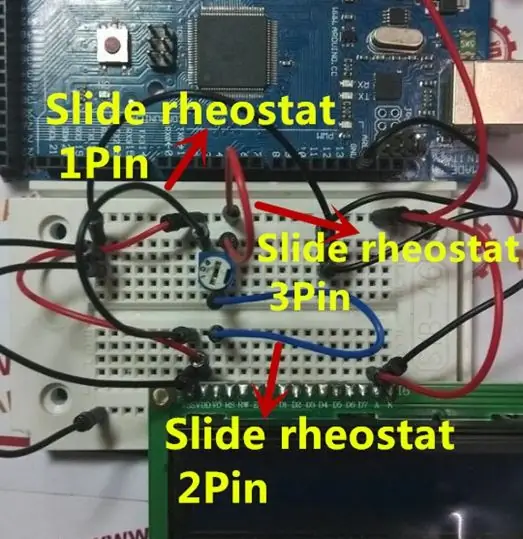
Pin 1-Anode, Pin3-Kathode, Pin2-Pin3 (LCD1602)
Schritt 9: Verbinden Sie den Pin5 des LCD1602 mit dem GND

Schritt 10: Verbinden Sie das 1602LCD mit der ICStation Mega2560

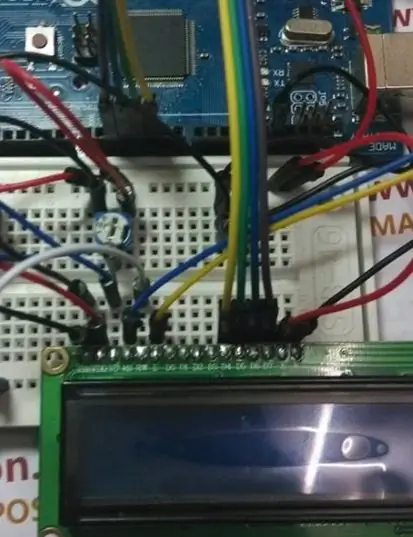


Der Pin4(1602LCD)-Der Pin12(ICStation Mega2560)
Der Pin6(1602LCD)-Der Pin11(ICStation Mega2560)
Der Pin14 (LCD1602) - Der Pin5 (ICStation Mega2560)
Der Pon13 (LCD1602) - Der Pin4 (ICStation Mega2560)
Der Pon12 (LCD1602) - Der Pin3 (ICStation Mega2560) Der Pon11 (LCD1602) - Der Pin2 (ICStation Mega2560)
Schritt 11: Verbinden Sie die 4 * 4 Matrix-Tastatur mit der ICStation Mega2560

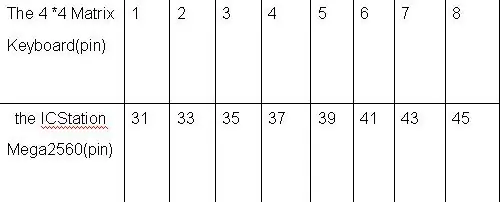
Schritt 12: Verbinden Sie das Infrarot-Fernbedienungsmodul mit dem Pin7 der ICStation Mega2560, dem GND und der Anode
Empfohlen:
Heimwerken -- Einen Spinnenroboter herstellen, der mit einem Smartphone mit Arduino Uno gesteuert werden kann – wikiHow

Heimwerken || Wie man einen Spider-Roboter herstellt, der mit einem Smartphone mit Arduino Uno gesteuert werden kann: Während man einen Spider-Roboter baut, kann man so viele Dinge über Robotik lernen. Wie die Herstellung von Robotern ist sowohl unterhaltsam als auch herausfordernd. In diesem Video zeigen wir Ihnen, wie Sie einen Spider-Roboter bauen, den wir mit unserem Smartphone (Androi
Wie erstelle ich ein Infrarot-Thermometer?: 9 Schritte

Wie erstelle ich ein Infrarot-Thermometer?: Das Infrarot-Thermometer kann die Oberflächentemperatur eines Objekts messen. Sein Vorteil ist die berührungslose Temperaturmessung, mit der die Temperatur eines weit verbreiteten entfernten Objekts bequem und genau gemessen werden kann.Hier stellen wir
Schnittstellentastatur mit Arduino. [Einzigartige Methode]: 7 Schritte (mit Bildern)
![Schnittstellentastatur mit Arduino. [Einzigartige Methode]: 7 Schritte (mit Bildern) Schnittstellentastatur mit Arduino. [Einzigartige Methode]: 7 Schritte (mit Bildern)](https://i.howwhatproduce.com/images/008/image-22226-j.webp)
Schnittstellentastatur mit Arduino. [Einzigartige Methode]: Hallo, und willkommen zu meinem ersten instructable! :) In diesem instructables möchte ich eine fantastische Bibliothek für die Schnittstelle der Tastatur mit Arduino teilen - 'Password Library' einschließlich 'Keypad Library'. Diese Bibliothek enthält die besten Funktionen, die wir wi
Einfaches BLE mit sehr geringem Stromverbrauch in Arduino Teil 3 - Nano V2-Ersatz - Rev 3: 7 Schritte (mit Bildern)

Einfaches BLE mit sehr geringem Stromverbrauch in Arduino Teil 3 - Nano V2-Ersatz - Rev 3: Update: 7. April 2019 - Rev 3 von lp_BLE_TempHumidity, fügt Datums- / Zeitdiagramme mit pfodApp V3.0.362+ hinzu und automatische Drosselung beim Senden von DatenUpdate: 24. März 2019 – Rev 2 von lp_BLE_TempHumidity, fügt weitere Plotoptionen hinzu und i2c_ClearBus, fügt GT832E
Wir stellen vor: 'Deodorino' - das Infrarot-gesteuerte Arduino in einem leeren Deodorant-Stick. Klicken Sie auf das 1. Foto: 7 Schritte

Wir stellen vor: 'Deodorino' - das Infrarot-gesteuerte Arduino in einem leeren Deodorant-Stick. Klicken Sie auf das 1. Foto: Jetzt zum Detail
