
Inhaltsverzeichnis:
- Autor John Day [email protected].
- Public 2024-01-30 07:17.
- Zuletzt bearbeitet 2025-01-23 12:52.


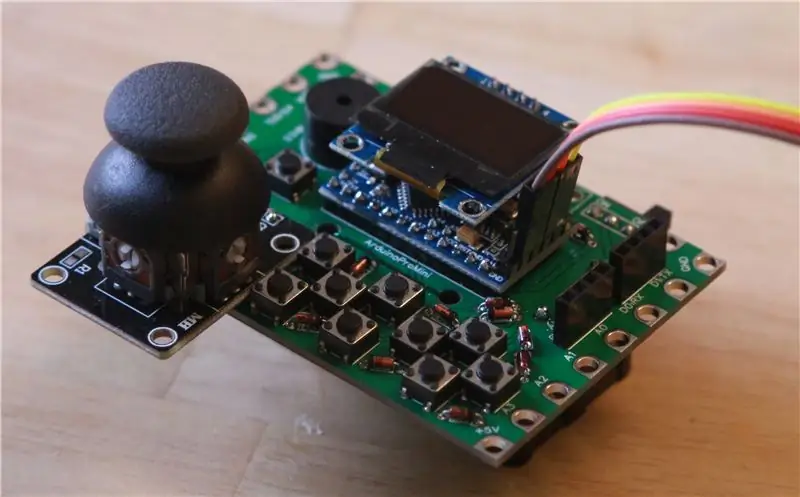
ArduinOLED ist eine Plattform für elektronische Spiele und andere Projekte. Es enthält einen OLED-Bildschirm, einen Joystick, einige Tasten, einen Summer und Krokodilklemmen-Verbindungspunkte zur Verbindung mit vielen anderen Geräten. Besuchen Sie https://johanv.xyz/ArduinOLED für weitere Informationen.
In diesem Tutorial erfahren Sie, wie Sie die Software für das Board einrichten. Um zu erfahren, wie Sie die Teile bestellen und das Board bauen, besuchen Sie
Schritt 1: Installieren der Arduino-IDE
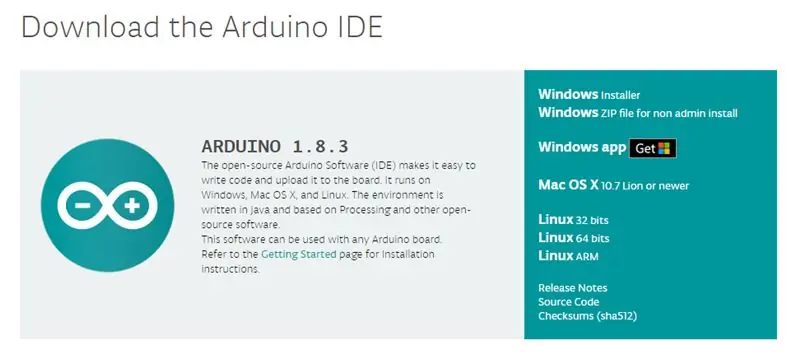
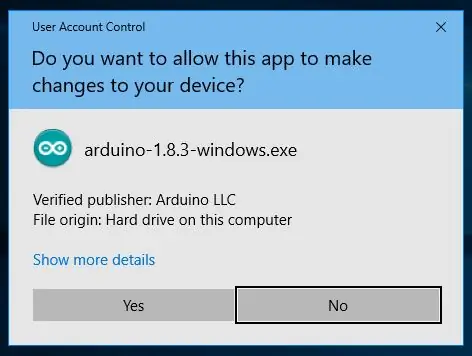
Besuchen Sie die Arduino Software Page und klicken Sie auf den Link für Ihr Betriebssystem.
Ich habe "Windows Installer" gewählt, aber wenn Sie keinen Administratorzugriff haben, laden Sie die "Windows ZIP-Datei für die Installation ohne Administrator" herunter.
Klicken Sie auf "Ja", wenn Sie gefragt werden, ob die App Änderungen vornehmen darf. Klicken Sie dann auf "Weiter", bis die Schritte abgeschlossen sind.
Schritt 2: Herunterladen der Bibliotheken
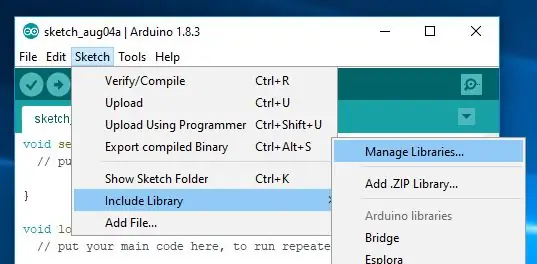
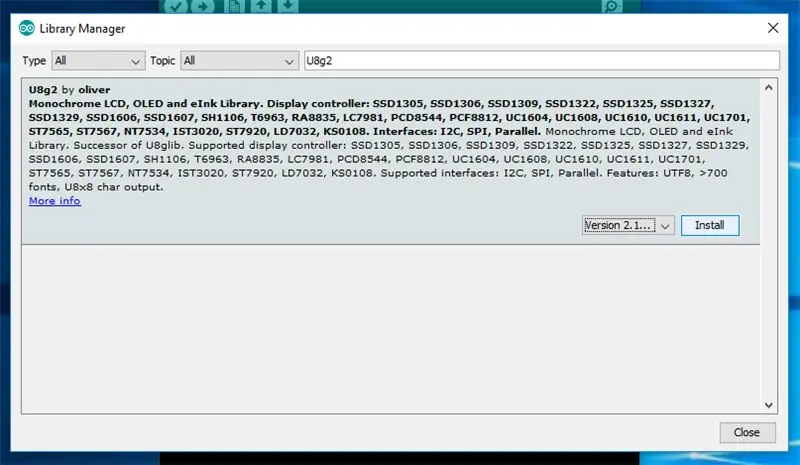
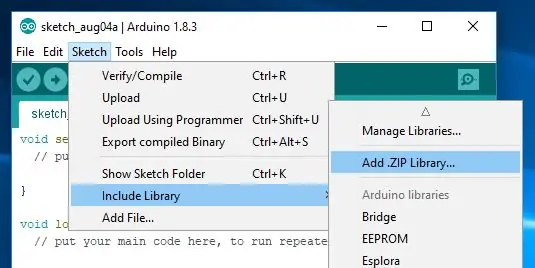
Sie benötigen drei Bibliotheken, um ArduinOLED zu verwenden: die U8g2-Bibliothek, die DirectIO-Bibliothek und die ArduinOLED-Bibliothek.
Die U8g2-Bibliothek
Öffnen Sie die Arduino IDE und klicken Sie auf „Skizze“, dann auf „Bibliothek einschließen“, dann auf „Bibliotheken verwalten…“
Geben Sie "U8g2" in die Suchleiste ein und klicken Sie auf "Installieren".
Klicken Sie nach der Installation auf "Schließen".
Die DirectIO-Bibliothek
Die DirectIO-Bibliothek bietet eine schnellere Möglichkeit, die I-Pins auf dem Arduino zu setzen, wenn die Pin-Nummer eine Konstante ist. Es wird im nächsten Schritt von der ArduinoOLED-Bibliothek benötigt.
mmarchetti/DirectIO DirectIO - Schnelle, einfache I/O-Bibliothek für Arduino GitHub
Gehen Sie zum obigen Link, klicken Sie auf die Schaltfläche "Klonen oder Herunterladen" und dann auf "ZIP herunterladen".
Klicken Sie alternativ auf diesen Link, um die ZIP-Datei herunterzuladen:
github.com/mmarchetti/DirectIO/archive/master.zip
Klicken Sie dann in der Arduino IDE auf "Skizze", "Bibliothek einschließen" und dann auf "ZIP-Bibliothek hinzufügen".
Navigieren Sie zum Ordner "Downloads", wählen Sie die gerade heruntergeladene "DirectIO-master.zip" aus und klicken Sie auf "Öffnen".
Die ArduinoOLED-Bibliothek
Die ArduinOLED-Bibliothek wurde von mir speziell für dieses Board geschrieben. Das Setup ist dem von DirectIO im vorherigen Schritt sehr ähnlich.
johanvandegriff/ArduinOLED-Bibliothek für das ArduinOLED-Board. GitHub
Gehen Sie zum obigen Link, klicken Sie auf die Schaltfläche "Klonen oder Herunterladen" und dann auf "ZIP herunterladen".
Klicken Sie alternativ auf diesen Link, um die ZIP-Datei herunterzuladen:
github.com/johanvandegriff/ArduinOLED/archive/master.zip
Klicken Sie dann in der Arduino IDE auf "Skizze", "Bibliothek einschließen" und dann auf "ZIP-Bibliothek hinzufügen".
Navigieren Sie zum Ordner "Downloads", wählen Sie "ArduinOLED-master.zip", das Sie gerade heruntergeladen haben, und klicken Sie auf "Öffnen".
Optional: Gehen Sie in den Arduino-Bibliotheksordner (Documents/Arduino/libraries) und benennen Sie „DirectIO-master“in „DirectIO“und „ArduinOLED-master“in „ArduinOLED“um.
Schritt 3: Stecken Sie das Programmierkabel ein

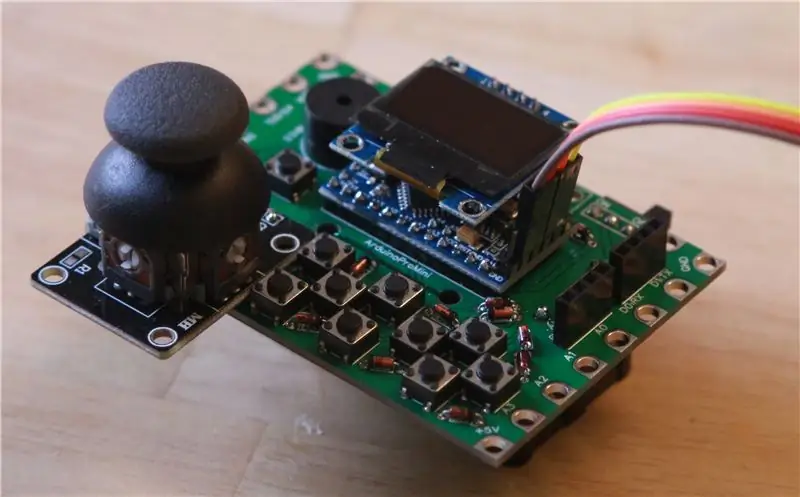
Schauen Sie auf der Rückseite des Programmiergeräts nach dem Pin mit der Aufschrift "GND". Notieren Sie sich die Stiftfarbe.
Stecken Sie dann das Kabel in die mittleren 4 Pins des Anschlusses auf der ArduinoOLED-Platine und stellen Sie sicher, dass die Farbe, die Sie sich notiert haben, auf der Seite mit der Bezeichnung "GND" steht.
Schließen Sie schließlich das USB-Ende des Programmierkabels an Ihren Computer an.
Schritt 4: Hochladen der Beispielskizzen
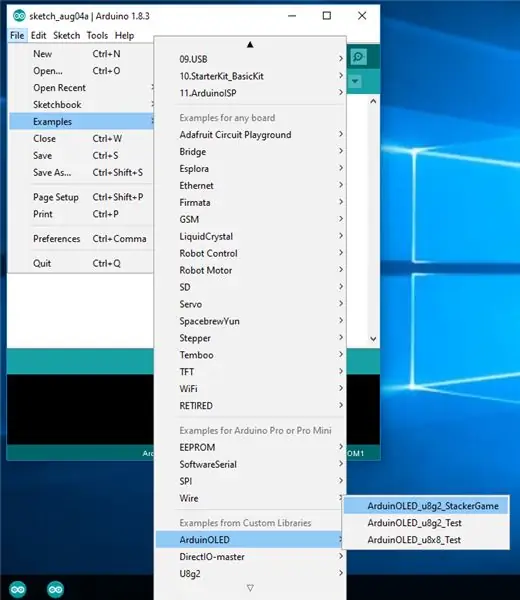

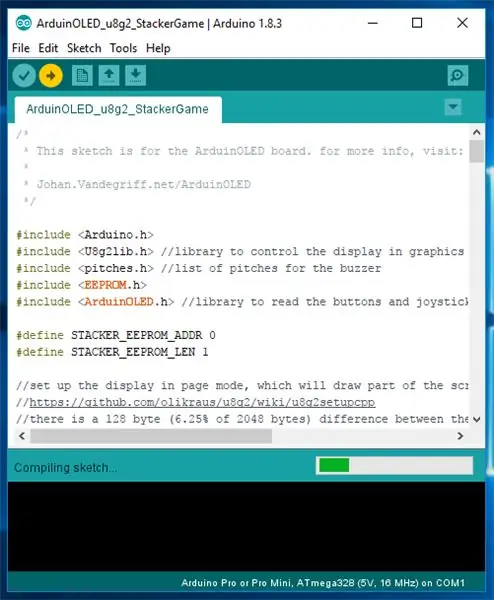

Klicken Sie auf "Datei", "Beispiele", "ArduinOLED", dann "ArduinOLED_u8g2_StackerGame".
Klicken Sie auf "Tools", "Board", dann "Arduino Pro oder Pro Mini".
Klicken Sie auf "Extras", "Prozessor", dann "ATmega328 (5V, 16MHz)".
Klicken Sie auf "Extras", "Port" und wählen Sie dann den Port aus, der angezeigt wird, wenn das Kabel eingesteckt ist.
Halten Sie die mit "RST" beschriftete Taste auf der ArduinoOLED-Platine gedrückt.
Klicken Sie in der Arduino-IDE auf die Schaltfläche "Hochladen".
Wenn sich der Status von „Compiling…“und „Uploading…“ändert, lassen Sie die Schaltfläche „RST“los.
Text sollte auf dem Bildschirm erscheinen.
Herzliche Glückwünsche! Du hast es geschafft!
Möglicherweise stellen Sie fest, dass der Highscore für das Spiel 255 beträgt. Um ihn zurückzusetzen, halten Sie die Taste "R" gedrückt, während die ArduinOLED hochfährt (entweder über den Netzschalter oder die Reset-Taste). Sie sehen einen Bildschirm, der Ihnen mitteilt, dass der Highscore zurückgesetzt wurde.
Schritt 5: Nächste Schritte
- Probieren Sie die anderen Beispielskizzen aus
- Versuchen Sie, einige der anderen Projekte zu erstellen, die unter https://johanv.xyz/ArduinOLED aufgeführt sind
