
Inhaltsverzeichnis:
- Schritt 1: Schritt 1: Klicken Sie mit der rechten Maustaste auf einen leeren Bereich auf dem Desktop und klicken Sie auf [Personalisieren]
- Schritt 2: Schritt 2: Klicken Sie auf [Desktop-Hintergrund] und wählen Sie das gewünschte Bild
- Schritt 3: Schritt 3: Klicken Sie auf das Bild und klicken Sie auf die [Bildposition]
- Schritt 4: Schritt 4: Wählen Sie die Option
- Schritt 5: Schritt 5: Klicken Sie auf [Änderungen speichern]
- Autor John Day [email protected].
- Public 2024-01-30 07:17.
- Zuletzt bearbeitet 2025-01-23 12:52.

Sie haben vielleicht daran gedacht, das Hintergrundbild des Desktops zu ändern. In dieser Anleitung erfahren Sie, wie Sie das Hintergrundbild ändern. es ist für Windows 7-Benutzer. Wenn Sie das Hintergrundbild des Desktops ändern möchten, aber nicht wissen, wie, schauen Sie es sich bitte an! Ich hoffe, diese Anleitung ist hilfreich für Sie.
Schritt 1: Schritt 1: Klicken Sie mit der rechten Maustaste auf einen leeren Bereich auf dem Desktop und klicken Sie auf [Personalisieren]
![Schritt 1: Klicken Sie mit der rechten Maustaste auf einen leeren Bereich auf dem Desktop und klicken Sie auf [Personalisieren] Schritt 1: Klicken Sie mit der rechten Maustaste auf einen leeren Bereich auf dem Desktop und klicken Sie auf [Personalisieren]](https://i.howwhatproduce.com/images/009/image-25868-2-j.webp)
Für den ersten Schritt drücken Sie die rechte Maustaste. Dann wird das Menü angezeigt, Sie klicken unten auf PERSONALISIEREN. Die Personalisieren-Seite der Systemsteuerung wird angezeigt.
Schritt 2: Schritt 2: Klicken Sie auf [Desktop-Hintergrund] und wählen Sie das gewünschte Bild
![Schritt 2: Klicken Sie auf [Desktop-Hintergrund] und wählen Sie das gewünschte Bild aus Schritt 2: Klicken Sie auf [Desktop-Hintergrund] und wählen Sie das gewünschte Bild aus](https://i.howwhatproduce.com/images/009/image-25868-3-j.webp)
Für diesen Schritt klicken Sie unten links auf DESKTOP-HINTERGRUND. Nachdem Sie darauf geklickt haben, werden wertvolle Bilder angezeigt. Sie können das gewünschte Bild auswählen.
Schritt 3: Schritt 3: Klicken Sie auf das Bild und klicken Sie auf die [Bildposition]
![Schritt 3: Klicken Sie auf das Bild und klicken Sie auf die [Bildposition] Schritt 3: Klicken Sie auf das Bild und klicken Sie auf die [Bildposition]](https://i.howwhatproduce.com/images/009/image-25868-4-j.webp)
Sie klicken auf das Bild, das Sie auswählen.
Sie können auch auf das Dropdown-Menü Windows-Desktophintergründe oben im Fenster klicken, um einen anderen Bilderordner auszuwählen. Sie können nach Bildern suchen, indem Sie auf Durchsuchen klicken. Sie können die Standardzeit zwischen Fotos und Übergangsstil am unteren Rand des Fensters ändern.
Schritt 4: Schritt 4: Wählen Sie die Option

Hier sind die Optionen;
- Füllen - Ihr Bild nimmt den gesamten Bildschirm ein.
- Kacheln - Mehrere Miniaturansichten Ihres Bildes werden in einem Raster auf Ihrem Desktop angezeigt.
- Zentrieren - Ihr Bild wird in der Mitte Ihres Bildschirms mit einem schwarzen Rand zentriert.
Schritt 5: Schritt 5: Klicken Sie auf [Änderungen speichern]
![Schritt 5: Klicken Sie auf [Änderungen speichern] Schritt 5: Klicken Sie auf [Änderungen speichern]](https://i.howwhatproduce.com/images/009/image-25868-6-j.webp)
Dies ist der letzte Schritt. Sie klicken auf ÄNDERUNGEN SPEICHERN. Die Hintergrundbilder von Windows sind geändert!
Empfohlen:
Wie erstelle ich eine Arduino-Uhr – wikiHow
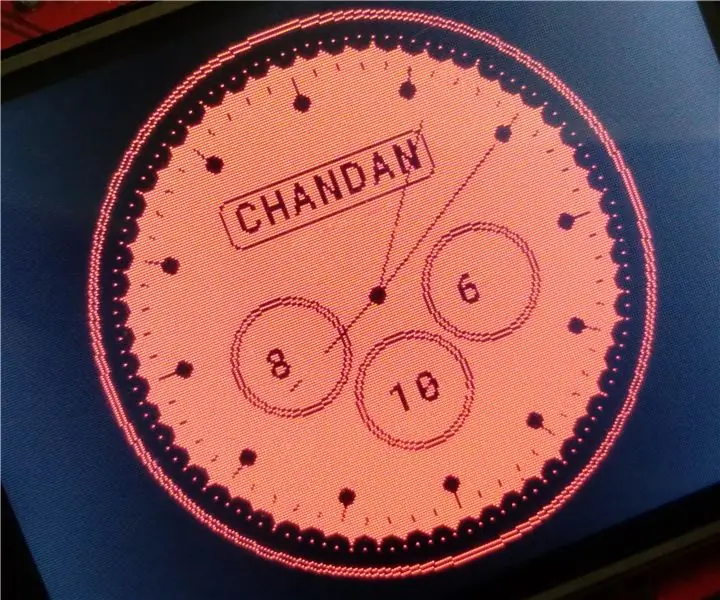
Wie man eine Arduino-Uhr macht: Ich habe ungefähr 15 analoge Uhren entworfen. Hier stelle ich einen von ihnen vor
Wie installiere ich KiCad (Windows)?: 5 Schritte

Wie installiere ich KiCad (Windows)?: KiCad ist eine Open-Source-Softwaresuite für Electronic Design Automation (EDA). Die Programme verarbeiten Schaltplanerfassung und PCB-Layout mit Gerber-Ausgabe. Die Suite läuft unter Windows, Linux und macOS und ist unter GNU GPL v3 lizenziert
Wie erstelle ich einen Schrittzähler?: 3 Schritte (mit Bildern)

Wie erstelle ich einen Schrittzähler?: Früher habe ich bei vielen Sportarten gute Leistungen gezeigt: Gehen, Laufen, Fahrrad fahren, Badminton spielen usw. Ich liebe es, in Kürze herumzufahren. Nun, sieh dir meinen beleibten Bauch an……Nun, jedenfalls beschließe ich, wieder Sport zu treiben. Welche Ausrüstung soll ich vorbereiten?
Wie erstelle ich ein Heimlabor: 7 Schritte

Wie man ein Heimlabor macht: Hallo zusammen, willkommen bei T3chFlicks! In diesem Beitrag teilen wir einige unserer Tipps zum Einrichten und Organisieren Ihres eigenen Heimlabors. Nur als kleiner Haftungsausschluss, dies ist keineswegs eine Definition dessen, was ein Heimlabor sein sollte - basierend auf verschiedenen inter
Wie installiere ich WordPress?: 6 Schritte

Wie installiere ich WordPress?: Sie haben Ihren Domainnamen und Ihr Hosting-Unternehmen ausgewählt (und sie können durchaus ein und dasselbe sein). Der nächste Teil Ihrer Reise in "Erste Schritte mit Ihrem Blog" ist die Installation von WordPress. Vielleicht haben Sie sich für Ihren Blog entschieden
