
Inhaltsverzeichnis:
- Autor John Day [email protected].
- Public 2024-01-30 07:17.
- Zuletzt bearbeitet 2025-01-23 12:52.

Makey Makey-Projekte »
Die Kooperationspartner Julie Kuzma (Instructional Facilitator of Technology) und Lexi DeHaven (Lehrerin der 5. Klasse) haben ein Projekt ins Leben gerufen, bei dem Schüler Pflanzenzellen und Codierung zu einer Speakable Cell kombinierten. Das Projekt ermöglicht es den Schülern, als Team zu arbeiten, um die Teile der Zelle zu skizzieren, diese Wörter zu definieren und dann in Scratch Blockcodierung für jeden Teil der Zelle zu verwenden, um zu sprechen. Makey Makey ist das Werkzeug, mit dem wir uns über Pflanzenzellen lehren.
Es deckt die Virginia State Standards ab: 4.3b, 5.1d, 5.2d, 5.5a, 5.5b, 5.5c, 5.5d
Vorlagen finden Sie am Ende der Lektion.
Lieferungen
ein Satz Makey Makey
ein Gerät pro Gruppe
6 Farben Tonprodukt oder Tonpapier
Büroklammern
Kupferband und/oder Zinnfolie
Planungsblatt
Zellenvorlage
Schritt 1: Einloggen und Sprites
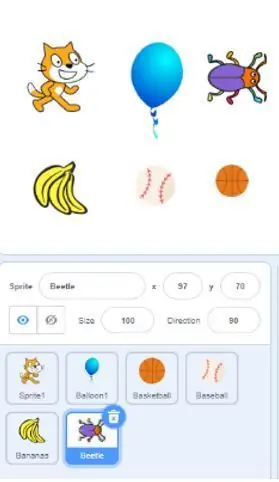
Bei Scratch anmelden
1. Geben Sie den Benutzernamen und das Passwort ein, die Sie von Ihrem Lehrer erhalten haben
2. Klicken Sie auf Erstellen
Sprites
1. Sie benötigen 6 Sprites. Es spielt keine Rolle, welche Sie wählen. Sie werden nur den Code enthalten, um Ihre Zelle zum "sprechen" zu bringen.
2. Klicken Sie auf den blauen Kreis mit dem Katzenkopf in der unteren rechten Ecke Ihres Bildschirms.
3. Fahren Sie mit der Maus über das Symbol und wählen Sie die Lupe
4. Wählen Sie JEDES Sprite. Wiederholen Sie diesen Schritt 5 Mal, sodass Sie insgesamt 6 Sprites im Bereich „Bühne“haben. Dies ist die obere rechte Ecke Ihres Bildschirms.
Schritt 2: Hinzufügen einer Erweiterung
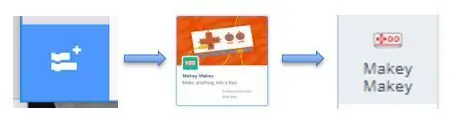
1. Auf der linken Seite des Fensters sehen Sie farbige Kreise, die die verschiedenen Arten von Codierblöcken organisieren.
2. Sehen Sie darunter nach, um ein blaues Rechteck mit einem kleinen weißen + und weißen Codierblöcken zu finden. Klicken Sie darauf, um die Erweiterungen zu öffnen.
3. Suchen Sie das Makey Makey-Symbol und klicken Sie darauf.
4. Sie sind erfolgreich, wenn Sie Makey Makey unter „Meine Blöcke“sehen
Schritt 3: Code und Aufnahme
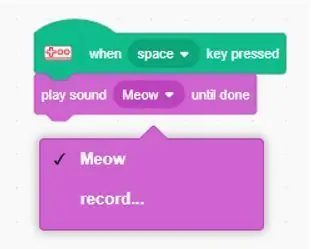
Code
1. Wählen Sie ein Sprite unter der „Bühne“aus. Sie wissen, dass es ausgewählt ist, wenn es von einem blauen Umriss umgeben ist.
2. Klicken Sie links auf dem Bildschirm auf die Makey Makey-Blockoption.
3. Klicken Sie mit der linken Maustaste und ziehen Sie den Block, der „Wenn die Leertaste gedrückt wurde“anzeigt, aus der Skriptpalette in den Skriptbereich.
Aufzeichnen
1. Klicken Sie oben auf dem Bildschirm auf die Registerkarte „Sounds“.
2. Bewegen Sie den Mauszeiger über das Lautstärkesymbol in der unteren linken Ecke
3. Wählen Sie das Mikrofonsymbol
4. Beginnen Sie zu sprechen und stellen Sie sicher, dass die grünen Balken auf und ab gehen. Wenn dies nicht der Fall ist, stellen Sie sicher, dass die Stummschaltung nicht aktiviert ist.
5. Klicken Sie auf die rote Schaltfläche, um die Aufnahme zu starten, und auf „Stopp“, um die Aufnahme zu beenden.
6. Verschieben Sie die roten Balken, um den Clip zuzuschneiden.
7. Oben auf dem Bildschirm befindet sich ein „Sound“-Feld, um Ihre Aufnahme zu benennen. Benennen Sie es um, um den Teil der Zelle anzuzeigen.
8. Klicken Sie auf „Speichern“. 9. Klicken Sie im Block „Sound abspielen“auf das Dropdown-Menü und wählen Sie Ihren aufgenommenen Sound aus.
10. Sie müssen diese Schritte mit jedem Sprite wiederholen.
A. Verwenden Sie im grünen Block das Dropdown-Menü, um auf verschiedene Teile des Makey Makey-Boards zuzugreifen.
B. Achten Sie darauf, den aufgenommenen Ton im violetten Block auszuwählen.
Der letzte Schritt besteht darin, die Makey Makey Krokodilklemmen mit einem Objekt zu verbinden. Wenn Sie die Gegenstände und die Erde berühren, wird es sprechen.
Schritt 4: Makey Makey-power und verbinden
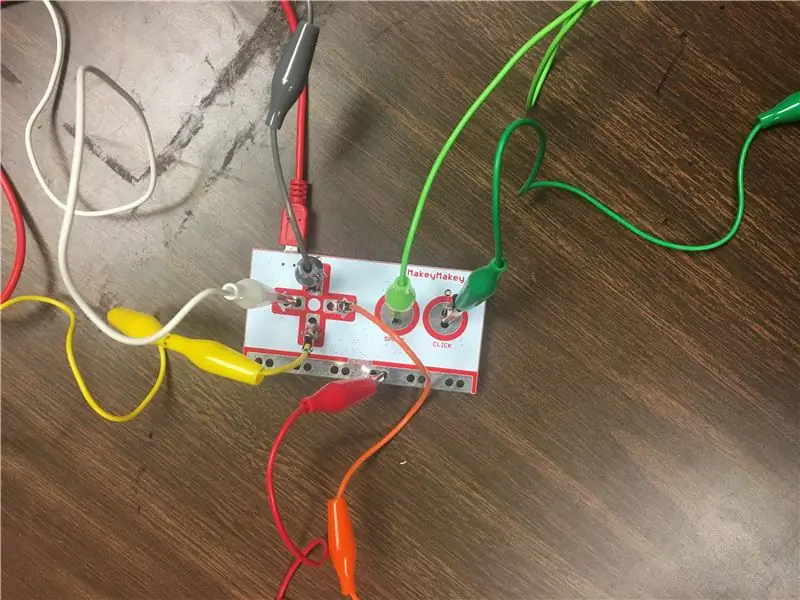
Makey Makey einschalten
1. Halten Sie das rote Kabel fest und stecken Sie das große USB-Ende in einen Laptop.
2. Stecken Sie den Micro-USB in den Anschluss auf der Platine
3. Stecken Sie mit den Farbkabeln ein Ende der Krokodilklemme wie unten angegeben in den Bereich. Die Farben und Pfeile entsprechen der Schablone.
Grauer Pfeil nach oben
Gelber Pfeil nach unten
Orange-rechter Pfeil
Weiß-Links-Pfeil
Helle Grünfläche
Dunkelgrün-Klick
Rote Erde
4. Befestigen Sie jedes Ende des Makey Makey-Clips an einem Leiter am richtigen Teil der Zelle.
Testen Sie Ihre Arbeit
1. Halten Sie ein Ende des Erdungskabels in Ihrer Hand. Das andere Ende wird auf der Platine mit Erde verbunden.
2. Tippen Sie auf Ihr Handy und stellen Sie sicher, dass Sie Ihre Aufnahme hören.
**Sie müssen nichts am Computer berühren, damit dies funktioniert. Dein Körper schließt den Stromkreis.**
Schritt 5: Vorlagen
Pflanzenzellenvorlage
Diese Vorlage zeigt den Umriss der Pflanzenzelle.
Planungstabelle
Diese Vorlage hat drei Spalten. Spalte eins wird die Schnur- und Tonfarbe haben. In der zweiten Spalte können die Schüler jeden der Teile der Zelle benennen. In Spalte 3 können die Schüler eine Definition schreiben. Dies ist hilfreich, wenn sie die Aufzeichnung für jeden Teil der Zelle erstellen.
