
Inhaltsverzeichnis:
- Autor John Day [email protected].
- Public 2024-01-30 07:17.
- Zuletzt bearbeitet 2025-01-23 12:52.

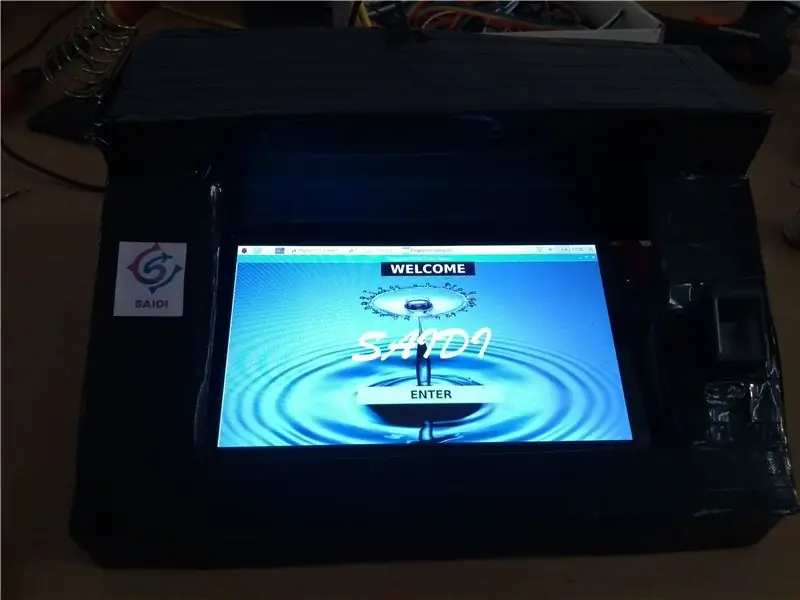

Das Fingerabdruck-Voting-Online-System ermöglicht es den Wählern, ihre Stimmen vollständig digitalisiert abzugeben, indem sie ihre Informationen sammeln und bestätigen, indem sie den Fingerabdruck durch das Gerät scannen und die Daten auf einem Server speichern. Es verfügt über eine benutzerfreundliche GUI (Graphic User Interface) für die Stimmabgabe. Das Online-Abstimmungssystem per Fingerabdruck hilft bei der Identifizierung von Personen, die bereits ihre Stimme abgegeben haben. Es speichert Daten sowohl im Server als auch im Abstimmungsgerät. Damit die Stimmen doppelt geprüft werden können. Das Gerät wird vollständig vom Server gesteuert, einschließlich des Passworts und des Partynamens. Das Gerät ist leicht zu transportieren und auch leicht. Das Ergebnis wird ebenfalls sofort berechnet.
Schritt 1: VERWENDETE MATERIALIEN
1. Raspberry Pi 3 Modell B+
2. LCD-Touchscreen 7 Zoll
3. USB-zu-Seriell-Konverter
4. R307 Optisches Fingerabdruckleser-Sensormodul
5. Karton- und Federform
6. USB-Adapter 5V 3A und Kabel
7. HDMI-HDMI-Kabel
8. Drahtlose Tastatur
Schritt 2: ANSCHLIESSEN DER HARDWARE
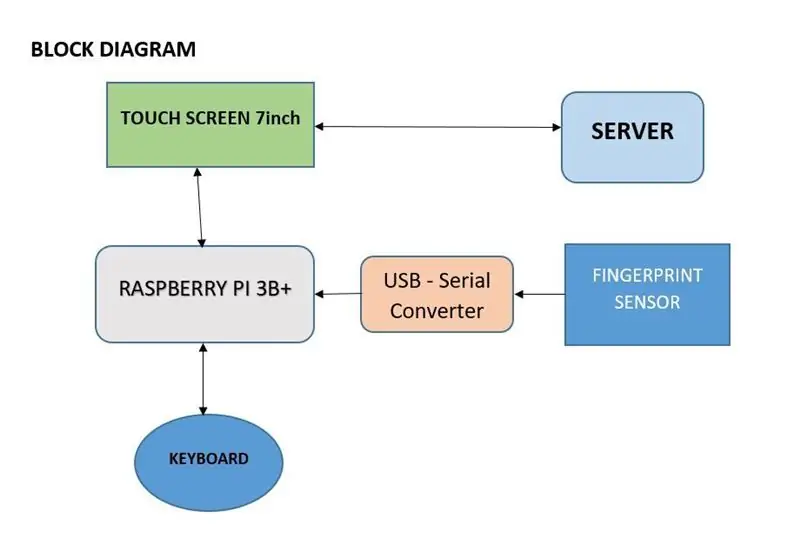
Verbinden Sie das HDMI-HDMI-Kabel vom Raspberry HDMI-Anschluss mit dem Touchscreen-HDMI-Anschluss. Nehmen Sie das USB-Kabel und verbinden Sie es vom Touchscreen mit dem USB-Pin des Raspberry, um die Berührung zu ermöglichen. Verbinden Sie dann die USB-Seriell-Konverter-Pins mit dem Fingerabdrucksensor-Modul. Verbinden Sie den seriellen Konverter mit dem USB-Port des Raspberry. Stellen Sie die erforderliche Schachtel nach Größe aus Pappe und Federform her. Platzieren Sie den Fingerabdrucksensor so, dass der Finger richtig auf dem Fingerabdrucksensor platziert werden kann. Daher ist die Hardware bereit
Schritt 3: EINRICHTEN DER GUI
Die GUI wurde in Python 3 mit der Tkinter-Bibliothek entwickelt. Die FVOS.py ist das auszuführende Programm. Vor der Ausführung des Programms müssen die erforderlichen Pakete installiert werden:
Tkinter-Paket (meist in Python vorhanden)
PIL-Paket (für Tapeten)
URLIB-Paket
gspread-Paket
oauth2client-Paket
Nachdem alle Pakete hinzugefügt wurden, kann das Programm ausgeführt werden. Vorher muss der Fingerabdruck im Sensor gespeichert werden. Dafür gibt es die Datei fingerabdruck.py zum Hochladen des Fingerabdrucks. Führen Sie die Fingerabdruck-Adressierung von 9 aus und speichern Sie sie. Hier habe ich die GUI so entwickelt, dass 9 Fingerabdrücke für eine einzelne Person hinzugefügt werden können. Speichern Sie die Adresse in Vielfachen von 9 (9-17, 18-26, ……). Hier speichere ich den Fingerabdruck im Sensor selbst. Mein Server hat nicht genügend Speicherplatz, um eine Fingerabdruckvorlage hochzuladen. Aber meine Datenübertragung erfolgt komplett vom Server. Führen Sie nach dem Speichern der Fingerabdruckvorlage das Programm FVOS.py aus. Es erscheint ein Fenster. Ändern Sie das Passwort vom Server. Bei der Abstimmung wird auch eine Textdatei im Ordner selbst gespeichert, die die Daten der Personen enthält, die sie gewählt haben.
Schritt 4: SERVER EINRICHTEN
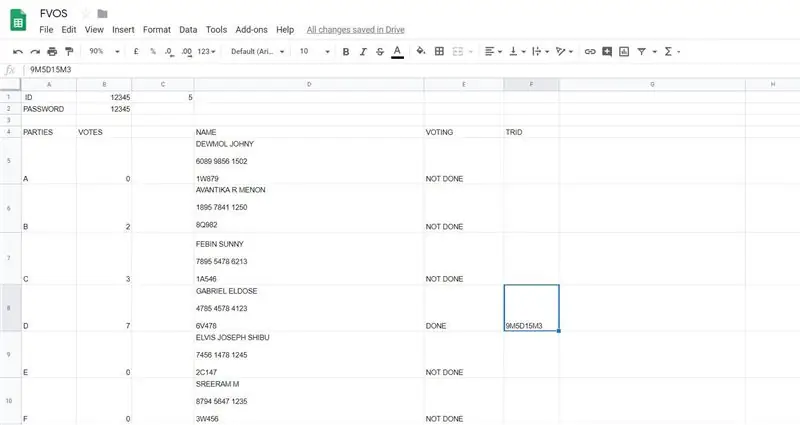
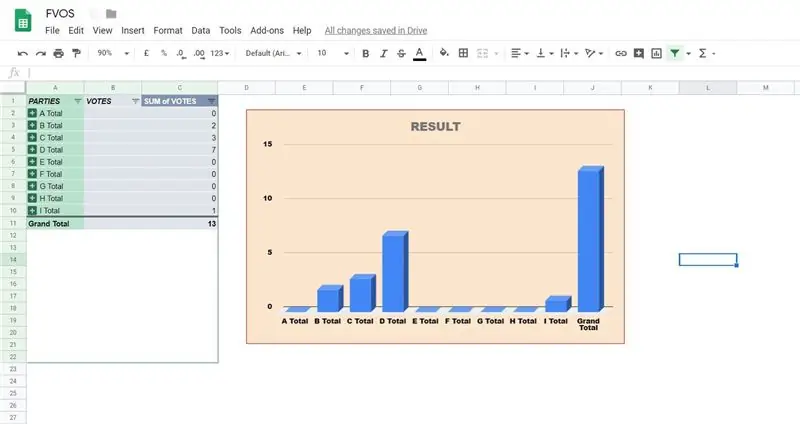
Hier habe ich Google Spreadsheet als meinen Server verwendet.
Einrichtung von Google Spreadsheet und API
1. Rufen Sie die Google APIs-Konsole auf.
2. Erstellen Sie ein neues Projekt.
3. Klicken Sie auf API aktivieren.
4. Suchen und aktivieren Sie die Google Drive-API.
5. Erstellen Sie Anmeldeinformationen für einen Webserver, um auf Anwendungsdaten zuzugreifen.
6. Benennen Sie das Dienstkonto und weisen Sie ihm die Projektrolle des Bearbeiters zu.
7. Laden Sie die JSON-Datei herunter.
8. Kopieren Sie die JSON-Datei in Ihr Codeverzeichnis und benennen Sie sie in FVOS.json um
Es gibt einen letzten erforderlichen Schritt, um die Python-Anwendung zu autorisieren, und er ist leicht zu übersehen
Suchen Sie die client_email in client_FVOS.json. Klicken Sie in Ihrer Tabelle oben rechts auf die Schaltfläche Teilen und fügen Sie die Kunden-E-Mail in das Feld Personen ein, um ihr Bearbeitungsrechte zu erteilen. Klicken Sie auf Senden.
Wenn Sie diesen Schritt überspringen, erhalten Sie einen gspread. Exceptions. SpreadsheetNotFound-Fehler, wenn Sie versuchen, von Python auf die Tabelle zuzugreifen.
Weitere Details finden Sie unter:
www.twilio.com/blog/2017/02/an-easy-way-to-read-and-write-to-a-google-spreadsheet-in-python.html
Fügen Sie dann die Felder wie in der Abbildung gezeigt hinzu und fügen Sie dann den Namen und die Details der Person hinzu.
Schritt 5: FERTIGSTELLEN
Nach dem Hochladen der Daten. Der Server ist bereit. Bitte ändern Sie nicht die Zeile oder Spalte der Feldnamen. Da sie in Codes vordefiniert sind. Vergessen Sie nicht, die JSON-Datei herunterzuladen und die Mail-ID mit der Tabelle zu verbinden.
Um die vollständige Datei von hier herunterzuladen:
Empfohlen:
Arduino Auto-Rückfahrwarnsystem - Schritt für Schritt: 4 Schritte

Arduino Auto-Rückfahrwarnsystem | Schritt für Schritt: In diesem Projekt entwerfe ich eine einfache Arduino-Auto-Rückwärts-Parksensorschaltung mit Arduino UNO und dem Ultraschallsensor HC-SR04. Dieses Arduino-basierte Car-Reverse-Warnsystem kann für eine autonome Navigation, Roboter-Ranging und andere Entfernungsr
Erfahren Sie, wie Sie mit EasyEDA Online-Tools eine kundenspezifisch geformte Leiterplatte entwerfen – wikiHow

Erfahren Sie, wie Sie mit EasyEDA Online-Tools eine kundenspezifisch geformte Leiterplatte entwerfen: Ich wollte schon immer eine kundenspezifische Leiterplatte entwerfen, und mit Online-Tools und billigem PCB-Prototyping war es noch nie einfacher als jetzt! Es ist sogar möglich, die SMD-Komponenten kostengünstig und einfach in kleinen Stückzahlen zusammenzubauen, um die schwierige Sol
So erstellen Sie eine Online-Kleinanzeige: 3 Schritte (mit Bildern)
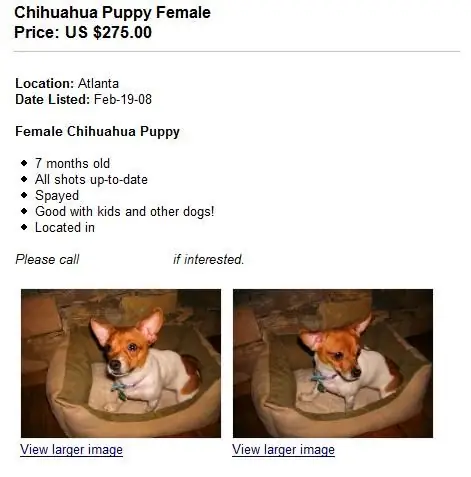
So erstellen Sie eine Online-Kleinanzeige: Sie haben etwas, von dem Sie sich trennen müssen? Eine Möglichkeit, die Dinge zu fördern, die Sie verkaufen möchten, besteht darin, eine Kleinanzeige zu veröffentlichen, und heute ist die Verwendung des Internets eine einfache, effektive und fast immer kostenlose Möglichkeit, dies zu tun
Sparen Sie viel Geld! Online kaufen!: 6 Schritte

Sparen Sie viel Geld! Kaufen Sie online!: Sie werden nicht glauben, wie viel Geld ich für schlechte Recherchen, Ausflüge in diese schicken Geschäfte oder diese lästigen Impulskäufe verschwendet habe. Riesige Rabatte sind nur ein paar Klicks entfernt. Leider springen diese Websites nicht gerade auf Sie zu, so viel Glück für Sie, dass ich
Online-Backup mit Ihrem Gmail-Konto: 4 Schritte

Online-Backup mit Ihrem Gmail-Konto: http://www.softpedia.com/progDownload/GMail-Drive-shell-extension-Download-15944.htmlDas GMail-Laufwerk ist ein kleines Programm für das Windows-Betriebssystem, das Ihr Gmail-Konto zu einem ?Online-? sichern?. Sie können Ihr Gmail-Konto verwenden, um Dateien zu speichern, die
