
Inhaltsverzeichnis:
- Lieferungen
- Schritt 1: Vor- und Nachteile
- Schritt 2: SD vorbereiten: Raspbian hochladen
- Schritt 3: SD vorbereiten: Passen Sie die Karte an
- Schritt 4: Bereiten Sie den Raspberry Pi vor
- Schritt 5: Weg 1: Verbinden Sie sich mit dem Pi mit Bildschirm, Tastatur, Maus
- Schritt 6: Weg 2: Verbinden Sie sich mit dem Pi mit VNC von Ihrem Computer aus
- Schritt 7: Bereiten Sie die Festplatte vor
- Schritt 8: Rsync konfigurieren: Synchro-Skript erstellen
- Schritt 9: Konfigurieren Sie Rsync: Führen Sie einmal am Tag eine Synchronisierung durch
- Schritt 10: Samba vorbereiten
- Schritt 11: [Optional] Samba: Konfigurieren Sie den Lesezugriff auf das Netzlaufwerk Vincent
- Schritt 12: [Optional] Samba: Zugriff auf das Protokoll
- Schritt 13: [Optional] Samba: Verstecke den nutzlosen Ordner "/home/pi"
- Schritt 14: Zugriff auf das Netzlaufwerk von Windows
- Schritt 15: Bereiten Sie die 2. Maschine vor
- Schritt 16: Erstellen Sie SSH zwischen lokalem und Remote-Computer
- Schritt 17: Testen Sie die Synchro
- Schritt 18: Internetrouten konfigurieren
- Schritt 19: Bibliographie
- Autor John Day [email protected].
- Public 2024-01-30 07:17.
- Zuletzt bearbeitet 2025-01-23 12:52.


Zweck
- Im Falle eines Vorfalls zu Hause möchte ich meine wichtigsten digitalen Dokumente (Bilder, Ausweise usw.) wiederherstellen und optional weitergeben können.
- Ich möchte diese Lösung mit jemand anderem teilen (jemandem, dem ich vertraue, Eltern oder Freund)
- Ich möchte nicht von einer Public Cloud abhängig sein (Abonnement, Gebühren, sich entwickelnde AGB usw.)
Prinzip
- Erstelle 2 identische Lagermaschinen, platziere sie an 2 verschiedenen Orten (zum Beispiel 2 Häuser).
- Weisen Sie jedem Standort auf jedem Computer einen dedizierten Speicherplatz zu.
- Synchronisieren Sie regelmäßig die 2 Speicherplätze.
Lieferungen
Hardware
Jede Maschine hat:
- 1x Raspberry Pi 4 B 1GB
- 1x Box für Raspberry Pi 4
- 1x Netzteil USB C 5V 3A
- 1x SD-Karte Kingston SDC10/16GB
- 1x NAS HDD 1To WD Red Mobile
- 1x HDD-Box BX-2525U3
Software Windows
- balenaEtcher
- Raspbian Buster Desktop voll
- mobaxterm
- VNC-Viewer (optional)
Pakete Raspbian
- Rsync
- Samba
Schritt 1: Vor- und Nachteile

Vorteile
- Diese Lösung ist günstig: Ich habe keine Abonnementgebühren und die Hardware ist erschwinglich.
- Dieses "Remote-RAID" ist ganz einfach durchzuführen. Dafür benötige ich kein zusätzliches Material oder Werkzeug.
- Der Raspberry Pi kann für zusätzliche Anwendungen wie Media Center (kodi, …) oder domotic (jeedom, domoticz, …) verwendet werden.
- Meine Daten sind nicht in einer öffentlichen Cloud verfügbar, die ein Ziel massiver Datenpiraterie sein könnte.
- Bei einer HDD von 1To entspricht der durchschnittliche Stromverbrauch der einer Cloud.
- Die Firewall meines Routers und die SSH-Verschlüsselung meiner Verbindung sichern den Datenaustausch.
Nachteile/Verbesserungen
- Jemand anderes hat eine Kopie meiner Dokumente. In meinem Fall ist diese Person aus meiner Familie, also ist es mir egal.
- Ich verwende das Standardkonto "pi" mit einem dedizierten Passwort für beide Maschinen. Ich könnte den Zugriff ein wenig mehr sichern, indem ich auf jeder Seite ein separates spezifisches Konto anstelle des "pi" -Kontos verwende.
- Für die Sicherheit der Verbindung zwischen den 2 Häusern verlasse ich mich auf meinen Internetdienstanbieter und SSH-Verschlüsselung. Forschung kann durchgeführt werden, um das Sicherheitsniveau zu verbessern.
- Im Moment habe ich nur 2 Partitionen pro Laufwerk erstellt. Eine kleinere 3. Partition (~5Go) könnte für andere Raspbian-Aktivitäten nützlich sein, um die µSD-Karte zu schonen.
Schritt 2: SD vorbereiten: Raspbian hochladen
Folgen Sie von einem Computer (in meinem Fall Windows 10) der offiziellen Installationsanleitung (https://www.raspberrypi.org/downloads/raspbian/), um "Raspbian Buster mit Desktop" zu installieren.
Fügen Sie eine leere Datei namens "ssh" auf der Festplatte "/boot/" hinzu
Fügen Sie eine Datei mit dem Namen „wpa_supplicant.conf“auf der Festplatte „/boot/“hinzu
Öffnen Sie wpa_supplicant.conf und geben Sie den Text ein:
Land=USA
ctrl_interface=DIR=/var/run/wpa_supplicant GROUP=netdev update_config=1 network= { ssid="MyWiFiNetwork" psk="aVeryStrongPassword" key_mgmt=WPA-PSK }
Speichern und schließen Sie die Datei.
Schritt 3: SD vorbereiten: Passen Sie die Karte an

Fügen Sie eine leere Datei namens "ssh" auf der Festplatte "/boot/" hinzu
Fügen Sie eine Datei mit dem Namen „wpa_supplicant.conf“auf der Festplatte „/boot/“hinzu
Öffnen Sie wpa_supplicant.conf und geben Sie den Text ein:
Land=USA
ctrl_interface=DIR=/var/run/wpa_supplicant GROUP=netdev update_config=1 network= { ssid="MyWiFiNetwork" psk="aVeryStrongPassword" key_mgmt=WPA-PSK }
Speichern und schließen Sie die Datei.
Schritt 4: Bereiten Sie den Raspberry Pi vor
Legen Sie Ihre SD-Karte in das Pi. ein
Schalten Sie den Raspberry Pi ein, wählen Sie einen Weg, um einen Desktop zu öffnen:
- HDMI-Kabel, Bildschirm, Tastatur und Maus verwenden
- Verwenden von VNC von Ihrem Computer aus.
Weitere Informationen finden Sie unter
Schritt 5: Weg 1: Verbinden Sie sich mit dem Pi mit Bildschirm, Tastatur, Maus


Verbinden Sie den Raspberry Pi-Port HDMI0 über ein Micro-HDMI-zu-HDMI-Kabel mit einem Bildschirm
Schließen Sie eine USB-Tastatur und -Maus (oder eine drahtlose Mini-Tastatur wie eine "Rii Mini i8 Wireless") an
Stecken Sie das USB-C-Netzteil ein und schalten Sie den Raspberry Pi ein.
Raspbian wird auf Ihrem Bildschirm gestartet.
Sobald der Desktop angezeigt wird, beantworten Sie das Konfigurationsfenster, um die Konfiguration Ihres Pi abzuschließen.
Schritt 6: Weg 2: Verbinden Sie sich mit dem Pi mit VNC von Ihrem Computer aus



Verbinden Sie den Raspberry Pi mit Ihrem Ethernet-Netzwerk (per WLAN oder mit einem Kabel).
Öffnen Sie von Ihrem Computer aus Mobaxterm (oder Putty), starten Sie eine neue SSH-Verbindung (Login-Pi, Passwort Himbeere) und konfigurieren Sie Ihren Pi:
ssh pi@raspberry_ip
sudo raspi-config
- in Schnittstellenoption / VNC: Ja einstellen
- in Erweiterte Optionen / Auflösung: DMT-Modus einstellen 82 1920x1080 60Hz 16:9
- in Erweiterte Optionen / GL-Treiber: G1 Legacy Original Nicht-GL-Desktop-Laufwerk einstellen
Speichern und beenden Sie raspi-config
Starten Sie den Pi neu:
sudo neu starten
Öffnen Sie von Ihrem Computer aus den VNC-Viewer und stellen Sie eine Verbindung zum Pi mit dem Login-Pi, dem Passwort raspberry, her: Der Pi-Desktop sollte erscheinen.
Beantworten Sie das Konfigurationsfenster, um die Konfiguration Ihres Pi abzuschließen.
Sobald Sie das Pi-Passwort geändert haben, könnte die VNC-Verbindung geschlossen werden. Starten Sie es mit Ihrem neuen Passwort neu.
Schritt 7: Bereiten Sie die Festplatte vor


- Verbinden Sie die Festplatte mit Ihrem Computer.
- Öffnen Sie den Windows-Partitionsmanager, wählen Sie Ihre Festplatte aus und erstellen Sie 2 NTFS-Partitionen (oder 3, wenn Sie einen kleinen freien Speicherplatz benötigen, um die µSD-Karte zu erhalten). Ich nenne zum Beispiel die 2 Teile "loic" und "vincent"
- Verbinden Sie die Festplatte mit dem Pi: Raspbian sollte automatisch 2 Festplatten auf dem Desktop mounten. Die Laufwerke sind mit den Ordnern /media/pi/loic/ und /media/pi/vincent/ verknüpft.
Schritt 8: Rsync konfigurieren: Synchro-Skript erstellen

öffne eine Eingabeaufforderung auf dem Pi-Desktop
Erstellen Sie in /home/pi/ ein Skript:
mkdir /home/pi/scriptsnano /home/pi/scripts/SB_sync
Geben Sie den Text ein:
#!/bin/sh
######## EIN KONFIGURER ########### ip_distante="192.168.0.19" port_distant="xxxxx" media_local="/media/pi/loic" media_distant="pi@${ ip_distante}:/media/pi/loic" machine_locale="RPi4_loic" machine_distante="RPi4_vincent" ############################## ## log_local="/home/pi/SB_sync_logs"log_distant="pi@${ip_distante}:/home/pi/SB_sync_logs" currentDate=`date+"%Y-%m-%d %T"`mkdir -p / home/pi/SB_sync_logs #synchro de ${machine_locale} ${media_local}/ vers ${machine_distante} ${media_distant}/ echo $currentDate> ${log_local}/0.synchro_en_cours_${machine_locale}_vers_${machine_distante} echo " Synchronisation im Kurs: de ${machine_locale} ${media_local}/ vers ${machine_distante} ${media_distant}/ " >> ${log_local}/0.synchro_en_cours_${machine_locale}_vers_${machine_distante} ${machine_distant} ${ media_distant}/ " >> ${log_distant}/0.synchro_en_cours_${machine_locale}_vers_${machine_distante} echo "Compte `whoami`" > ${log_local}/1.${machine_locale}_vers_${machine_distante}.log echo "--------- -Debüt: "`date +"%Y-%m-%d %T"`"----------" >> ${log_local}/1.${machine_locale}_vers_${machine_distante}.log /usr/bin/rsync -avhPS --chmod=a+rwx --delete -e "ssh -p ${port_distant}" ${media_local}/${media_distant}/ 2>&1 >> ${log_local} /1.${machine_locale}_vers_${machine_distante}.log
echo "----------Fin: "`date +"%Y-%m-%d%T"`"----------" >> ${log_local}/ 1.${machine_locale}_vers_${machine_distante}.log
rm ${log_local}/0.synchro_en_cours_${machine_locale}_vers_${machine_distante}
Konfigurieren Sie die Zeilen 3 bis 7:
- Ersetzen Sie "loic" und "vincent" durch den Namen Ihres Laufwerks
- port_distant: Verwenden Sie vorerst 22 als Remote-Port. Im letzten Schritt müssen Sie ihn durch einen anderen Wert Ihrer Wahl ersetzen (Beispiel: 34567)
Datei speichern und beenden.
Schritt 9: Konfigurieren Sie Rsync: Führen Sie einmal am Tag eine Synchronisierung durch
Öffnen Sie in der Eingabeaufforderung crontab:
sudo crontab -u pi -e
Fügen Sie am Ende der Datei ein Cron hinzu:
0 1 * * * /usr/bin/flock -xn /tmp/flocktmp.lock -c"/home/pi/scripts/SB_sync"
In diesem Cron wird das Skript SB_sync jeden Tag um 1:00 Uhr gestartet. Wählen Sie die gewünschte Stunde, aber wechseln Sie zwischen den 2 Maschinen, damit die 2 Synchronisierungen nacheinander ausgeführt werden.
Speichern und schließen Sie die Datei.
Schritt 10: Samba vorbereiten
Samba verbindet einen Linux-Speicher mit dem Windows-Netzwerk.
Öffnen Sie eine Eingabeaufforderung und installieren Sie die Pakete:
sudo apt-get install samba samba-common-bin -y
Autorisieren Sie das Konto "pi", um auf Samba zuzugreifen:
sudo smbpasswd -a pi
Speichern Sie die Standard-Samba-Konfigurationsdatei:
cp /etc/samba/smb.conf /etc/samba/smb.old
Öffne die Datei:
sudo nano /etc/samba/smb.conf
Fügen Sie am Ende der Datei diese Zeilen hinzu, um Ihr Laufwerk für die Freigabe zu konfigurieren:
[DOKUMENTE LOIC]
Kommentar = NAS de loic-Pfad = /media/pi/loic gültige Benutzer = @users force group = Benutzer erstellen Maske = 0660 Verzeichnismaske = 0775 schreibgeschützt = nicht durchsuchbar = ja öffentlich = ja
Datei speichern und beenden.
Schritt 11: [Optional] Samba: Konfigurieren Sie den Lesezugriff auf das Netzlaufwerk Vincent
Öffnen Sie die Samba-Konfigurationsdatei:
sudo nano /etc/samba/smb.conf
Fügen Sie am Ende der Datei diese Zeilen hinzu, um das andere Laufwerk zu konfigurieren, auf das Sie zugreifen möchten:
[DOKUMENTE VINCENT]
comment = backup de vincent path = /media/pi/vincent valid users = @users force group = users create mask = 0660 Verzeichnismaske = 0775 read only = ja browseable = ja public = yes
Datei speichern und beenden.
Schritt 12: [Optional] Samba: Zugriff auf das Protokoll
Öffnen Sie die Samba-Konfigurationsdatei:
sudo nano /etc/samba/smb.conf
Und am Ende der Datei fügen Sie diese Zeilen für den Zugriff von Windows auf den Synchro-Status hinzu:
[LOG SYNCHRO]comment = "Protokolle von Synchro-Entre-Maschinen"
path = /home/pi/SB_sync_logs/ valid users = @users force group = users create mask = 0660 Verzeichnismaske = 0771 read only = yes browseable = yes public = yes
Datei speichern und beenden.
Schritt 13: [Optional] Samba: Verstecke den nutzlosen Ordner "/home/pi"
Öffnen Sie die Samba-Konfigurationsdatei:
sudo nano /etc/samba/smb.conf
Suchen Sie in der Datei die folgenden Zeilen und fügen Sie ";" am Anfang, um es zu kommentieren:
;[Häuser]
; Kommentar = Home-Verzeichnisse; durchsuchbar = nein; nur lesen = ja; Maske erstellen = 0700; Verzeichnismaske = 0700; gültige Benutzer = %S
Datei speichern und beenden.
Schritt 14: Zugriff auf das Netzlaufwerk von Windows

Öffnen Sie auf einem Windows-Computer einen Explorer.
Klicken Sie auf "Netzwerk" und aktualisieren Sie das Fenster.
Ein Computer mit dem Namen Ihres Rapberry Pi wird angezeigt.
Öffnen Sie es mit dem Konto "pi" und Ihrem Passwort.
Sie sollten die zuvor hinzugefügten Ordner in der Samba-Konfigurationsdatei sehen.
Schritt 15: Bereiten Sie die 2. Maschine vor
Ihre 1. Maschine ist vorbereitet.
Wiederholen Sie die vorherigen Schritte für die 2. Maschine und ersetzen Sie (zum Beispiel) "loic" durch "vincent".
Sobald die 2 Maschinen vorbereitet sind, müssen Sie den SSH-Schlüssel austauschen, um den Zugriff zwischen ihnen zu autorisieren, siehe nächster Schritt.
Schritt 16: Erstellen Sie SSH zwischen lokalem und Remote-Computer
Um die gemeinsame Nutzung von SSH-Schlüsseln zu vereinfachen, muss jeder Raspberry Pi mit demselben Ethernet-Netzwerk verbunden sein.
Öffnen Sie auf jedem Raspberry Pi eine Eingabeaufforderung auf dem Pi-Desktop und geben Sie ein:
ssh-keygen -q -t rsa -b 2048 -N ''
ssh-copy-id pi@IP_of_other_raspberry
Schritt 17: Testen Sie die Synchro



Ihre 2 Maschinen sind bereit.
Sie können die Synchronisierung auf Ihrem Windows-Computer testen:
- fügen Sie eine Datei in Ihrem lokalen Netzlaufwerk hinzu (z. B. \Rpi4-loic\documents loic\test\test.txt),
- Führen Sie das Skript auf Ihrem lokalen Pi-Desktop aus (führen Sie SB_sync in /home/pi/scripts aus)
- Überprüfen Sie, ob Ihre Datei im Backup-Netzlaufwerk angezeigt wird (z. B. \Rpi4-vincent\documents loic\test\test.txt).
Sie sollten Dateien in \Rpi4-loic\documents loic\test\ lesen und schreiben können, aber nur Dateien in \Rpi4-vincent\documents loic\test\ lesen.
Der nächste und letzte Schritt besteht darin, den "Remote"-Computer in ein Netzwerk an einem anderen Ort zu verschieben und eine Verbindung zwischen den beiden Routern über das Internet zu konfigurieren.
Schritt 18: Internetrouten konfigurieren
In meinem Fall abonniere ich für den lokalen Rechner zu Hause einen Internetzugang inklusive Router und fester IP.
Für den Remote-Computer ist der Internetdienstanbieter derselbe, sodass die Konfiguration einfacher ist und ich kein DNS benötige.
Bei mir zu Hause:
- In meinem Router erstelle ich eine Portroute von "remote_internet_fixed_IP" bei "port_34567" zu "my_raspberry_IP" bei Port "22"
- In meiner Himbeere, in /home/pi/scripts/SB_sync, ersetze ich den "port_distant"-Wert "22" durch "port_34567"
Am abgelegenen Ort:
- Im Router erstelle ich eine Portroute von "my_internet_fixed_IP" bei "port_34567" zu "my_raspberry_IP" bei Port "22"
- In der Remote-Himbeere ersetze ich in /home/pi/scripts/SB_sync den "port_distant"-Wert "22" durch "port_34567".
Für Ihre Bewerbung:
- Sie müssen die IPs und den Port_34567 durch Ihre eigenen ersetzen.
- Bei dynamischer Internet-IP müssen Sie ein DNS abonnieren.
Wiederholen Sie mit Hilfe des Besitzers der Remote-Himbeere den Test des vorherigen Schritts.
Fertig!
Schritt 19: Bibliographie
Raspbian auf µSD-Karte installieren
µSD-Karte nach der Formatierung anpassen (SSH und WiFi)
Verwenden Ihres Raspberry Pi
Raspberry Pi Sync mit rysnc von feralhosting
Spezifischer SSH-Port für Rsync
Installieren und verwenden Sie Samba
Empfohlen:
Einfaches BLE mit sehr geringem Stromverbrauch in Arduino Teil 2 - Temperatur- / Feuchtigkeitsmonitor - Rev 3: 7 Schritte

Easy Very Low Power BLE in Arduino Teil 2 – Temperatur-/Feuchtigkeitsmonitor – Rev 3: Update: 23. November 2020 – Erster Austausch von 2 x AAA-Batterien seit 15. Januar 2019 dh 22 Monate für 2x AAA AlkalineUpdate: 7. April 2019 – Rev 3 of lp_BLE_TempHumidity, fügt Datum/Uhrzeit-Plots hinzu, verwendet pfodApp V3.0.362+ und automatische Drosselung, wenn
Erstellen Sie eine Raumstation in TinkerCad Codeblock--Einfaches Tutorial: 7 Schritte (mit Bildern)

Erstellen Sie eine Raumstation in TinkerCad Codeblock||Einfaches Tutorial: Während der Gedanke, im Weltraum zu leben, wie Science-Fiction erscheinen mag, umkreist die Internationale Raumstation die Erde mit einer Geschwindigkeit von fünf Meilen pro Sekunde, während Sie dies lesen, und umkreist die Erde einmal alle 90 Minuten. In diesem Projekt lernen Sie
Ein günstiges Attiny Arduino Board herstellen – wikiHow

Wie man ein billiges Attiny Arduino Board herstellt: Nun, die meiste Zeit bekomme ich Probleme, wenn ich Arduino in einigen Projekten benötige, bei denen ich nur wenige I / O-Pins benötige 85/45Arduino-Tiny ist ein Open-Source-Set von ATtiny
Wie repariere ich einen Subwoofer? Einfaches Verfahren: 9 Schritte

Wie repariere ich einen Subwoofer? Einfache Vorgehensweise: Hallo, heute in dieser Videofolge zeige ich dir, wie du deinen Subwoofer oder Verstärker reparieren kannst. Also los geht's. Sie können sehen, dass das Soundsystem nicht funktioniert. Mal sehen, was damit passiert ist?
Ein günstiges Vocaloid-Konzert erstellen – wikiHow
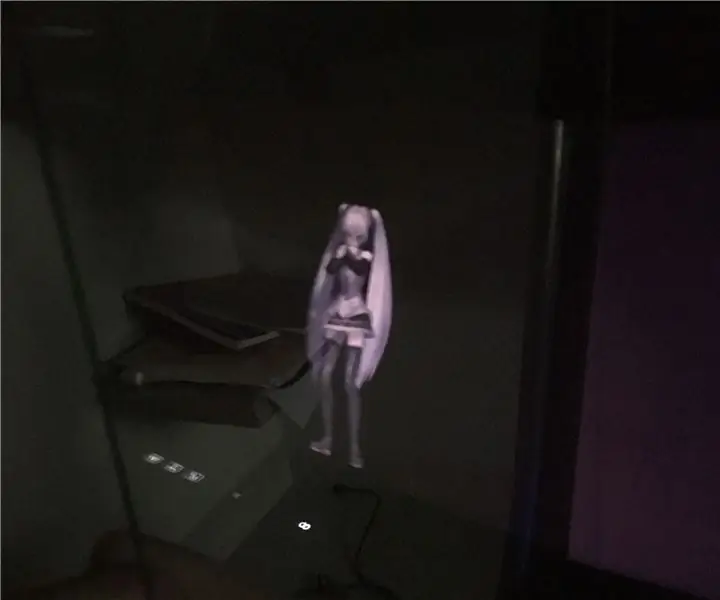
Wie man ein günstiges Vocaloid-Konzert macht: Es gibt viele Leute, die Vocaloid lieben, aber nicht das Budget für ein Konzert haben. Heute löse ich dein Problem! Sie können jetzt Vocaloid-Konzerte zu Hause haben und sogar wählen, welchen Song Sie verwenden möchten
