
Inhaltsverzeichnis:
- Autor John Day [email protected].
- Public 2024-01-30 07:17.
- Zuletzt bearbeitet 2025-01-23 12:52.

Tinkercad-Projekte »
Es mag spezialisiert sein, aber ein Layout-Teiler ist ein Werkzeug, nach dem Sie vielleicht greifen werden, sobald Sie einen zur Hand haben. Es gibt Zeiten im Laden, in denen ich eine beliebige Länge für ein Stück habe und die Differenz aufteilen muss. Anstatt den Abstand zu messen und zu teilen, artikuliert dieses handliche Werkzeug in jedem gewünschten Abstand und schafft einen gleichmäßigen Abstand zwischen jedem Gelenk.
Es mag kompliziert erscheinen, aber ich konnte es in Tinkercad entwerfen, einer browserbasierten CAD-Software, die einfach zu bedienen und völlig kostenlos ist! Die Teile wurden dann mit einem Laserschneider ausgeschnitten.
OFFENLEGUNG Dremel war so freundlich, mir einen Laser zu leihen, um ihn auszuprobieren und zu sehen, welche Projekte ich mit Tinkercad entwickeln könnte. Hier erfahren Sie mehr über den neuen Laserschneider von Dremel und erhalten einen satten Rabatt (Rabatt endet am 30. September 2018).
Hier ist der Layout-Teiler in Aktion

Obwohl es sicherlich kein Präzisionswerkzeug aus Sperrholz ist, kann es als großartiges Referenzwerkzeug dienen, wenn nur "nahe genug" benötigt wird.
Sie können mein Design unten in der eingebetteten Tinkercad-Benutzeroberfläche erkunden
Die SVG-Datei ist am Ende dieses Schrittes verfügbar
Bereit? Lasst uns machen!
Schritt 1: Referenz

Vor jedem Design muss eine Referenzmessung durchgeführt werden. Ich habe Nieten als Stifte verwendet, die eine Artikulation ermöglichen und die Teile zusammenhalten. Ich musste den Durchmesser des Nietkopfes messen, damit ich das in meinem Design verwenden konnte.
Schritt 2: Grundformen
Ich habe Tinkercad verwendet, um alle Teile dafür zu entwerfen. Tinkercad ist ein browserbasiertes Designtool, und es ist völlig kostenlos!
Starten Sie ein neues Design in Tinkercad und ziehen Sie es in eine Box, um zu beginnen
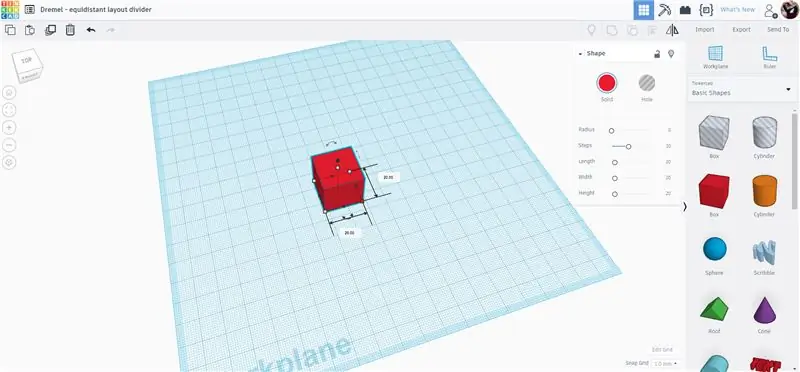
Wenn die Form ausgewählt ist, befinden sich an jeder Ecke und an den Enden Griffe, an denen Sie ziehen können, um die Form zu dehnen. Auf jeder Seite befinden sich Textfelder, in die Sie eine Bemaßung manuell eingeben können. Ich habe dieses Design bei 12 mm Breite und 133 mm Länge. Da ich diese auf einem Laser ausschneide, gibt es keine Höhenanforderung, also setze ich die Höhe auf 5 mm, was eine gute Annäherung an das Aussehen des Designs beim Ausschneiden ermöglicht.
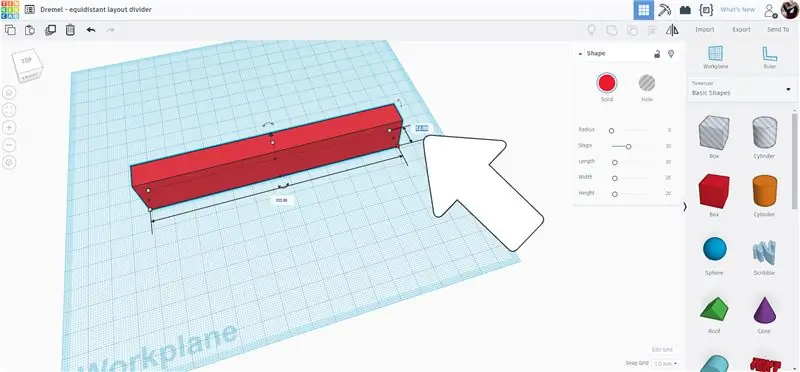
Um die Enden der Arme herzustellen, habe ich zwei Zylinder verwendet, einen festen und einen mit einem Loch. Das Loch hatte den gleichen Durchmesser wie der Nietkopf, den ich zuvor gemessen hatte, der Vollzylinder wurde auf die Breite der Rechteckform von 12 mm skaliert.
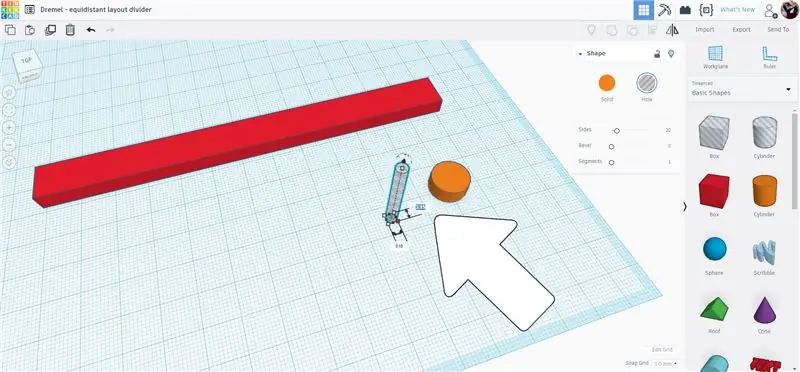
Nachdem beide Zylinder ausgewählt waren, habe ich den Ausrichten-Befehl aus der oberen Symbolleiste verwendet, um die beiden Formen übereinander und zentriert auszurichten.
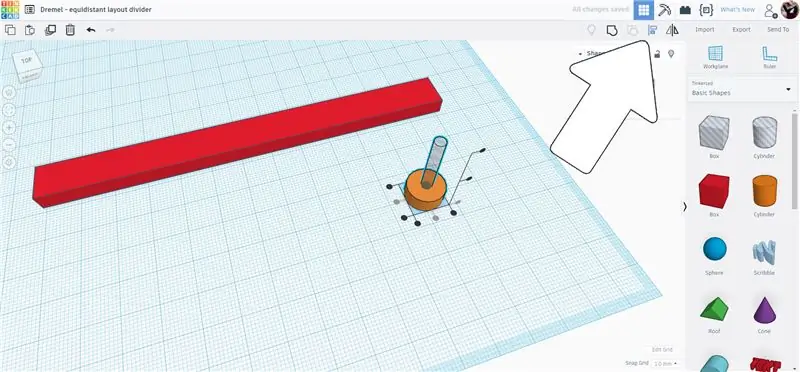
Diese Zylinder werden an das Ende des Rechtecks verschoben und kopiert, um die Endkappen zu erstellen.
Schritt 3: Starten des Gelenkarms
Die beiden verschachtelten Zylinder wurden zum Ende des Rechtecks hin verschoben, aber vom Ende versetzt platziert. Die Zylinder und das Rechteck wurden dann alle ausgewählt und das Ausrichtungswerkzeug wurde verwendet, um sie alle in Einklang zu bringen.
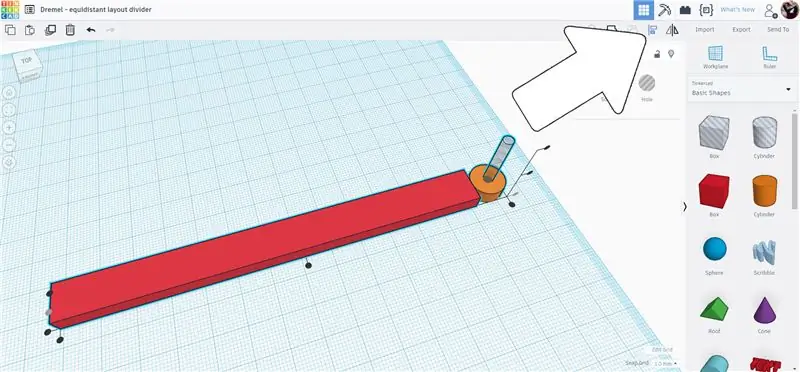
Um die Zylinder an die richtige Position zu bringen, habe ich das Arbeitsebenenwerkzeug verwendet, mit dem eine neue Arbeitsebene an einer beliebigen Stelle platziert werden kann, wodurch dann andere Formen mit Genauigkeit in Bezug auf die neue Arbeitsebene verschoben werden können. Es klingt kompliziert, ist aber eigentlich ganz einfach, wenn man es in Aktion sieht.
Suchen Sie die Arbeitsebene in der Symbolleiste auf der rechten Seite, klicken Sie darauf und fahren Sie mit der Maus über das Ende des Rechtecks - Sie sollten ein orangefarbenes Feld sehen, das anzeigt, wo sich die neue Arbeitsebene befinden wird. Wenn das Arbeitsebenenfeld vertikal und am Ende des Rechtecks ist, klicken Sie mit der Maus, um die Position zu übernehmen.
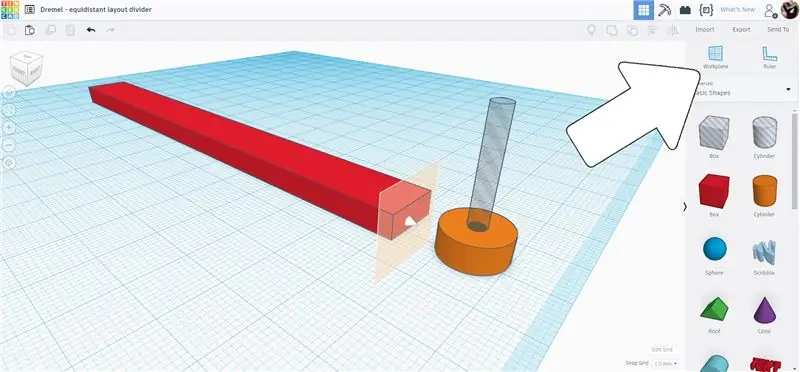
Am Ende des Rechtecks befindet sich nun eine temporäre Arbeitsebene, die es uns ermöglicht, die Zylinder dagegen zu bewegen.
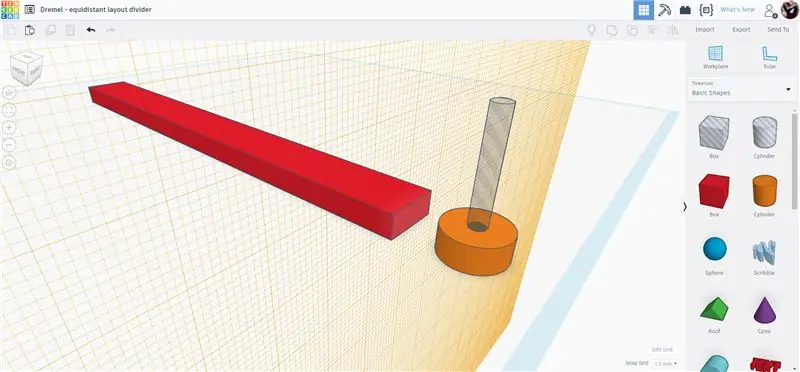
Wählen Sie beide Zylinder aus und ziehen Sie sie in Richtung der Arbeitsebene. Sie werden feststellen, dass ein Textfeld erscheint, das anzeigt, wie weit der Zylinder von der Arbeitsebene entfernt ist. Sie können mit dem Ziehen fortfahren, bis dieser Wert 0 beträgt, oder Sie können den Wert manuell eingeben und die Teile werden automatisch dorthin verschoben.
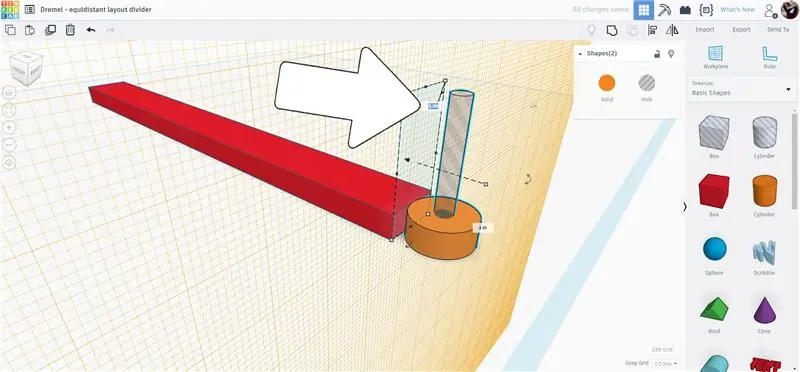
Jetzt, da die große Zylinderkante das Ende des Rechtecks berührt, können wir sie genau dort positionieren, wo wir sie brauchen. Wir möchten, dass die Mitte des Zylinders genau am Ende des Rechtecks liegt. Wir wissen, dass der Durchmesser des großen Zylinders 12 mm beträgt. Um ihn auf das Ende des Rechtecks zu zentrieren, müssen wir ihn um 6 mm verschieben. Wie zuvor können Sie den Wert ziehen oder manuell eingeben, um die Formen zu verschieben.
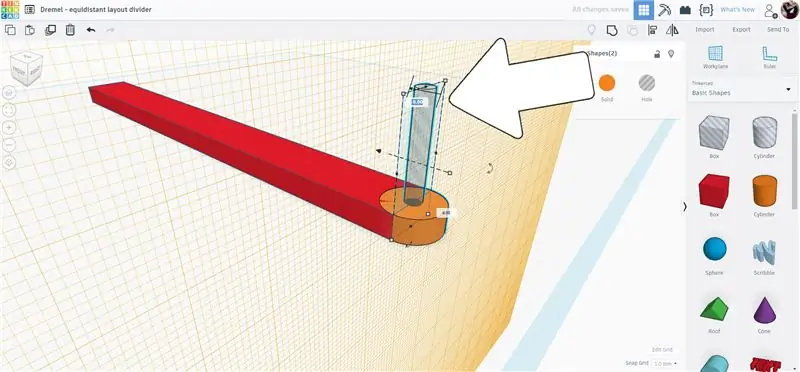
Wenn die Zylinder in Position sind, wählen Sie die Arbeitsebene erneut aus der Symbolleiste auf der rechten Seite und klicken Sie dann auf eine beliebige Stelle, an der sich Leerraum / Leerraum auf dem Bildschirm befindet, um die ursprüngliche Arbeitsebene zurückzusetzen.
Schritt 4: Kompletten Gelenkarm
Um am anderen Ende das gleiche Ergebnis zu erhalten, werden beide Zylinder ausgewählt und dann dupliziert (Strg+D). Ziehen Sie sie dann zum anderen Ende. Beim Verschieben zeigt das Textfeld die verschobene Distanz an, da wir wissen, dass die Länge des Rechtecks 133 mm beträgt, können wir diesen Wert manuell eingeben, um die Teile zum anderen Ende zu verschieben.
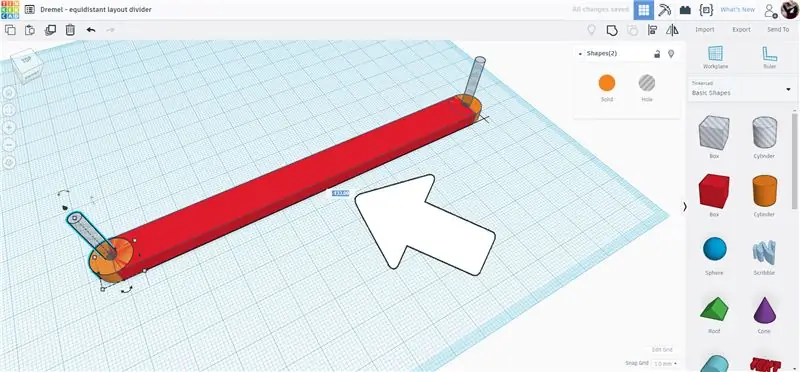
Wählen Sie alle Teile aus und gruppieren Sie sie dann mit dem Gruppierungswerkzeug in der oberen Symbolleiste oder mit Strg+G. Ich habe ein neues Zylinderloch mit dem gleichen Durchmesser wie zuvor gemacht, da dies der Drehpunkt für die Gelenkteile ist.
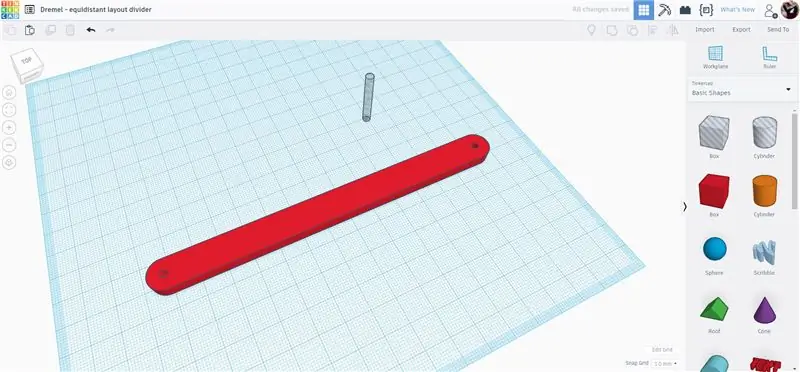
Wählen Sie das gruppierte Rechteck und das Zylinderloch aus und richten Sie die beiden zentriert aus.
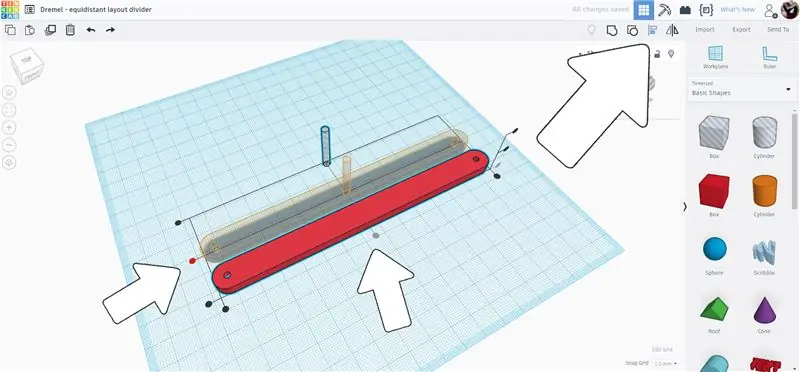
Gruppiere die Teile zusammen. Sie haben jetzt den Gelenkarm fertig, dieses Stück ist das häufigste Stück in der Montage.
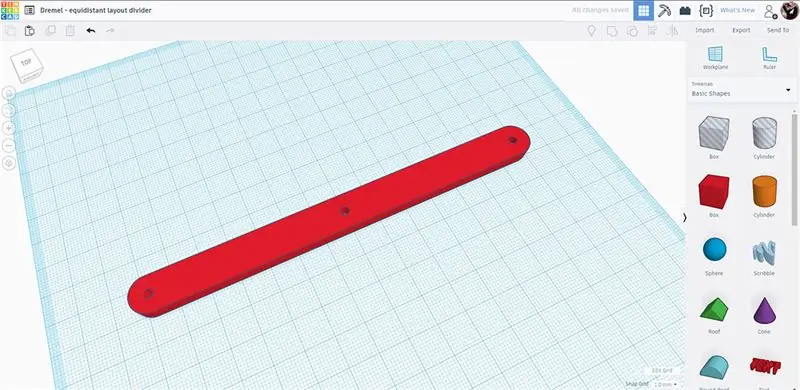
Dieses Stück wird verwendet, um die anderen Stücke im Design zu erstellen. Verschieben Sie dieses fertige Stück vorerst aus dem Weg.
Schritt 5: Zeiger
Erstellen Sie ein Duplikat des Arms, den Sie erstellt haben, indem Sie ihn auswählen und duplizieren (Strg + D). Verschieben Sie das Duplikat in die Mitte der Arbeitsebene und heben Sie die Gruppierung von der oberen Symbolleiste auf, oder verwenden Sie Strg+U.
Ziehen Sie ein neues Lochfeld auf die Arbeitsebene und ändern Sie die Breite des Felds auf die gleiche wie beim Nietkopf. Verwenden Sie dann das Ausrichtungswerkzeug, um das rechteckige Loch mit den nicht gruppierten Teilen in Einklang zu bringen.
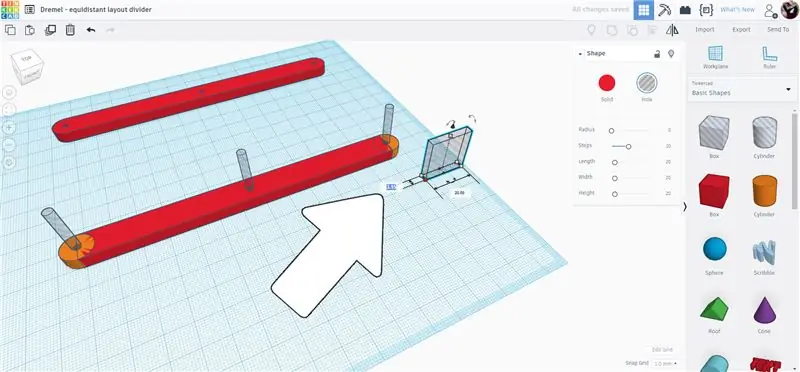
Ziehen Sie das Kastenloch, bis es sich über einem Ende des Rechtecks oben auf dem Lochzylinder befindet. Das Kastenloch kann dann gedehnt werden, bis es fast die Mitte des langgestreckten Rechtecks erreicht. Dies ist die Führungsbahn, auf der ein Nietkopf gleitet, wenn der Layoutteiler geöffnet wird.
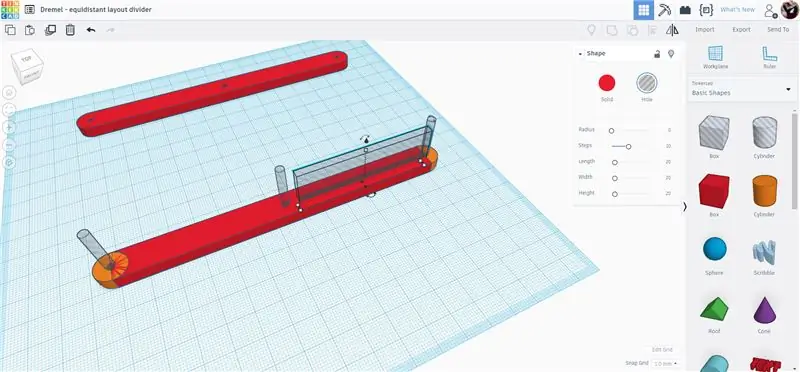
Um Platz für die Nietköpfe zu schaffen, wenn der Layoutteiler geschlossen ist, muss am gegenüberliegenden Ende des Teils etwas Material entfernt werden. Ich habe ein Kastenloch verwendet, um einen Ausschnitt zu machen - jede Form funktioniert hier, da wir nur Material entfernen. Das Kastenloch wurde versetzt von der Mitte des Rechtecks platziert, dann dupliziert und auf der anderen Seite des Rechtecks platziert, um die Ausschnitte gleichmäßig zu machen.
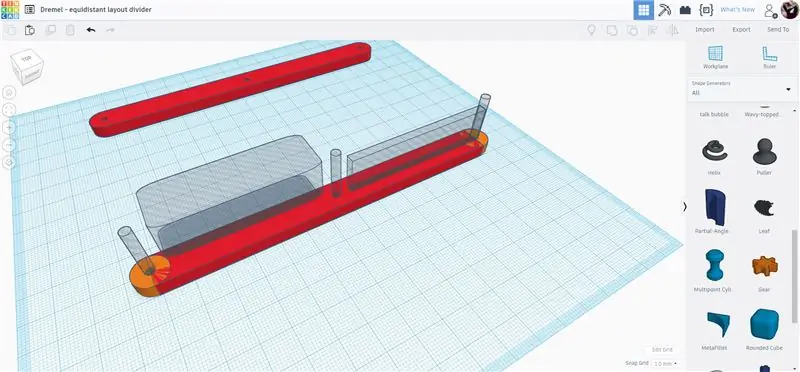
Den Zeiger an der Spitze, den ich aus einer geschnittenen Tortenform erstellt habe, habe ich unter der Dropdown-Bibliothek "Formgeneratoren" auf der rechten Seite des Bildschirms gefunden. Ziehen Sie einen in Scheiben geschnittenen Kreis auf die Arbeitsebene.
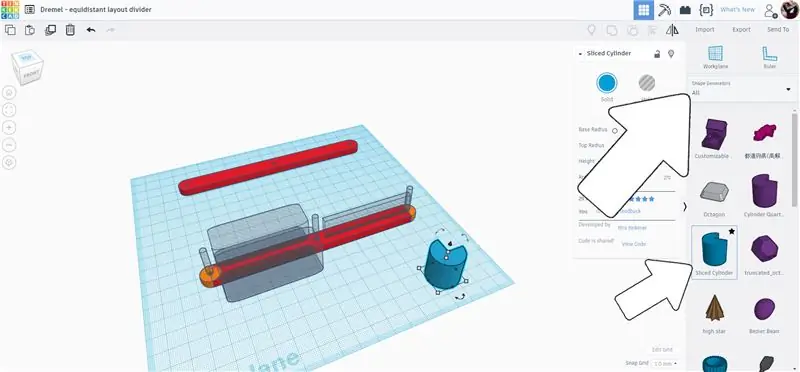
Wenn der in Scheiben geschnittene Kuchen ausgewählt ist, gibt es eine Vielzahl von Optionen zum Bearbeiten der Form. Ich habe den Kreisbogen auf 180 Grad geändert und dann die Kreisform gestreckt, um sie zu verlängern und mehr zu einem Zeiger zu machen.
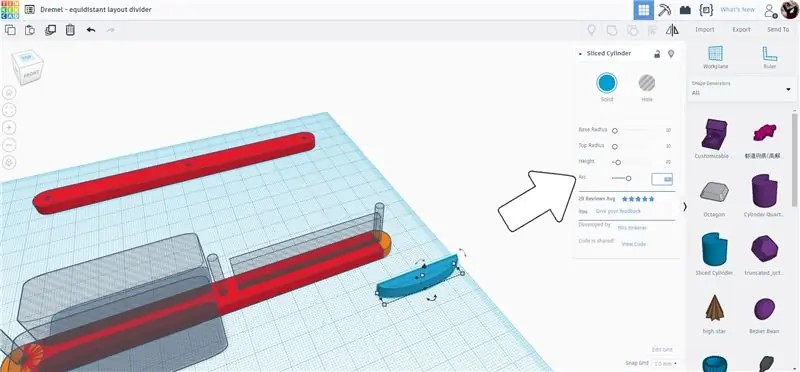
Die Form des Zeigerkuchens wurde verschoben und an den restlichen Zeigerstücken ausgerichtet.
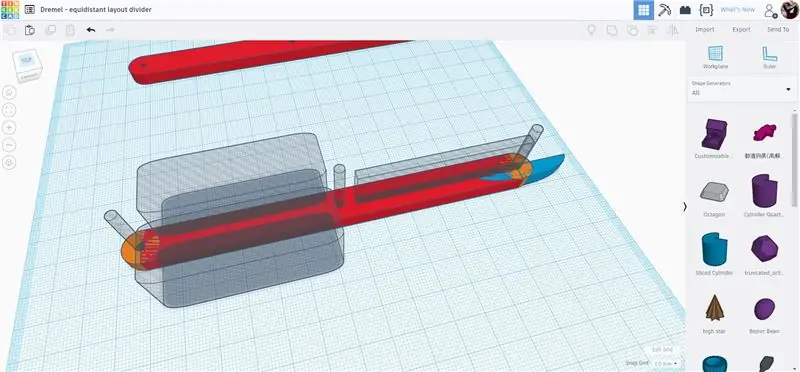
Wählen Sie alle Elemente dieses Zeigerstücks aus und gruppieren Sie (Strg+G), um die Form abzuschließen.
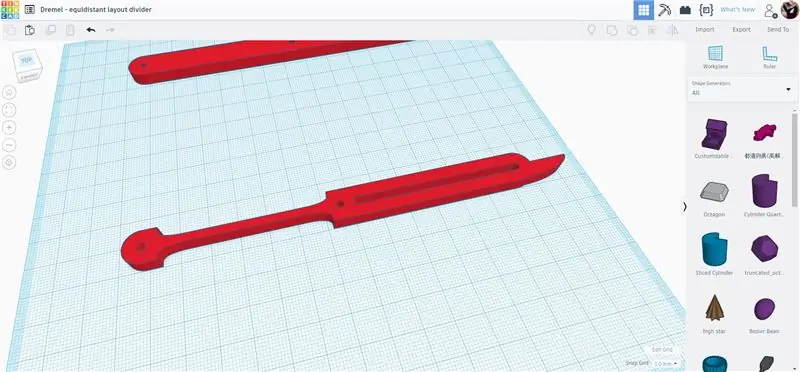
Dies ist ein fertiges Zeigerstück. Bewegen Sie den Zeiger aus dem Weg und wir können am letzten Stück für den Layout-Teiler arbeiten.
Schritt 6: Endstück + Griff
Wählen Sie den ursprünglichen Gelenkarm aus und erstellen Sie ein Duplikat (Strg+D) und ziehen Sie dann die Kopie in die Mitte der Arbeitsebene.
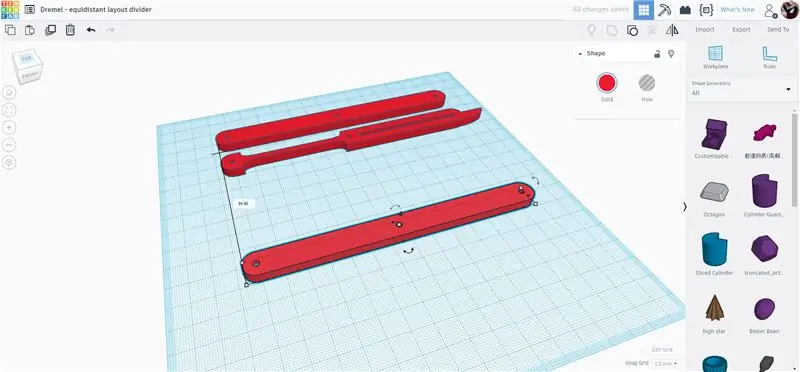
Gruppieren Sie die Kopie, um die einzelnen Teile anzuzeigen.
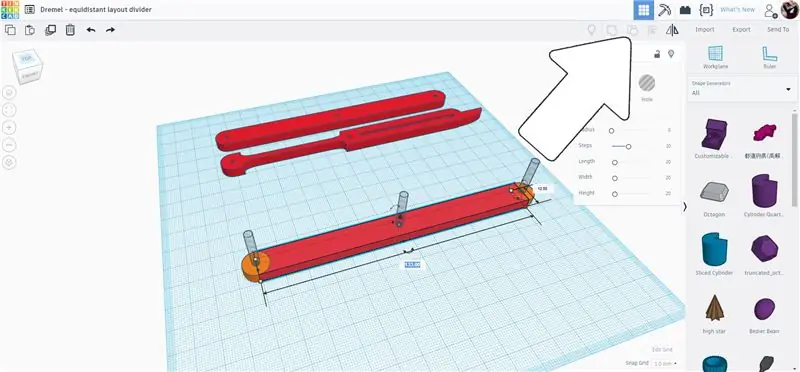
Greifen Sie das Ende des rechteckigen Stücks und führen Sie es zur Mitte, wobei Sie die ursprüngliche Länge halbieren.
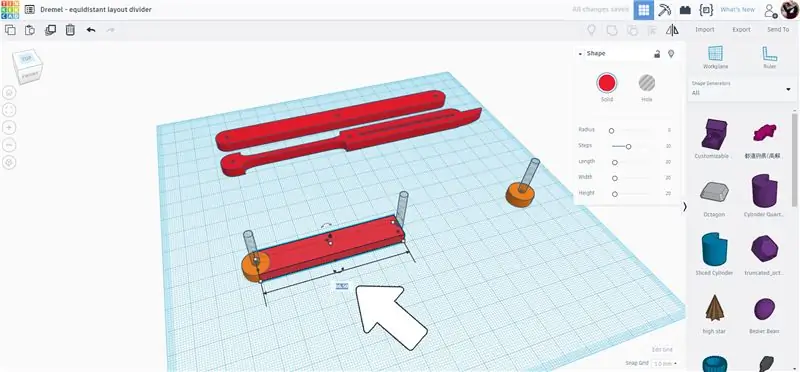
Wählen Sie den verwaisten Vollzylinder aus und verschieben Sie ihn zum Zylinder mit der zentralen Bohrung, um das Endstück fertigzustellen.
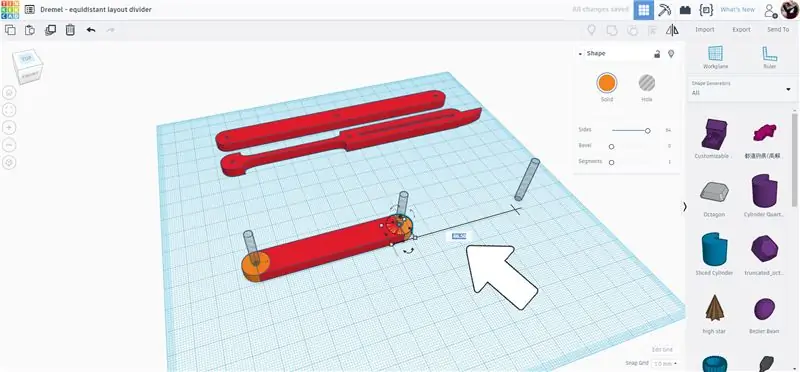
Ein neuer Zylinder wurde auf die Arbeitsebene gezogen und abgeflacht, um den anderen Komponenten zu entsprechen.
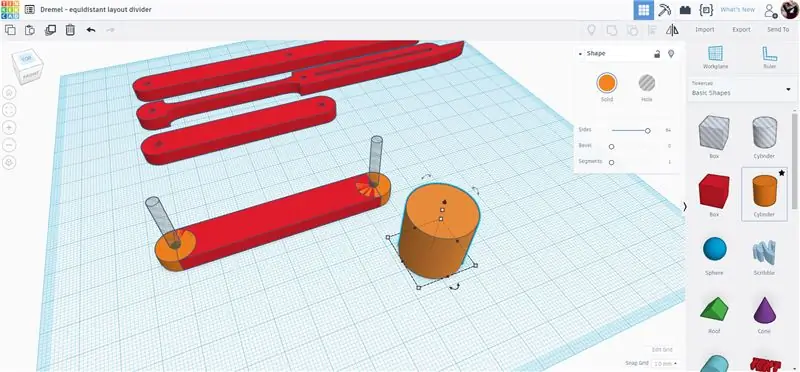
Der Zylinder wurde zu einem Ende hin positioniert, so dass die Ausbuchtung des Zylinders nur von einer Seite hervorsteht.
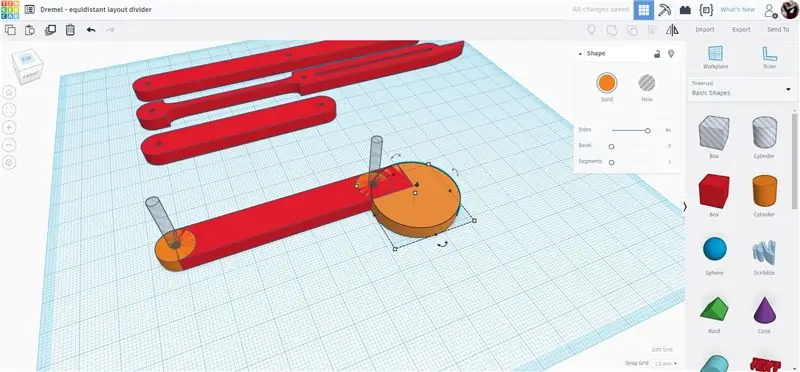
Gruppieren Sie die Elemente zusammen und das Endstück und der Griff sind fertig.
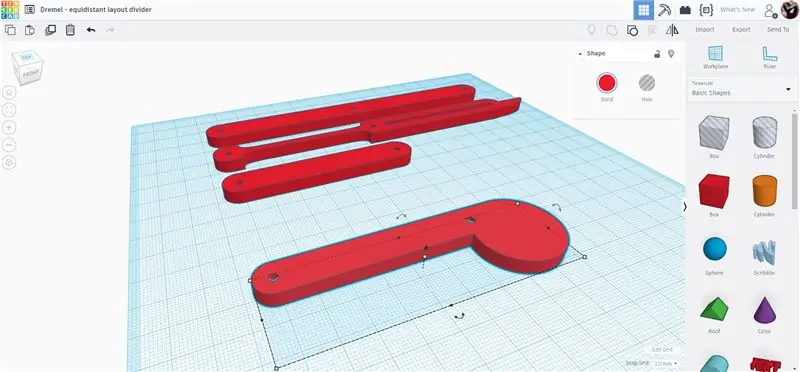
D
Schritt 7: Exportieren
Mit den 4 Komplettkomponenten kann jede einzeln exportiert werden. Wenn Sie sie einzeln exportieren, haben Sie die Kontrolle darüber, wie viele von ihnen Sie auf Ihrem Laser ausschneiden.
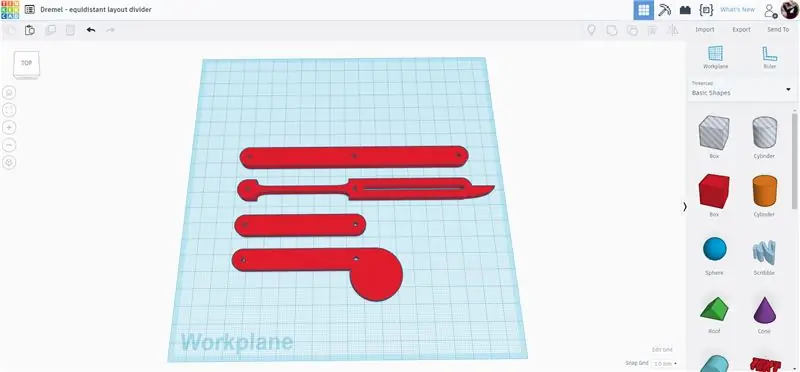
Wählen Sie eine der Komponenten aus und exportieren Sie sie als SVG-Datei. Wiederholen Sie dies für alle Komponenten.
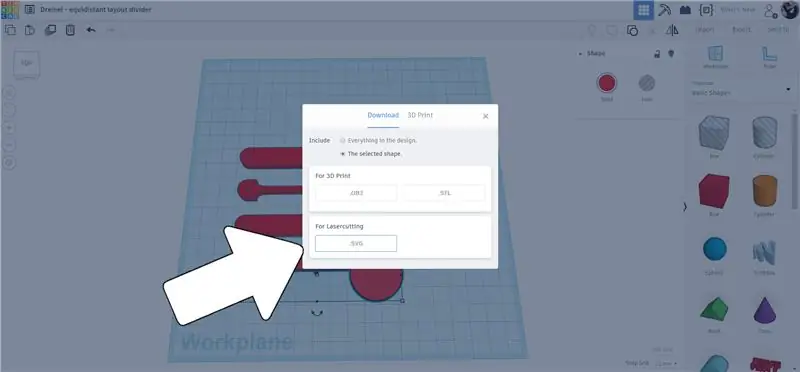
Schritt 8: Laserzeit
Der Dremel-Laser kann ein Foto von allem machen, was Sie in die Maschine laden. Dies ermöglicht Ihnen, Ihre Dateien genau dort zu platzieren, wo sich Ihr Material befindet, ohne sich Sorgen machen zu müssen, ob es passt. Sie können sehen, wo Sie Ihre Dateien am besten ablegen. Laden Sie jede Datei in die Dremel-Benutzeroberfläche. Nach dem Laden können Sie Elemente über den Bildschirm ziehen, um sie zu positionieren.
Eine großartige Funktion des Dremel-Editors ist das Array-Tool, mit dem Multiples schnell und genau platziert und beabstandet werden können, um Verschwendung zu minimieren. Ich brauchte 2 Griffstücke, 2 Endstücke, 7 Zeigerstücke und 12 Gelenkstücke. Das Array-Tool machte die Platzierung schnell und ich war bereit, mit dem Schneiden zu beginnen.
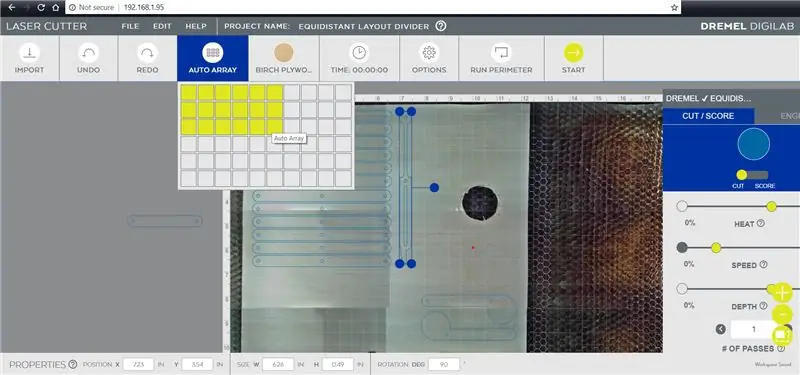
Teile, die von dem Material, das ich in der Maschine hatte, abgelöst wurden, konnten leicht an eine bessere Position gezogen und sogar gedreht werden, um die Verschachtelung der zu schneidenden Teile zu maximieren.
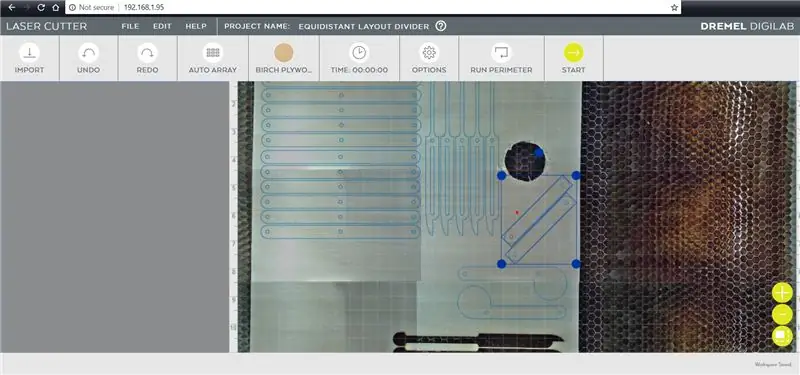
Schritt 9: Nieten

Ich habe Popnieten verwendet, um diesen Layout-Teiler zusammenzuhalten, mit Unterlegscheiben auf beiden Seiten der Niete, um sie in Position zu halten. Anstatt den Niet zu quetschen, bis er platzt, habe ich den Niet lose gequetscht, um das Ende zu verformen und zu verhindern, dass es durch die Unterlegscheibenöffnung entweicht. Durch das lockere Anziehen der Nieten anstelle des Crimpens kann sich der Layout-Teiler artikulieren und bewegen.

Ich verwende eine preiswerte Nietmaschine und übliche Nieten. Ich habe die Komponenten so aufgebaut, dass die beiden Gelenkarme ein gemeinsames Ende übereinander gestapelt hatten, dann wurde ein Zeigerstück darauf gelegt - die Öffnungen wurden beim Stapeln auf einer Seite ausgerichtet. In die gemeinsame Öffnung wurde eine Niete eingesetzt und oben eine gewaschene Stelle.

Um die Dinge konsistent zu halten, habe ich so viele davon wie möglich eingerichtet, bevor ich fortfahre. Die Niete wurde dann in die Nietmaschine eingesetzt und der Griff zusammengedrückt, um die Oberseite der Niete zu pilzen, um sicherzustellen, dass sie nicht zu fest zusammengedrückt wurde und die Bewegung zwischen den Teilen erfasst wurde.

Dieser Schritt wurde wiederholt, bis alle Zeigerstücke an einem Paar oder Gelenkarmen befestigt waren, wobei die Bewegungsaktion jedes einzelnen überprüft wurde, um sicherzustellen, dass sie frei funktionieren konnten. Die genieteten Teile wurden dann nebeneinander aufgereiht und weitere Gelenkarme wurden hinzugefügt, um die genieteten Teile zu verbinden, die dann auf die gleiche Weise miteinander vernietet wurden.

Oben ist eine Nahaufnahme der Nieten mit den noch angebrachten Schwänzen, da sie nicht genug gequetscht wurden, um die Niete platzen zu lassen.

Oben ist eine Nahaufnahme der pilzförmigen Spitzen der Nieten, die sanft zusammengedrückt wurden.
Schritt 10: Nietschwänze schneiden

Die Nietenenden fallen normalerweise ab, wenn eine Niete geplatzt ist, aber da wir diese Nieten nur vorsichtig zusammengedrückt haben, müssen die Enden abgeschnitten werden, um sie zu entfernen.

Ich habe ein Drehwerkzeug mit einer Trennscheibe verwendet, um die Schwänze abzuschneiden, der Rest des Nietschwanzes fällt entweder ab oder kann durch die Niete gezogen werden, wobei nur der Nietkopf mit niedrigem Profil verbleibt.
Schritt 11: Beginnen Sie mit dem Teilen

Ihr Layout-Teiler ist jetzt bereit, um mit der Segmentierung Ihrer Räume zu beginnen, aber Sie müssen sie aufteilen. Sicher, die Aktion ist möglicherweise nicht ganz genau, aber sie wird nah genug sein, und es ist sicher besser, die Mathematik für schnelle Aufgaben aufzuteilen.

Dies ist ein nützliches Werkzeug oder ein pädagogisches Spielzeug. Wie auch immer Sie es verwenden, es macht endlosen Spaß, die beweglichen Teile zu öffnen und zu schließen und zuzusehen, wie sich die faszinierenden Teile bewegen.
Haben Sie Ihren eigenen Layout-Teiler erstellt oder wurden Sie von diesem Projekt inspiriert? Ich will es sehen! Teile ein Bild deiner Kreation in den Kommentaren unten.
Viel Spaß beim Machen!:)
