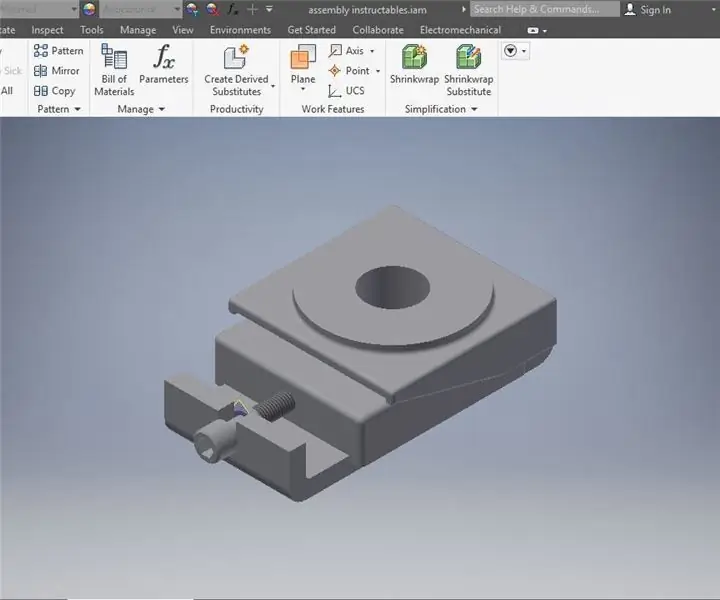
Inhaltsverzeichnis:
- Schritt 1: Öffnen Sie Inventor und starten Sie eine neue Baugruppe
- Schritt 2: Platzieren Sie den ersten Teil
- Schritt 3: Erstes Teil platziert
- Schritt 4: Schiebeblock platzieren
- Schritt 5: Im Raum anordnen
- Schritt 6: Ausrichten der Teile
- Schritt 7: Vorbereitung zur Einschränkung
- Schritt 8: Kontrainieren Sie die Teile zueinander
- Schritt 9: Modell prüfen
- Schritt 10: Drittes Teil platzieren
- Schritt 11: Teil zum Einschränken anordnen
- Schritt 12: Freies Bewegen und Freies Drehen
- Schritt 13: Beschränken Sie den dritten Teil
- Schritt 14: Sichtprüfung
- Schritt 15: Zweite Sichtprüfung
- Schritt 16: Wählen Sie den vierten und letzten Teil aus
- Schritt 17: Planen Sie im Raum
- Schritt 18: Entscheiden Sie, wie Sie sich auf die Einschränkung vorbereiten
- Schritt 19: Drehen
- Schritt 20: Verbinden Sie das Teil mit der Baugruppe
- Schritt 21: Wählen Sie die Schraube
- Schritt 22: Platte auswählen
- Schritt 23: Sichtprüfung
- Schritt 24: Freie Bewegung
- Schritt 25: Sichtprüfung
- Schritt 26: Datei
- Schritt 27: Speichern unter
- Schritt 28: Speichern
- Schritt 29: Programm schließen
- Schritt 30: Endkontrolle
- Autor John Day [email protected].
- Public 2024-01-30 07:17.
- Zuletzt bearbeitet 2025-01-23 12:52.
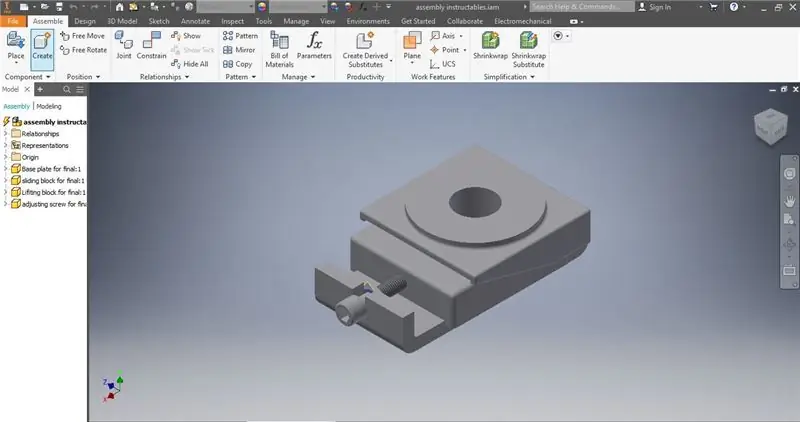
Dies ist der letzte technische Bericht für Dr. Douglas Lecorchick in der TAD 330-Klasse des Berea College, der am 28. April 2020 von Karmadri Santiago abgeschlossen wurde.
Schritt 1: Öffnen Sie Inventor und starten Sie eine neue Baugruppe
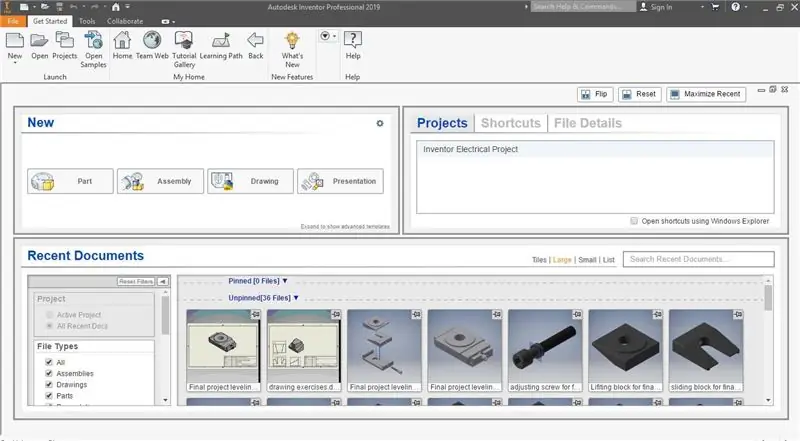
Es ist wichtig, dass alle Teile, die Sie in der Baugruppe verwenden möchten, hergestellt und gespeichert wurden.
Schritt 2: Platzieren Sie den ersten Teil
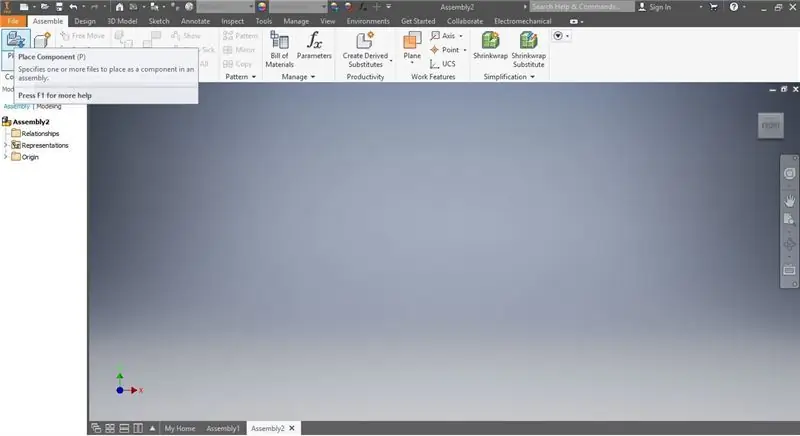
In diesem Szenario. Der erste Teil ist die Grundplatte. Es wurde entworfen und gespeichert, sodass es jetzt in der Montageumgebung verwendet werden kann. Wenn Sie die Platzieren-Funktion auswählen, wird eine Liste der gespeicherten Teile angezeigt. Für diese Baugruppe sollten Sie die Grundplatte auswählen. Die Grundplatte wird angezeigt, wenn sie ausgewählt ist, und der nächste Schritt besteht darin, einfach irgendwo auf die Arbeitsfläche zu klicken und das Teil dort zu platzieren.
Schritt 3: Erstes Teil platziert
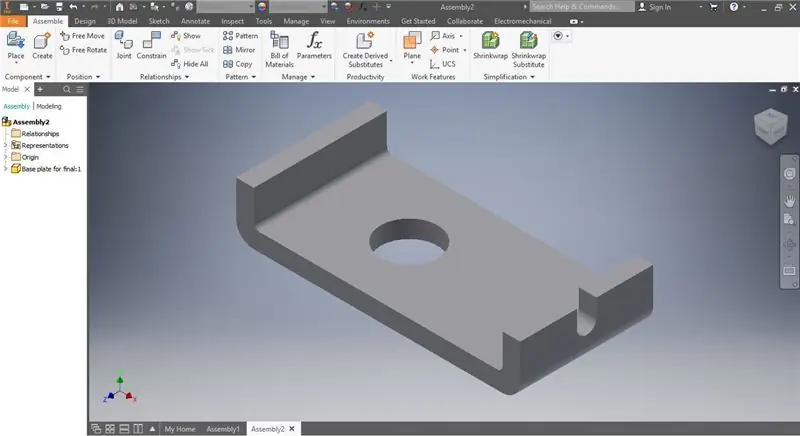
Hier wird die Bodenplatte im Raum aufgehängt und in isometrischer Ansicht dargestellt. Dadurch können wir das Teil sehen und voraussehen, wo wir das nächste Teil platzieren sollten.
Schritt 4: Schiebeblock platzieren
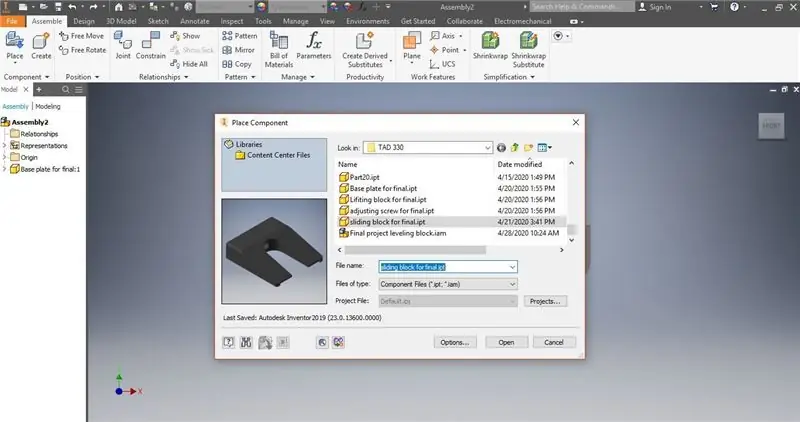
Da wir die Grundplatte bereits haben, können wir das nächste Teil hinzufügen. Wir werden den gleichen Vorgang ab der letzten Folie wiederholen, wobei wir uns diesmal auf den Gleitblock konzentrieren.
Schritt 5: Im Raum anordnen
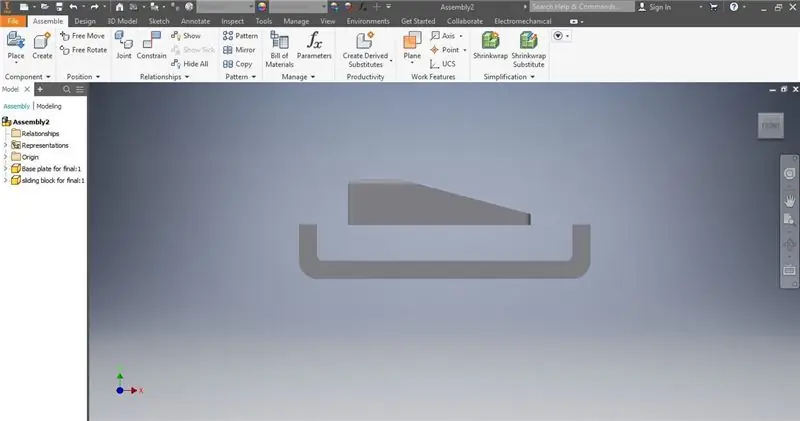
Hier hängen beide Teile im Raum. Bevor wir zum nächsten Schritt übergehen können, müssen wir sicherstellen, dass die Teile mit dem Loch für die Einstellschraube übereinstimmen.
Schritt 6: Ausrichten der Teile
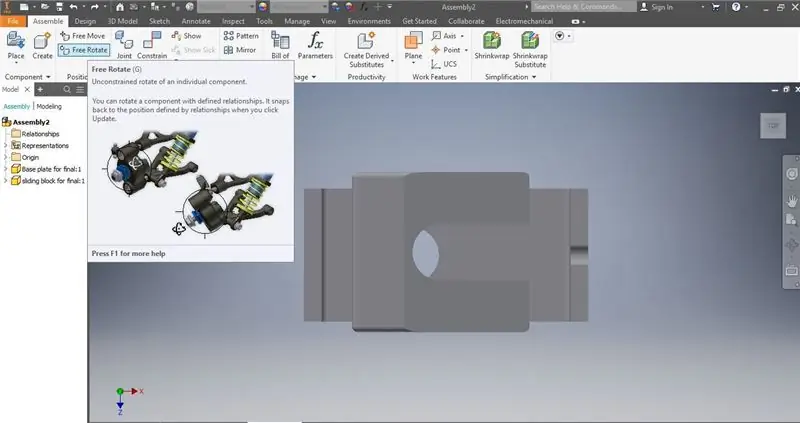
Mit der Freiform- und Free-Float-Funktion können Sie manipulieren, wo sich die Objekte im Raum befinden, um sie einfacher einzuschränken. Die Software funktioniert gut, ist aber nicht perfekt.
Schritt 7: Vorbereitung zur Einschränkung
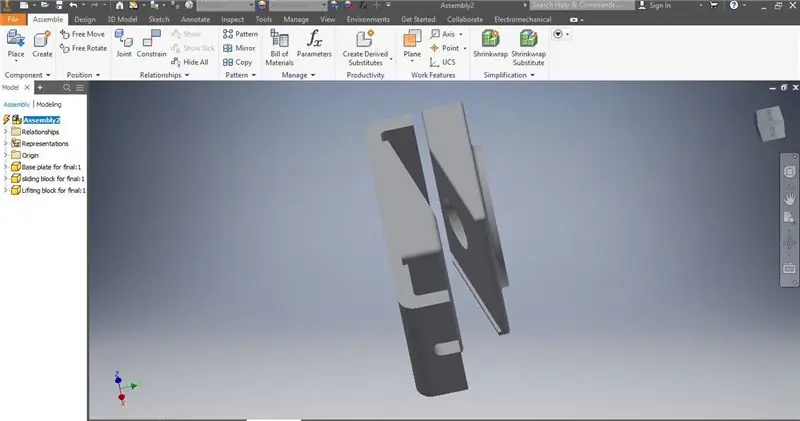
So sollte der Bildschirm aussehen, bevor Sie mit der Einschränkung beginnen. Mit den beiden ausgewählten Teilen nahe beieinander und ungefähr gleich aufgereiht.
Schritt 8: Kontrainieren Sie die Teile zueinander
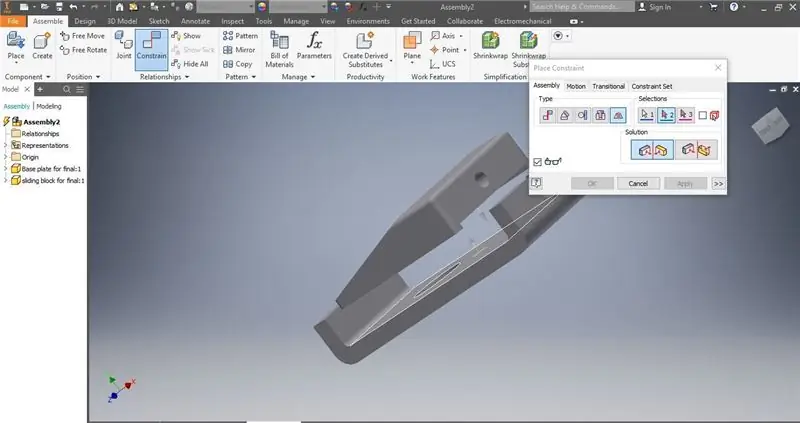
So sollte es ungefähr aussehen, wenn die Teile im Raum platziert wurden. Dieser Schritt ist wichtig, da er festlegt, wo die Teile zueinander stehen sollen. Durch Befolgen und Auswählen derselben Schaltfläche im Fenster für die Abhängigkeit sollten die Teile verbunden werden. In diesem Fall möchten wir die Unterseite des Nutensteins und die Oberseite der Grundplatte auswählen.
Schritt 9: Modell prüfen
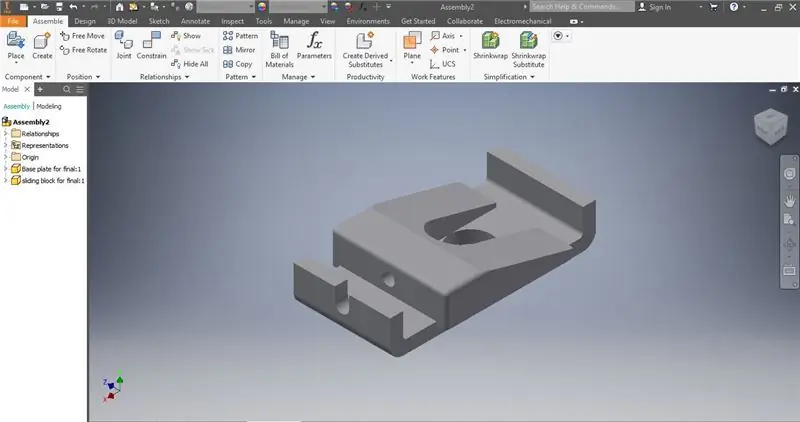
Nachdem die Teile fixiert wurden, ist es wichtig, sicherzustellen, dass die Löcher ausgerichtet und die Führungen an der Seite sind. Wenn das Modell ausgeschaltet ist, kann dies weitere Probleme verursachen.
Schritt 10: Drittes Teil platzieren
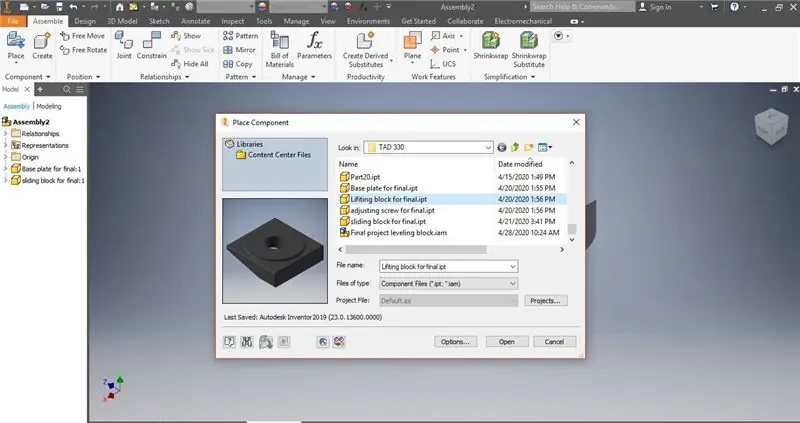
Der Hubblock ist das dritte Teil dieses Modells und sitzt oben auf der Gleitplatte und gegen den vertikalen Teil der Grundplatte. Befolgen Sie die gleichen Schritte, um die Platzierfunktion zu verwenden und sie an einer beliebigen Stelle im Raum aufzuhängen, solange sie andere Teile nicht stört.
Schritt 11: Teil zum Einschränken anordnen
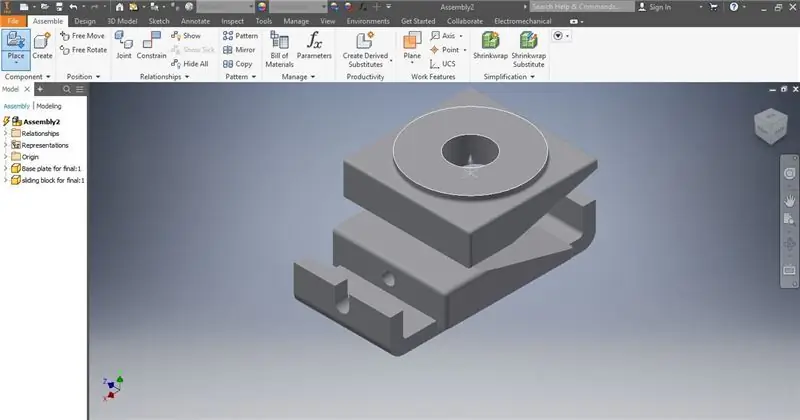
Hier können Sie sehen, dass das Teil nicht in die richtige Richtung weist und möglicherweise für die Beschränkung fehl am Platz ist. Um Fehler zu vermeiden, verwenden Sie freie Bewegung und freie Drehung, um sicherzustellen, dass sich die Teile an der richtigen Stelle befinden.
Schritt 12: Freies Bewegen und Freies Drehen
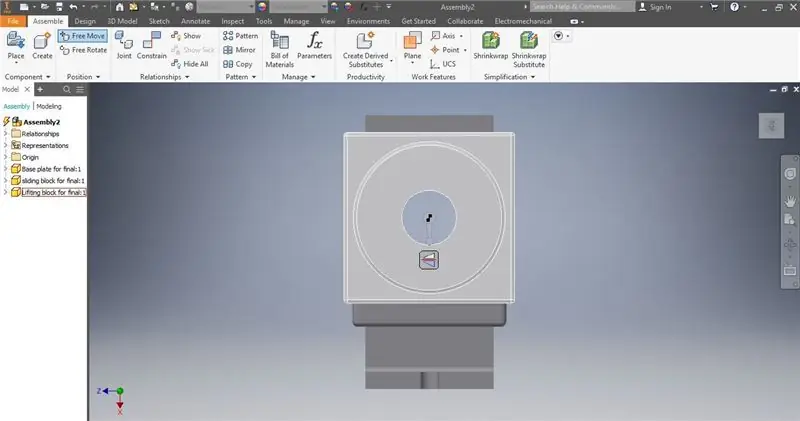
Hier sehen Sie, wie es aussieht, wenn Sie den Nutenstein mit der freien Bewegung auf das Hauptloch in der Mitte ausrichten.
Schritt 13: Beschränken Sie den dritten Teil
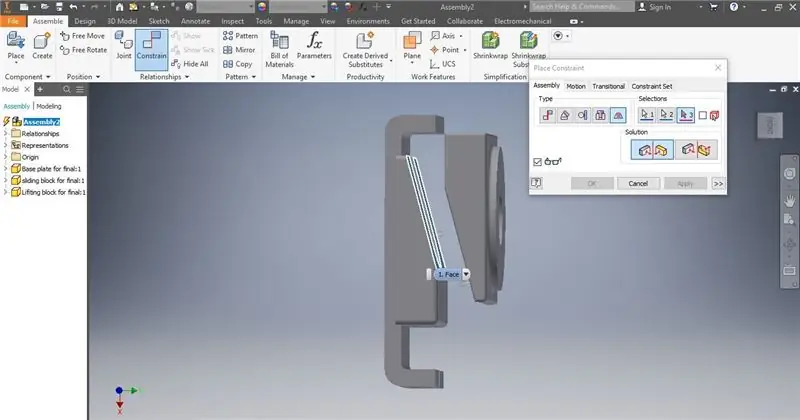
Dies ähnelt dem ersten Abhängigkeitsprozess, außer dass Sie sicherstellen müssen, dass die ausgewählten Flächen diejenigen sind, die aufeinander ruhen sollen. Stellen Sie sicher, dass die Teile nicht durcheinander sind oder schlecht interagieren. Wenn dies der Fall ist, verwenden Sie vorher die freie Drehung oder die freie Bewegung. Wenn Sie dies danach tun, kann dies die von Ihnen platzierte Einschränkung beeinträchtigen.
Schritt 14: Sichtprüfung
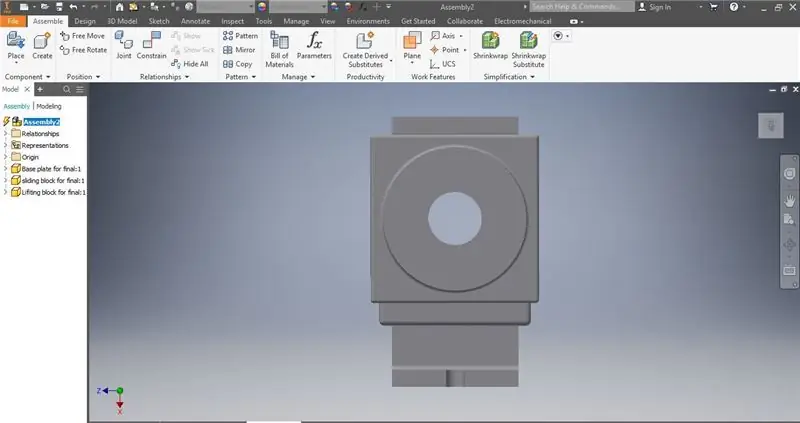
So sollte es aussehen, wenn es richtig gemacht wird. Es sollte eine perfekte Symmetrie und keine Anzeichen von schlecht interagierenden Teilen vorhanden sein.
Schritt 15: Zweite Sichtprüfung
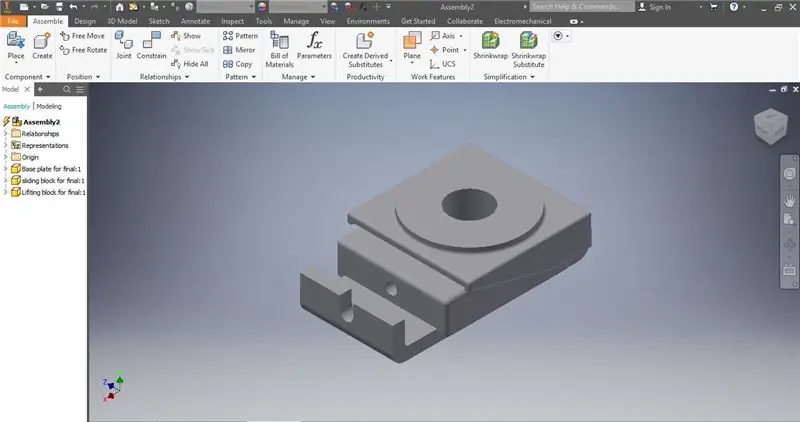
Wenn Sie es aus vielen verschiedenen Perspektiven betrachten, können Sie sehen, ob im Prozess Fehler gemacht wurden, und Sie haben die Möglichkeit, diese zu korrigieren.
Schritt 16: Wählen Sie den vierten und letzten Teil aus
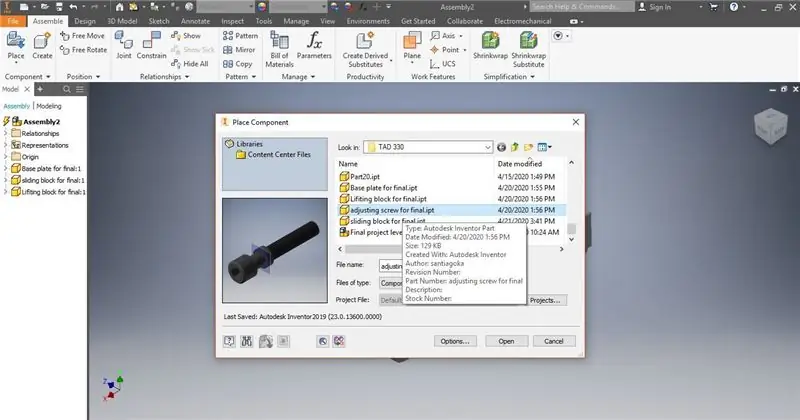
Der letzte hinzuzufügende Teil ist die Einstellschraube. Rufen Sie die Platzierfunktion auf, wählen Sie es aus den Dateien aus und platzieren Sie es in einem Raum in der Nähe der aktuellen Baugruppe, aber stellen Sie sicher, dass es nicht mit den anderen Teilen interagiert.
Schritt 17: Planen Sie im Raum
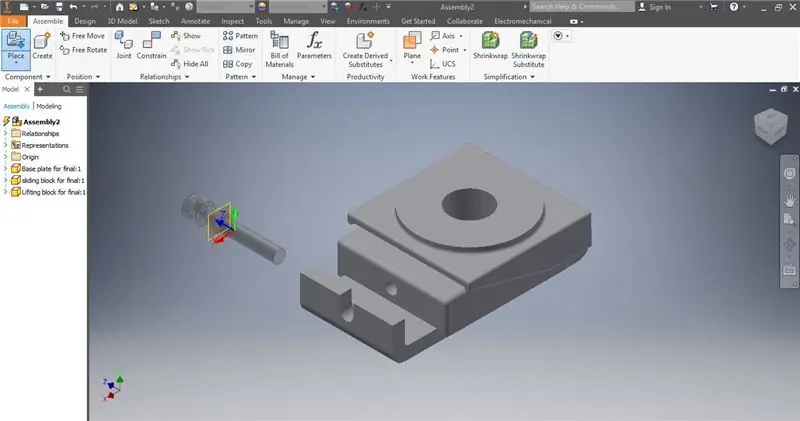
Nachdem Sie das Teil ausgewählt haben, können Sie selbst entscheiden, wo es platziert wird. In diesem Beispiel wird das Teil direkt links neben der Baugruppe platziert, sodass es vor dem Platzieren auf der Baugruppe leicht bearbeitet werden kann.
Schritt 18: Entscheiden Sie, wie Sie sich auf die Einschränkung vorbereiten
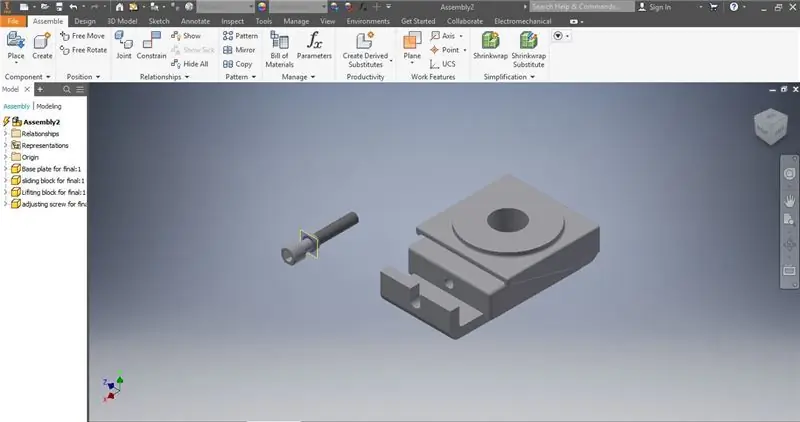
Hier sehen wir, dass das Teil platziert wurde, aber verschoben werden muss, bevor es eingeschränkt werden kann.
Schritt 19: Drehen
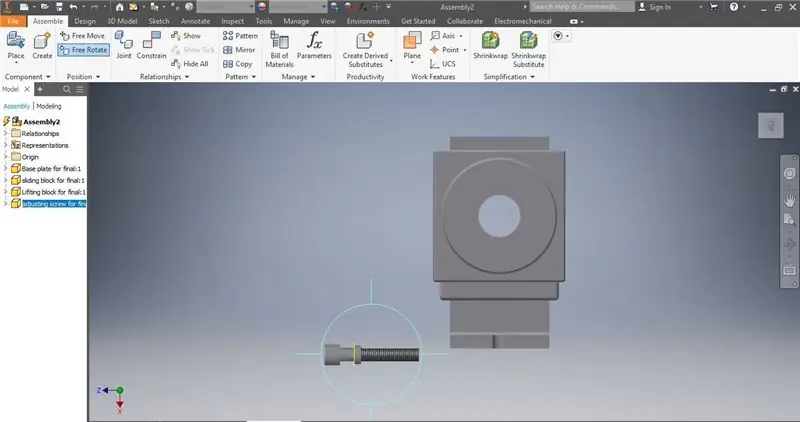
Für dieses Beispiel muss die Schraube von oben gesehen um 90 Grad nach links gedreht werden
Schritt 20: Verbinden Sie das Teil mit der Baugruppe
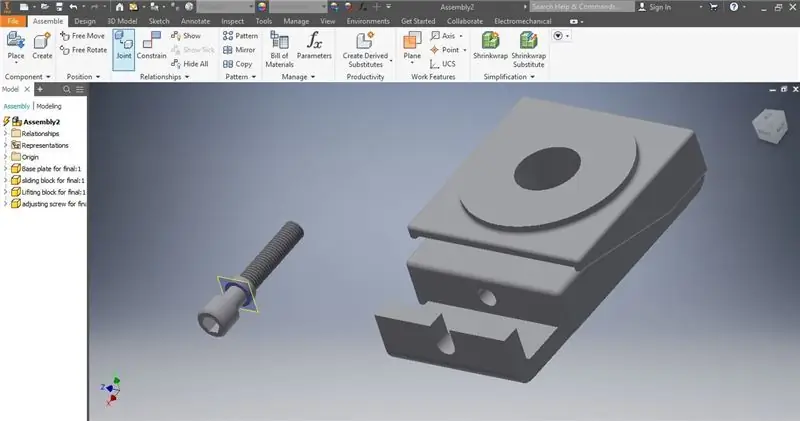
Um die Schraube auf der Grundplatte und in der Baugruppe zu platzieren, wählen Sie die Funktion Verbinden
Schritt 21: Wählen Sie die Schraube
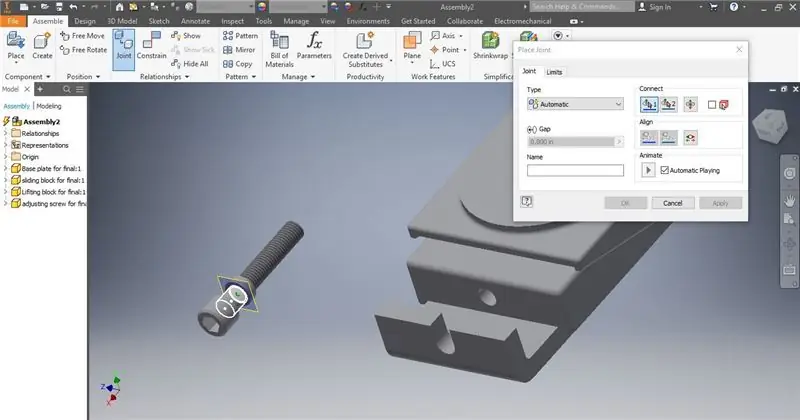
Stellen Sie für diesen Schritt sicher, dass Sie den Teil der Schraube auswählen, der in der Vertiefung der Grundplatte sitzen soll, um eine freie Drehung zu ermöglichen. In diesem Beispiel habe ich den Lauf und die Stirnseite der Schraube ausgewählt.
Schritt 22: Platte auswählen
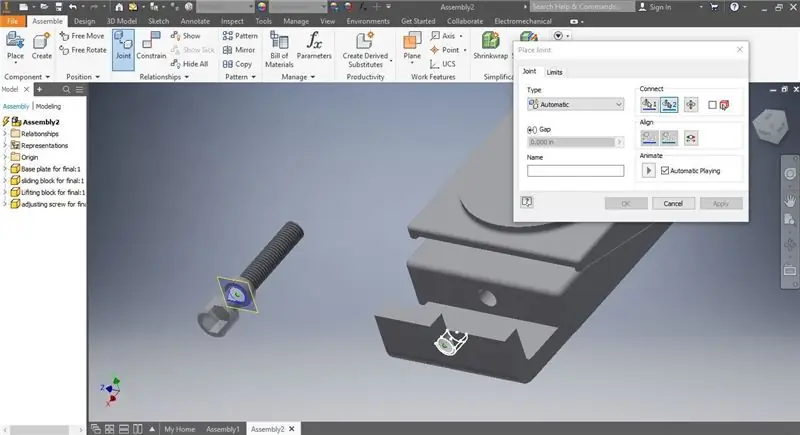
Wählen Sie für diesen Schritt unter Fortsetzung des Verbindungsvorgangs den Teil der Grundplatte aus, der die Schraube halten soll. Stellen Sie sicher, dass das zuvor ausgewählte Gesicht und der Lauf beim Platzieren funktionieren.
Schritt 23: Sichtprüfung
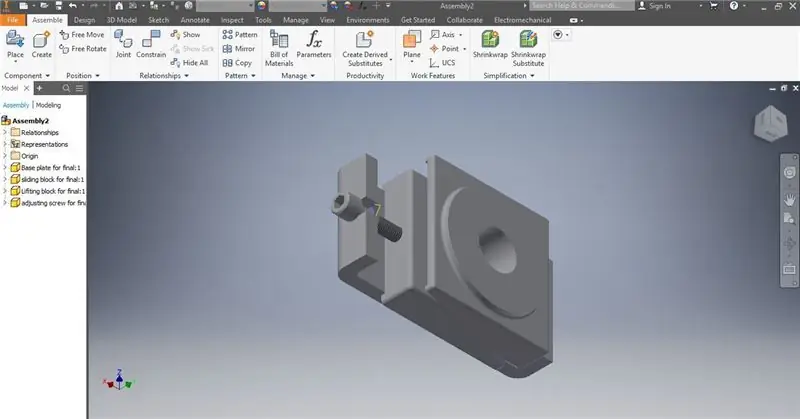
Stellen Sie nach dem Verbindungsvorgang sicher, dass alle Komponenten noch richtig platziert sind. Hier scheint sich der Nutenstein aus irgendeinem Grund verschoben zu haben.
Schritt 24: Freie Bewegung
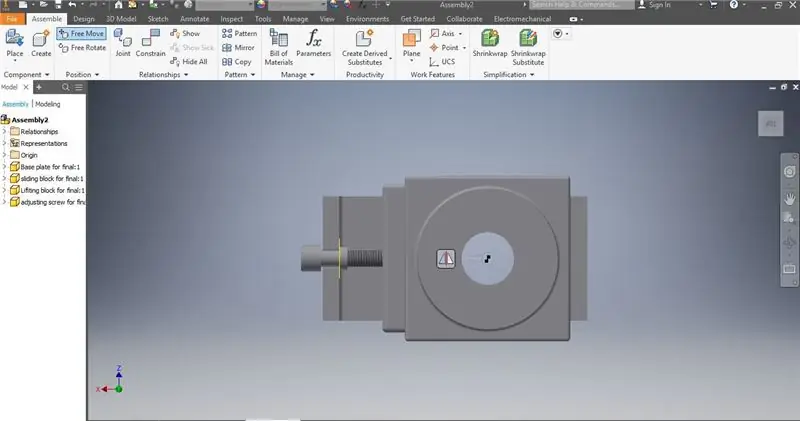
Durch die Verwendung der freien Bewegung in diesem Schritt wird sichergestellt, dass sich die Verbindung mit der Platte nicht verschiebt, indem nur diese Achse geändert wird. Richten Sie die Löcher aus und fahren Sie fort.
Schritt 25: Sichtprüfung
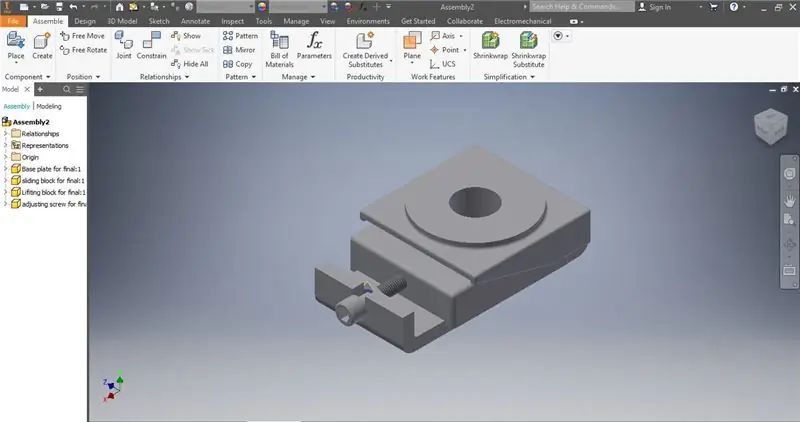
Stellen Sie erneut sicher, dass die Baugruppe vollständig aussieht und sich die Teile nicht verschoben haben. Achten Sie besonders auf alle Teile von vornherein und überlegen Sie, was sich aufgrund der zu diesem Zeitpunkt geleisteten Arbeit möglicherweise geändert hat.
Schritt 26: Datei
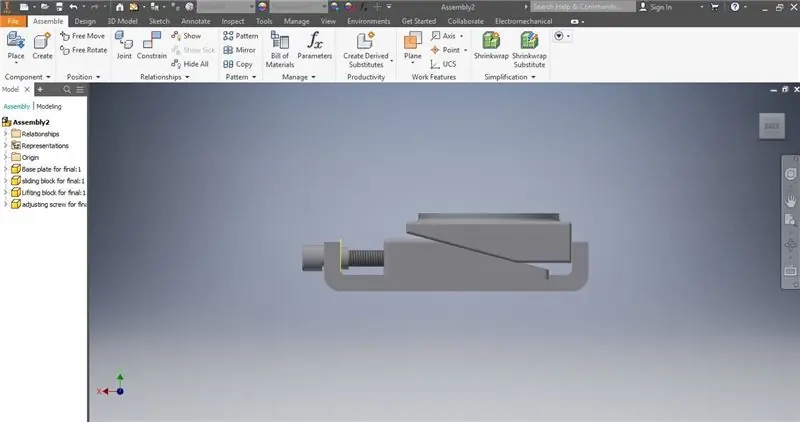
Sobald die Sichtprüfung abgeschlossen ist und die Baugruppe zum Speichern bereit zu sein scheint, klicken Sie auf die Datei-Schaltfläche in der oberen linken Ecke
Schritt 27: Speichern unter
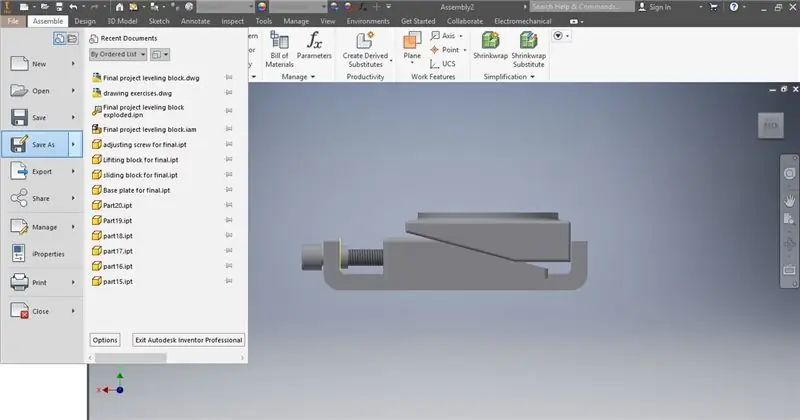
Mit Speichern unter kann der Benutzer bestimmen, welchen Namen und wo die Datei gespeichert wird
Schritt 28: Speichern
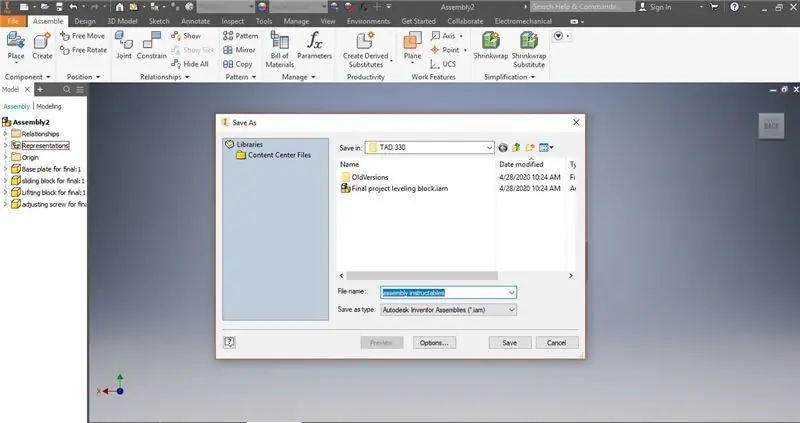
Dadurch wird sichergestellt, dass Ihre Komponente lokal gespeichert wurde, aber noch im Baugruppendateiformat vorliegt. Wenn Sie das ändern möchten, ist jetzt der richtige Zeitpunkt.
Schritt 29: Programm schließen
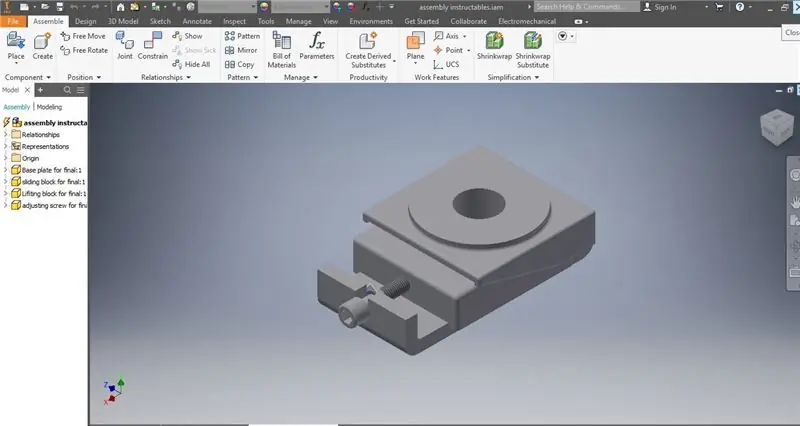
Wenn der Job abgeschlossen und alle Dateien gespeichert sind, können Sie das Programm schließen und jederzeit wieder darauf zurückgreifen.
Schritt 30: Endkontrolle
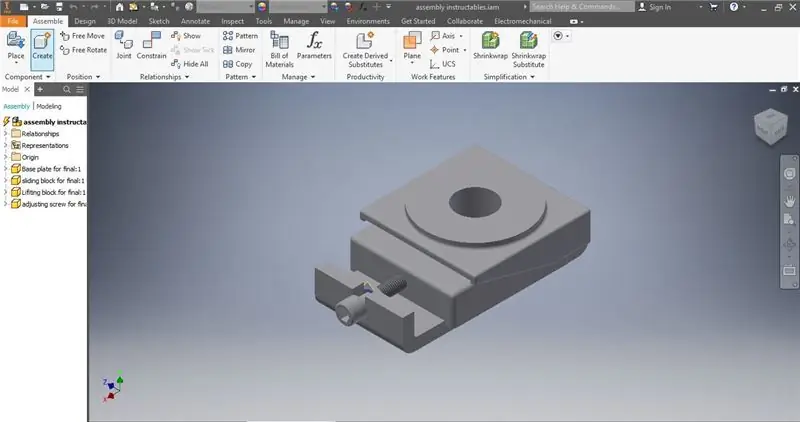
Stellen Sie sicher, dass Sie alle mit der Baugruppe verknüpften Dateien gespeichert haben und alle Änderungen die Baugruppe nicht beeinflusst haben. Sobald dies abgeschlossen ist und die Datei gespeichert und umbenannt wurde, ist der Montageprozess abgeschlossen.
Empfohlen:
Arduino Auto-Rückfahrwarnsystem - Schritt für Schritt: 4 Schritte

Arduino Auto-Rückfahrwarnsystem | Schritt für Schritt: In diesem Projekt entwerfe ich eine einfache Arduino-Auto-Rückwärts-Parksensorschaltung mit Arduino UNO und dem Ultraschallsensor HC-SR04. Dieses Arduino-basierte Car-Reverse-Warnsystem kann für eine autonome Navigation, Roboter-Ranging und andere Entfernungsr
So deaktivieren Sie die Autokorrektur für nur ein Wort (iOS): 3 Schritte

So deaktivieren Sie die Autokorrektur für nur ein Wort (iOS): Manchmal korrigiert die Autokorrektur möglicherweise etwas, das Sie nicht korrigieren möchten, z. Textabkürzungen beginnen sich in Großbuchstaben zu setzen (imo korrigieren zum Beispiel zu IMO). So erzwingen Sie, dass die Korrektur eines Wortes oder einer Phrase beendet wird, ohne aut zu deaktivieren
Interessante Programmieranleitung für Designer - Bringen Sie Ihr Bild zum Laufen (Teil 2): 8 Schritte

Interessante Programmieranleitung für Designer – Bringen Sie Ihr Bild zum Laufen (Teil 2): Mathematik scheint für die meisten von Ihnen nutzlos zu sein. Die in unserem täglichen Leben am häufigsten verwendete ist einfach Addieren, Subtrahieren, Multiplizieren und Dividieren. Es ist jedoch ganz anders, wenn Sie mit Programm erstellen können. Je mehr Sie wissen, desto mehr wundervolle Ergebnisse werden Sie erhalten
Installieren des Windows-Subsystems für Linux (WSL): 3 Schritte

Installieren des Windows-Subsystems für Linux (WSL): Diese Anleitung soll Benutzern helfen, das Windows-Subsystem für Linux auf ihrem Windows 10-Computer zu installieren. Die spezifische Linux-Distribution, die dieser Befehlssatz verwendet, heißt Ubuntu. Schauen Sie hier für eine Übersicht über die verschiedenen Linux
So erstellen Sie eine UML für Java in Microsoft Visio: 4 Schritte

So erstellen Sie eine UML für Java in Microsoft Visio: Das Erstellen einer UML kann zunächst etwas einschüchternd wirken. Es gibt viele komplizierte Notationsstile, und es kann sich anfühlen, als gäbe es keine guten Ressourcen, um eine lesbare und genaue UML zu formatieren. Microsoft Visio macht jedoch das Erstellen einer UML-Qu
