
Inhaltsverzeichnis:
- Autor John Day [email protected].
- Public 2024-01-30 07:17.
- Zuletzt bearbeitet 2025-01-23 12:52.
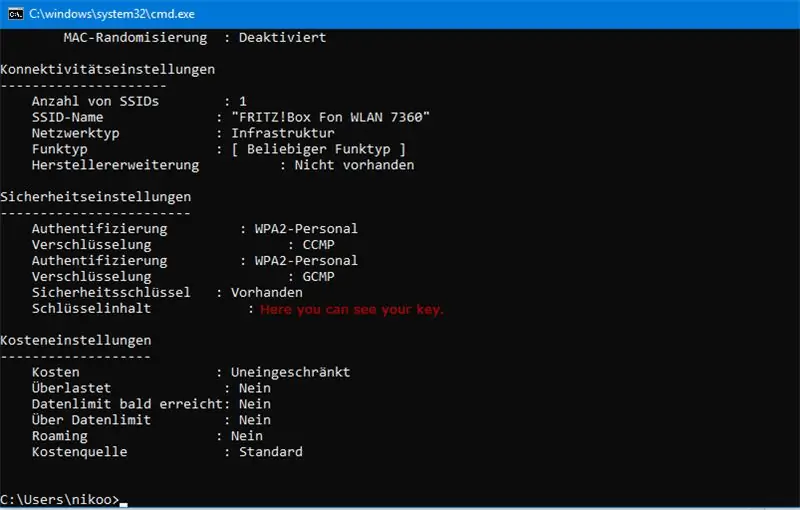
Was ich Ihnen heute zeigen möchte, ist eigentlich nur ein Befehl. Du kannst damit aber auch deinen Freunden einen Streich spielen!
Achtung: Dies ist kein Hack, um ein Wlan-Passwort zu hacken. Es ist nur eine Möglichkeit, das Wlan-Passwort des verbundenen Wlans herauszufinden.
Schritt 1: Öffnen Sie CMD (eigentlich sollten Sie wissen, wie man Cmd öffnet)
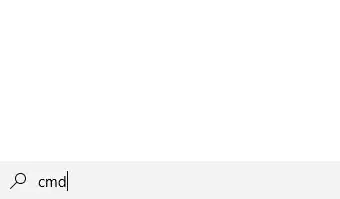
Die Eingabeaufforderung kann durch Eingabe von "cmd" in der Windows-Suche geöffnet werden.
Schritt 2: Finden Sie Ihre WLAN-Verbindung
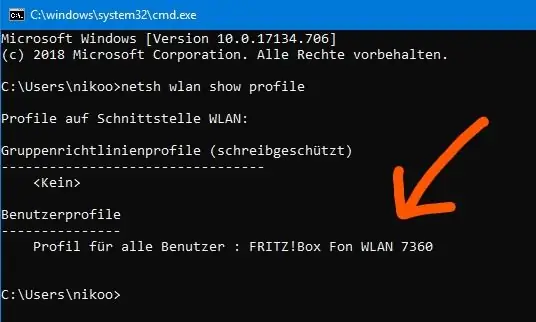
Wenn Sie genau wissen, wie Ihr WLAN-Netzwerk heißt, können Sie diesen Schritt überspringen.
Geben Sie an Ihrer Eingabeaufforderung den Befehl "netsh wlan show profile" ein. Unter dem Punkt "Benutzerprofile" finden Sie nun den genauen Namen Ihres WLAN-Netzes. Markieren und kopieren!
(Nicht verwirren. Meine Computersprache ist auf Deutsch eingestellt)
Schritt 3: Geben Sie den Passwortbefehl ein
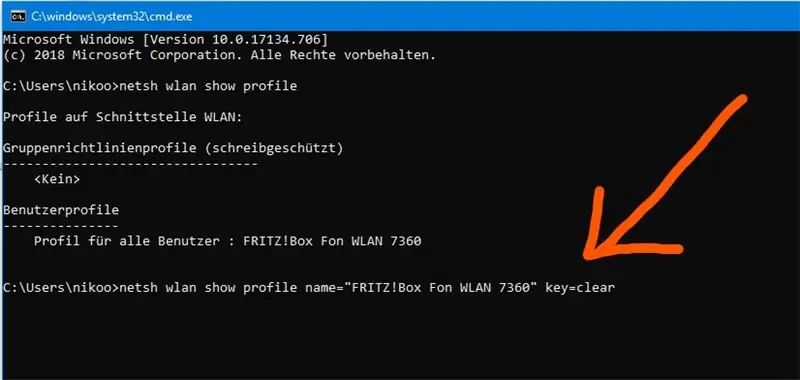
Geben Sie nun den Befehl "netsh wlan show profile name="WLAN_NAME" key=clear" ein und ersetzen Sie WLAN_NAME durch den Namen Ihres verbundenen WLAN-Geräts. Bei mir ist es "FRITZ!Box Fon WLAN 7360".
Mein Befehl lautet also: "netsh wlan show profile name="FRITZ!Box Fon WLAN 7360" key=clear"
Sie können die Anführungszeichen weglassen, wenn der Name des WLAN-Netzes keine Leerzeichen enthält.
(Nicht verwirren. Meine Computersprache ist auf Deutsch eingestellt)
Schritt 4: Wählen Sie das Passwort aus
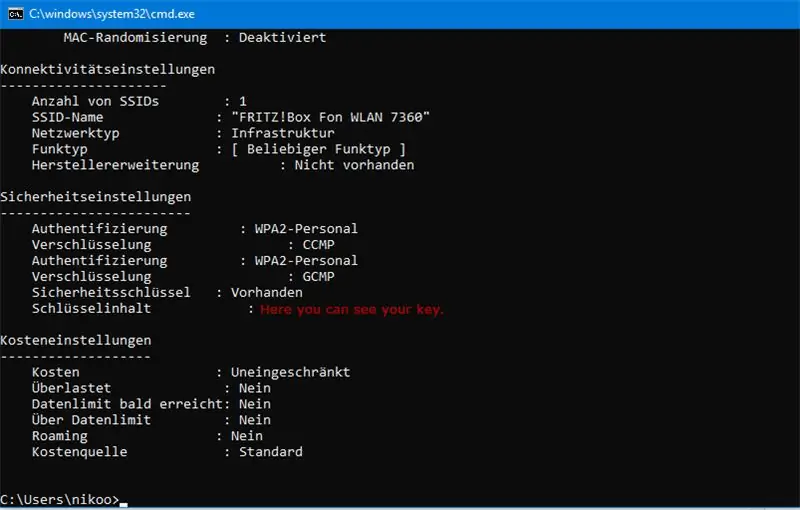
Neben den Sicherheitseinstellungen finden Sie den Schlüssel. Dieser Code ist das Passwort für Ihr WLAN.
Ich musste mein Passwort entfernen, damit du meinen Schlüssel nicht hast;)
(Nicht verwirren. Meine Computersprache ist auf Deutsch eingestellt)
Empfohlen:
ActoKids: ein neuer Weg, um Aktivitäten zu finden – wikiHow

ActoKids: ein neuer Weg, um Aktivitäten zu finden: Es ist wichtig, dass Kinder jeden Alters und jeder Fähigkeit aktiv und in ihrer Gemeinschaft engagiert sind. Die Teilnahme an Aktivitäten hilft Kindern, gesund zu bleiben, Freundschaften zu schließen, Fähigkeiten zu entwickeln und Kreativität zu fördern. Wenn Sie jedoch Informationen über eine
So finden Sie die Stifte eines Waschmaschinenmotors – wikiHow

So finden Sie die Pins eines Waschmaschinenmotors: Finden Sie die Pins eines Waschmaschinenmotors mit Hilfe eines digitalen Multimeters. Wir benötigen ein Multimeter im Durchgangsprüfermodus und einen ähnlichen universellen Waschmaschinenmotor wie im Bild oben. Wir werden Beginnen Sie zunächst mit einer Sichtprüfung des
So finden Sie ein verlorenes Apple-Gerät – wikiHow
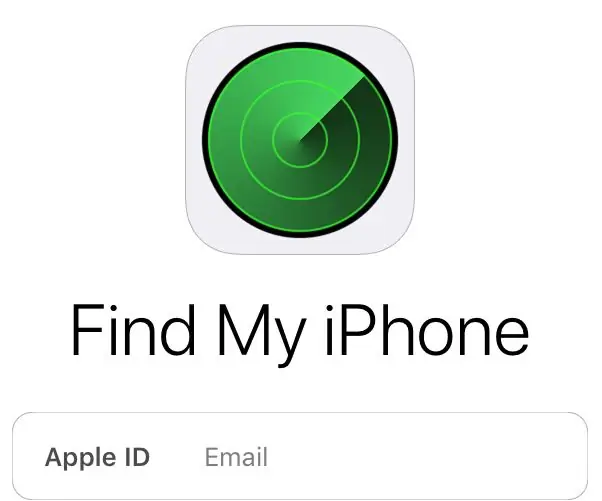
So finden Sie ein verlorenes Apple-Gerät: Wenn Sie Ihr iPhone jemals verlegt haben, finden Sie hier eine einfache Lösung zum Auffinden Ihres verlorenen Geräts, einschließlich Ihres Apple-Computers. In diesem anweisbaren wird detailliert beschrieben, wie Sie das "Find My iPhone" App, damit Sie sich nie wieder fragen müssen, wo
So finden Sie IP-Adressen von Ethernet-Geräten?: 4 Schritte

So finden Sie IP-Adressen von Ethernet-Geräten?: Bei dieser Gelegenheit werden wir ein Problem ansprechen, das uns passiert ist, wenn wir die IP-Adresse eines Ethernet-Geräts abrufen müssen. In unserem Fall kann es sich um einen PC, ein Smartphone oder eine SPS handeln sei ein Arduino mit Shield Ethernet, ESP8266 oder ESP32.Wenn wir nicht h
So finden Sie Ihr verlorenes Handy oder Ihr schnurloses Telefon – wikiHow

So finden Sie Ihr verlorenes Handy oder schnurloses Telefon: Szenario: Meine Frau und ich haben beide Mobiltelefone. Wir benutzen kein Heimtelefon mehr, da wir die ganze Zeit unterwegs sind. Warum für einen Festnetzanschluss bezahlen, den Sie kaum nutzen
