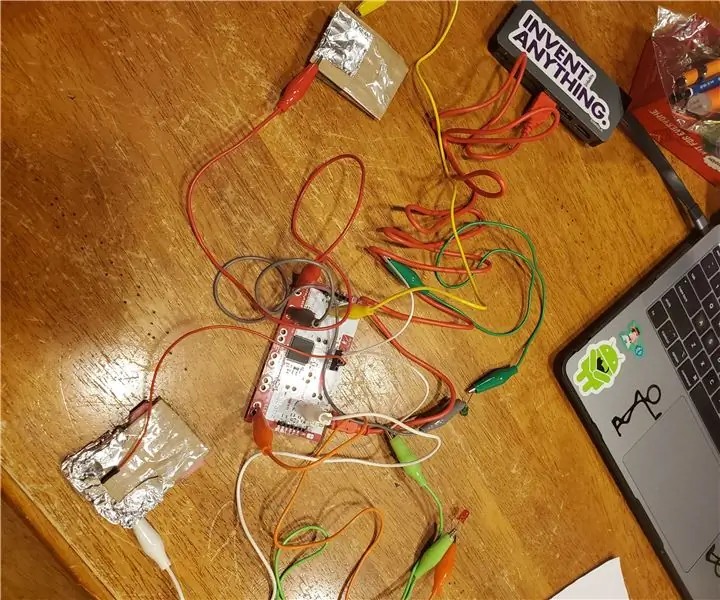
Inhaltsverzeichnis:
- Autor John Day [email protected].
- Public 2024-01-30 07:17.
- Zuletzt bearbeitet 2025-01-23 12:52.
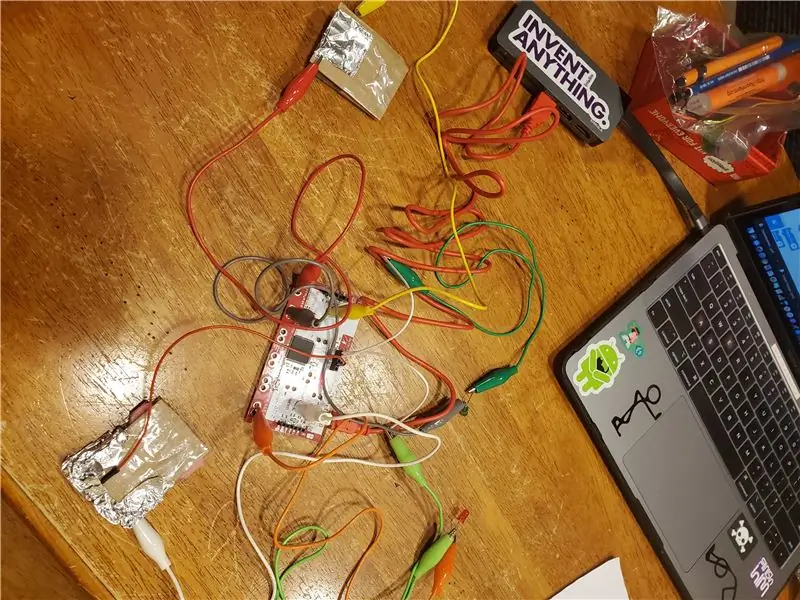
Makey Makey-Projekte »
Waren Sie jemals in Ihrem Klassenzimmer beschäftigt und haben den Überblick verloren, welcher Schüler (oder wenn mehr als einer) auf die Toilette gegangen ist? Ich unterrichte Informatik an der High School und stelle fest, dass Schüler oft versuchen, das Klassenzimmer zu verlassen, um die ganze Zeit "die Toilette zu benutzen", und es kann schwierig sein, den Überblick zu behalten. Ich wollte eine Möglichkeit schaffen, die Abmeldung eines Schülers zu verfolgen, anstatt sich nur auf das herkömmliche Abmeldeformular zu verlassen. Dies ist ein Prototyp, und ich möchte noch viel mehr hinzufügen, aber es gibt Ihnen eine schnelle visuelle Möglichkeit, zu sehen, ob ein Schüler den Raum verlassen hat.
Lieferungen
Laptop
Makey Makey mit USB-Kabel
Drähte mit Krokodilklemmen (8)
Drähte mit beiden Enden abisoliert (2)
Vereiteln
Karton
Styropor
Band
LEDs (1 rot und 1 grün)
Schritt 1: Schließen Sie Ihr Makey Makey an

Verwenden Sie das USB-Kabel, um das Makey Makey an Ihren Laptop anzuschließen
Schritt 2: Schaltflächen erstellen




Schneiden Sie mit dem Karton 4 3 Zoll mal 2 Zoll große Stücke aus. Sie werden aus diesen 4 Teilen 2 Knöpfe machen. Sie möchten 2 Stück zusammenkleben, wobei ein kleines Stück Styropor ganz am Ende an der kurzen Seite flach zwischen den Stücken liegt. Sie möchten dann die gegenüberliegende Seite beider Teile mit Folie abdecken. Die Folienseite ist die Seite, auf die Sie drücken, um Ihren Stromkreis zu vervollständigen. Sie möchten also sicherstellen, dass die Folie freiliegt.
Wiederholen Sie dies für Ihre zweite Taste.
Schritt 3: Befestigen Sie grüne und rote LEDs
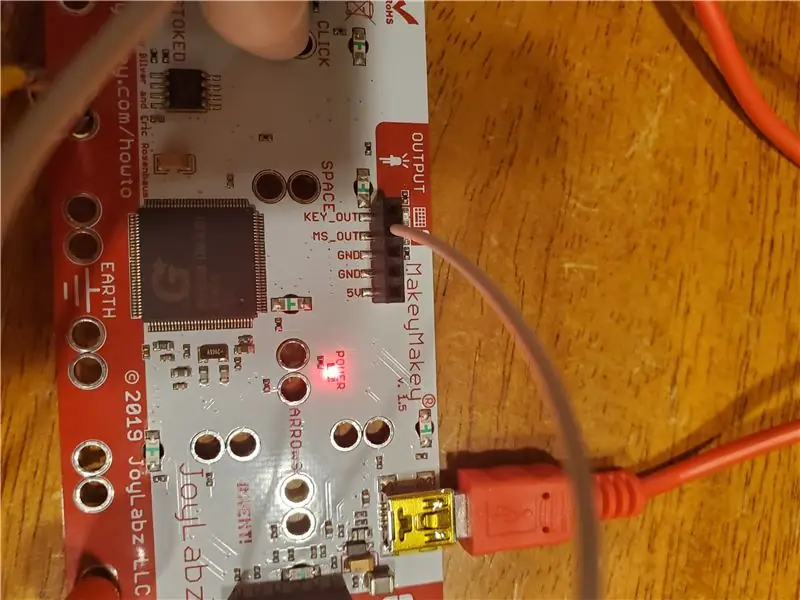
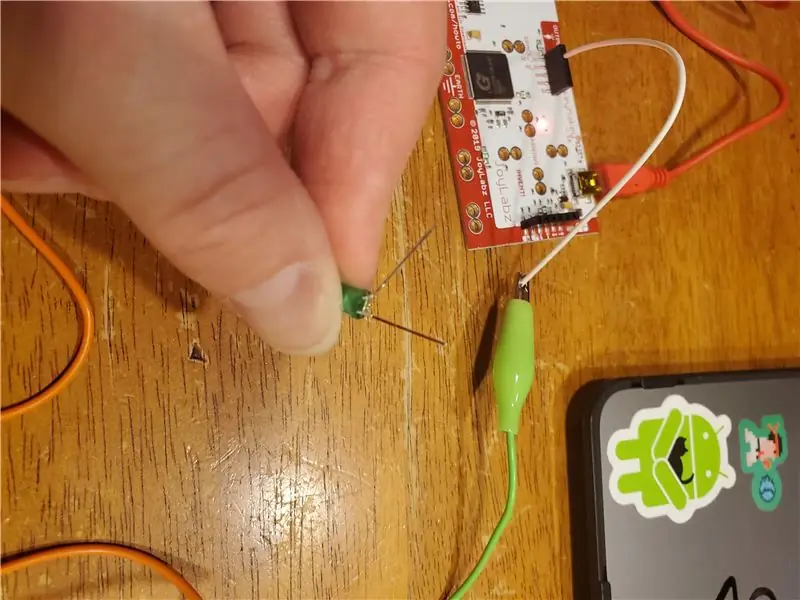
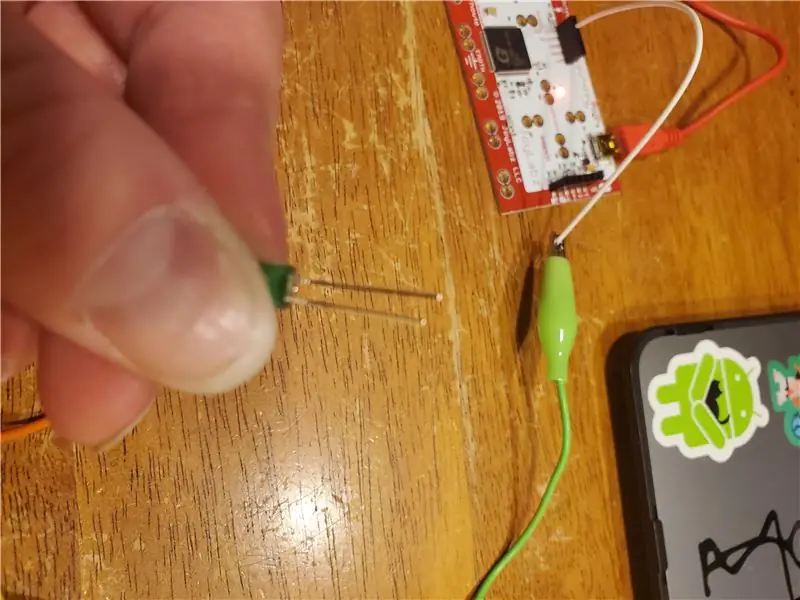
Sie werden einen der weißen abisolierten Drähte verwenden, um ihn an die Rückseite des Makey Makey anzuschließen, also drehen Sie ihn um. Direkt unter dem USB-Stecker sehen Sie eine Reihe schwarzer Eingangsstecker. Stecken Sie ein Ende der weißen Drähte in den "MS_OUT"-Stecker. Dies steht für "Mausausgabe". Dies wird mit der positiven Seite Ihrer grünen LED verbunden. Wenn Sie sich die Beine Ihrer LED ansehen, sehen Sie, dass ein Bein länger ist als das andere … das längere Bein ist immer das positive Bein. Verwenden Sie eine Krokodilklemme, um das weiße Kabel (Befestigung der Krokodilklemme am freiliegenden Kabel) und das positive LED-Bein anzuschließen. Verwenden Sie einen anderen Krokodilklemmendraht, um das kurze Bein der LED an der Unterseite (Erde) des Makey Makey zu befestigen.
Sie werden diesen Vorgang dann wiederholen, außer dass Sie "KEY_OUT" anstelle von "MS_OUT" und die rote LED anstelle der grünen LED verwenden.
Schritt 4: Schaltflächen verbinden


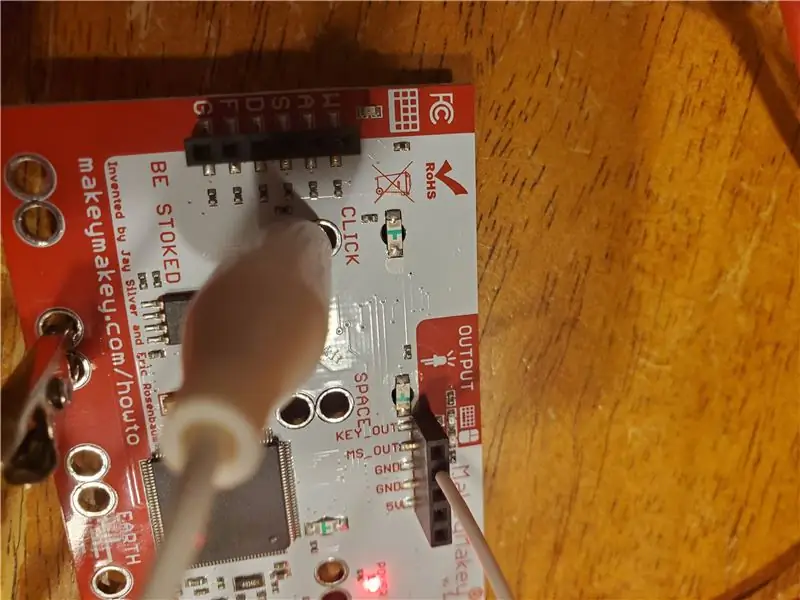
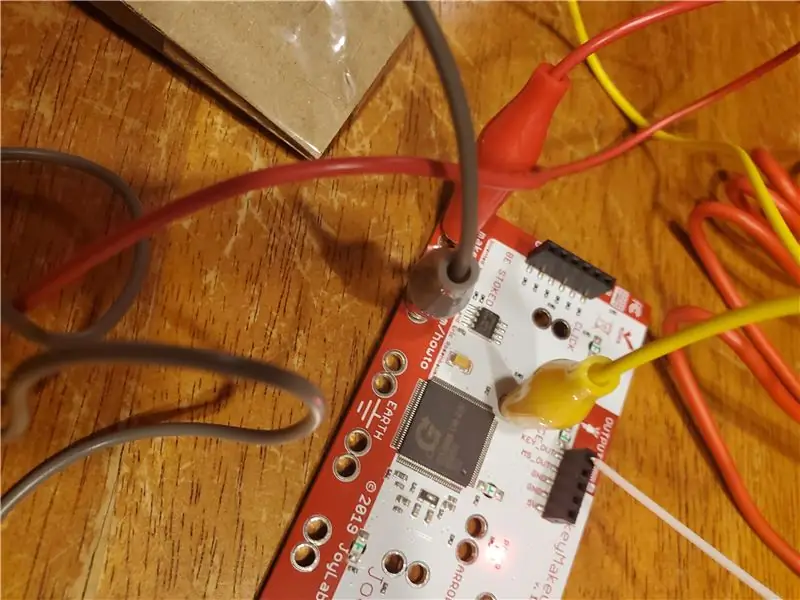
Sie werden nun die Tasten verbinden, damit sie die LEDs steuern. Nehmen Sie eine Taste, die Sie für Ihre grüne LED verwenden. Sie benötigen 2 Krokodilklemmendrähte und verbinden 1 mit Erde am Makey Makey und das andere mit der Schaltfläche "Klick". Die anderen Seiten dieser Drähte werden mit der Folie auf Ihrem Kartonknopf verbunden. Einer wird mit dem oberen Stück Pappe auf der Folie verbunden und der andere wird mit dem unteren Stück Pappe auf der Folie verbunden. Stellen Sie sicher, dass sie guten Kontakt mit der Folie haben. Nachdem Sie alles angeschlossen haben, können Sie es durch Drücken des Knopfes testen (die Kartonstücke berühren sich). Wenn die grüne LED leuchtet, haben Sie alles richtig gemacht! Wenn sie nicht aufleuchtet, überprüfen Sie alle Ihre Verbindungen und stellen Sie sicher, dass die Folie Kontakt hat und beide Krokodilklemmen eine saubere Verbindung zur Folie haben.
Um die zweite Taste zu machen, wiederholen Sie diesen Vorgang einfach mit der roten LED. Sie verwenden die zweite Schaltfläche, und anstelle der Schaltfläche "Klicken" können Sie eine der "Pfeil"-Schaltflächen verwenden (egal, welche Sie wählen).
Schritt 5: Fertig

Wenn alles gut gelaufen ist, sollte Ihr Projekt so aussehen. Ich möchte noch einige weitere Funktionen hinzufügen, aber dies ist nur ein Anfang und eignet sich perfekt zum Modifizieren oder Basteln!
Empfohlen:
Tanzpause im Klassenzimmer: 8 Schritte
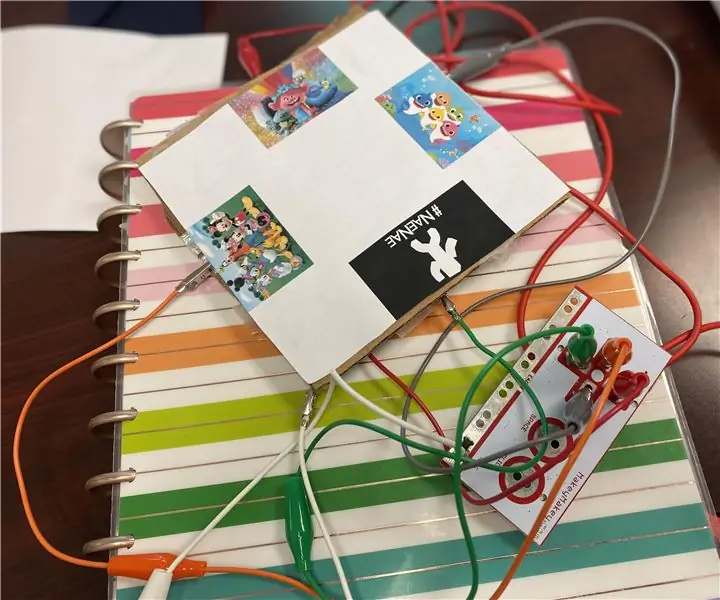
Tanzpause im Klassenzimmer: Braucht Ihre Klasse eine Gehirnpause und das Hochziehen von GoNoodle ist zeitaufwändig? Sie möchten Ihre Schüler an der Tür begrüßen, aber Händeschütteln, Umarmungen und High-Fives kommen aufgrund von COVID-19 nicht in Frage? Dann ist hier Ihre Lösung! Schüler wählen
Kein Makey Makey? Keine Probleme ! So machen Sie Ihren Makey Makey zu Hause: 3 Schritte

Kein Makey Makey? Keine Probleme ! So machen Sie Ihr Makey Makey zu Hause!: Wollten Sie schon immer am Makey Makey-Wettbewerb für Instructables teilnehmen, aber Sie hatten noch nie einen Makey Makey?! JETZT können Sie! Mit der folgenden Anleitung möchte ich Ihnen zeigen, wie Sie mit einigen einfachen Komponenten, die Sie b
IMovie für das Klassenzimmer: 4 Schritte

IMovie für das Klassenzimmer: In dieser Anleitung erfahren Sie, wie Sie Ihr eigenes iMovie planen, erstellen und bearbeiten, um bei dieser lästigen Videoaufgabe ein A zu bekommen. Um einen iMovie zu erstellen, benötigen Sie diese Materialien: einen Mac-Computer, die iMovie-Anwendung
Ein Makey Makey D-Pad erstellen – wikiHow

Wie man ein Makey Makey D-Pad herstellt: Sie wissen nicht, wie man ein Makey Makey Set bearbeitet? Nun, hier ist die anweisbare 4 u
Google Formulare im Klassenzimmer: 7 Schritte (mit Bildern)
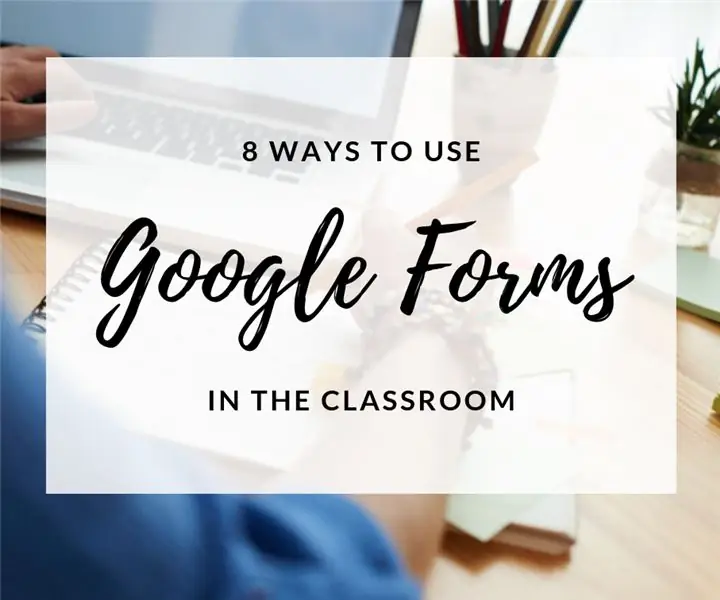
Google Formulare im Klassenzimmer: Als Lehrer hatte ich schon immer eine Leidenschaft dafür, Maker-Projekte und technische Ressourcen zu erstellen und zu teilen, die dazu beitragen, den Unterrichtsalltag zu verbessern. Ich liebe es auch, die Tools von Google Education zu verwenden!Google leistet hervorragende Arbeit bei der Erstellung von Tools
