
Inhaltsverzeichnis:
- Autor John Day [email protected].
- Public 2024-01-30 07:17.
- Zuletzt bearbeitet 2025-01-23 12:52.

Voor dit project werd er gevraagd om een machine te ontwikkelen die gebruikt zal worden in een Escape Room. Die bedoeling van deze machine is dat door het drukken op een knop een bijhorend cijfer wordt aangeduid aan de hand van lampjes, zo zal het mogelijk zijn om een 3-cijferige code af te lezen. Bijkomend werd er gevraagd dat het toestel efficiënt verplaatsbaar is en en kompakten Liebling vormt. Vanuit het team werd er ook gekozen om dit heel zo duurzaam mogelijk te houden zodat het toch enkele jaren mee gaat.
De machine zelf wordt ontworpen met als doeleinde op een beurs te staan voor makers namelijk Maker Fair Gent die plaats vindt op 8, 9 en 10 mei 2020. Dit toestel zou gebruikt worden Door de leerlingen van de leraren opleiding om deze machine te verwerken in hun ontworpen Escape Room.
Tür bepaalde maatregelen die getroffen zijn Tür de Covid-19-Krise was het voor ons niet meer mogelijk om samen te komen en het project uit te voeren. Hierdoor ist alles gemaakt aan de hand van simulaties.
Schritt 1: Material

Elektronik:
(x1) Arduino (bij voorkeur een Leonardo, maar andere versies kunnen ook)
(x3) Arcade drukknoppen (drie verschillende kleuren)
(x1) 12V Voeding (Tweedehands Computer Voeding)
(x3) RGB Ledstrips (12 LEDs pro Streifen)
(x3) Weerstand van 10kOhm
Als zusätzliches Wort er aangeraden om nog wat krimpkous aan te kopen om de naakte delen van kabels af te schermen, een soldeerbout en soldeertin om de verbindingen vast te solen. Indien u dit niet op een Steckbrett wilt nabouwen misschien ook een printplaat om bepaalde verbindingen te maken die in het eerste geval niet mogelijk zijn om gewoon aan elkaar te solen.
Ook wat Dupon Drähte und Header zullen zeer handig zijn bij het maden van de elektronische schakeling.
Hardware:
(x6) scharnieren
MDF-Platte (Dikte: 4mm):
(x4) 500 x 400 mm
(x2) 500 x 100 mm
(x2) 400 x 100 mm
(x1) 500 x 20 mm
(x2) 400 x 20 mm
(x2) 120 x 500 mm
Ook zult u een aantal schroeven nodig hebben, deze schroeven hoeven niet speciaal te zijn gewoon het gene wat u waarschijnlijk thuis hebt liggen is genoeg voor dit project.
Werkzeuge:
De tools die u zult nodig hebben om dit project op te lossen is een lazercutter (kan ook met een zaag of freesmachine), de Arduino IDE moet gedownloaded op u pc, een schroevendraaier (eventueel een boormachine) und soldeerbout zoals.eerder vermeld
Schritt 2: Elektrisches Schema
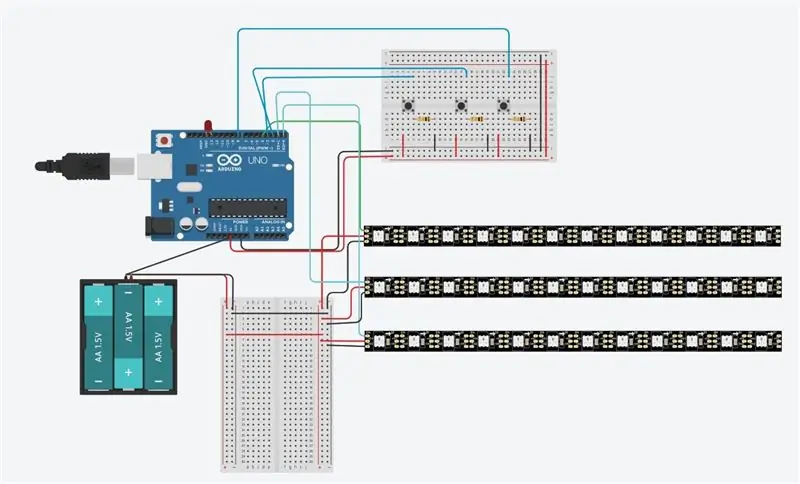
Voor het elektrisch schema wordt de foto die als bijlage zit gebruikt. Das Schema ist hier auf einem Steckbrett gebouwd, das kan natuurlijk ook op een printplaat gesoldeerd ist, das om te Voorkomen dat bepaalde draadjes los touden uit de gaten in het Steckbrett.
De voeding hier is voorgesteld a.d.h.v. batterijen, het is zeker mogelijk om een andere soort voeding te gebruiken om de schakeling te voeden zelf gebruiken wij een oude computer voeding omdat deze over verschillende spanningen beschikt om van te vertrekken om de voardfuen de
voor een overzicht van de werkende schakeling with programma is het mogelijk om via deze link het model zelf uit te test via tinkercad. (heeft nog een weiziging nogdig zeker de foto)
Schritt 3: Programma (uitleg Staat in Programma)
#enthalten
#define NUM_LEDS 12 #define LED_PIN1 4 #define LED_PIN2 1 #define LED_PIN3 0 int buttonState1 = 0; int buttonState2 = 0; int buttonState3 = 0; Adafruit_NeoPixel strip1 = Adafruit_NeoPixel(NUM_LEDS, LED_PIN1, NEO_RGB); Adafruit_NeoPixel strip2 = Adafruit_NeoPixel(NUM_LEDS, LED_PIN2, NEO_RGB); Adafruit_NeoPixel strip3 = Adafruit_NeoPixel(NUM_LEDS, LED_PIN3, NEO_RGB); const int buttonPin1 = 3; const int buttonPin2 = 2; const int buttonPin3 = 8; Void setup () { PinMode (buttonPin1, INPUT); pinMode (buttonPin2, INPUT); pinMode (buttonPin3, INPUT); strip1.begin(); strip1.setHelligkeit (50); strip1.show(); strip2.begin(); strip2.setHelligkeit (50); strip2.show(); strip3.begin(); strip3.setHelligkeit (50); strip3.show(); aufrechtzuerhalten. Void Schleife () {// Uitlezen van de Knoppen buttonState1 = digitalRead (buttonPin1); buttonState2 = digitalRead (buttonPin2); buttonState3 = digitalRead (buttonPin3); Ledstrip1(3, 8, buttonState1, buttonState2, buttonState3); Ledstrip2 (3, 10, buttonState1, buttonState2, buttonState3); Ledstrip3(3, 2, buttonState1, buttonState2, buttonState3); } void Ledstrip1(uint8_t wait, uint8_t aantal, bool knop1, bool knop2, bool knop3){ if(knop1 == LOW && knop2 == LOW && knop3 == LOW){ for(uint16_t i=0; i<strip1.numPixels (); i++) { strip1.setPixelColor (i, strip1. Color (180, 0, 255)); strip1.show(); } strip1.clear(); aufrechtzuerhalten. Sonst if (knop1 == HIGH) { for(uint16_t i=0; i<aantal;i++){ strip1.setPixelColor (i, strip1. Color (255, 255, 0)); strip1.show(); }} sonst if (knop3 == HIGH || knop2 == HIGH) { strip1.clear (); aufrechtzuerhalten. numPixels(); i++) { strip2.setPixelColor (i, strip2. Color (180, 0, 255)); strip2.show(); } strip2.clear(); aufrechtzuerhalten. Sonst if (knop2 == HIGH) { for(uint16_t i=0; i<aantal;i++){ strip2.setPixelColor (i, strip2. Color (0, 0, 255)); strip2.show(); }} sonst if (knop1 == HIGH || knop3 == HIGH) { strip2.clear (); aufrechtzuerhalten. numPixels (); i ++) { strip3.setPixelColor (i, strip3. Color (180, 0, 255)); strip3.show(); } strip3.clear(); aufrechtzuerhalten. Sonst if (knop3 == HIGH) { for(uint16_t i=0; i<aantal;i++){ strip3.setPixelColor (i, strip3. Color (0, 255, 0)); strip3.show(); }} else if (knop1 == HIGH || knop2 == HIGH) { strip3.clear(); } }
Schritt 4: Mechanisch
Voor de mechanische tekeningen kunt u alles afleiden uit de voorgaande documenten. Dieses Projekt wurde mit Hilfe eines Lasercutter-Maar-u-Kunt-Zeker-Gemaakts getroffen, der mit anderen Tools gefrezen of zagen erstellt wurde.
Die.dwg-Datei ist het document waarmee de lasercutter zou moeten werken.
Om de bekisting zelf te maken kan u zich baseren op de technische tekeningen die je ook vindt als pdf. Hierin staan alle afmetingen en te plaatsen waar u moet boren of waar u de scharnieren moet aanbrengen.
Empfohlen:
DIY Multi-Room-WLAN + Bluetooth-Audiosystem - Hi-Fi: 7 Schritte

DIY Multi-Room-WLAN + Bluetooth-Audiosystem | Hi-Fi: Ich liebe Musik und ich weiß, dass du das auch tust. Aus diesem Grund bringe ich dir dieses Tutorial, das dich dazu führt, dein eigenes Wi-Fi + Bluetooth Hi-Fi-Audiosystem zu erstellen, damit du in der Lage bist, Genießen Sie Ihre Musik von Ihrem Telefon, PC, Tablet, persönlichen Assistenten
NodeMCU Smart Room - ESP8266 - Arduino: 6 Schritte
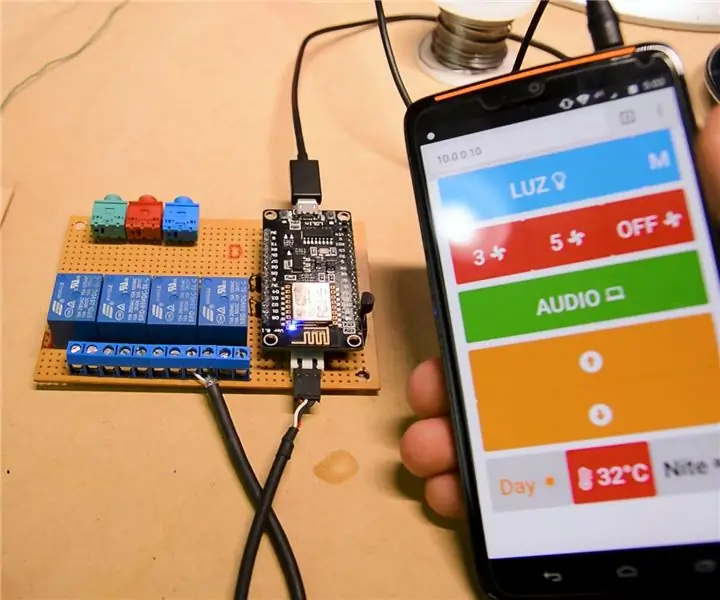
NodeMCU Smart Room | ESP8266 | Arduino: Ich habe eine Youtube-Serie von "Wie automatisiere ich deinen Raum mit Arduino?" und als Teil dieser Produktion bringe ich Ihnen eines meiner neuesten Upgrades. Ich habe mich für das ESP8266 nodemcu WiFi-Modul entschieden, da es als
