
Inhaltsverzeichnis:
- Schritt 1: Benötigte Materialien
- Schritt 2: Schaltungsentwicklung
- Schritt 3: Machen Sie quadratische Box 3 Zoll mit Füllbrettern
- Schritt 4: Den Schalter reparieren
- Schritt 5: Nehmen Sie Slots in Fill Boards für Circuit
- Schritt 6: Beende die Basiswürfel
- Schritt 7: Überprüfen Sie den Winkel für Würfel
- Schritt 8: Arduino-Programm
- Schritt 9: Starten Sie App in MIT App Inventor erstellen
- Schritt 10: Grundlagen des MIT App Inventor
- Schritt 11: Wall-E und EVE Erster Bildschirm
- Schritt 12: Spielbildschirm
- Schritt 13: Spielstartblöcke
- Schritt 14: Bluetooth-Verbindung
- Schritt 15: Schrittbedingungen und Move
- Schritt 16: Farbwechsel und Würfelbildwechsel
- Schritt 17: Spiel beenden
- Schritt 18: App erstellen
- Schritt 19: Spiel in Android spielen
- Schritt 20: Würfelschwammschicht
- Schritt 21: Mit Samttuch abdecken und Punkte einfügen
- Schritt 22: Spaß beim Spielen
- Autor John Day [email protected].
- Public 2024-01-30 07:17.
- Zuletzt bearbeitet 2025-01-23 12:52.
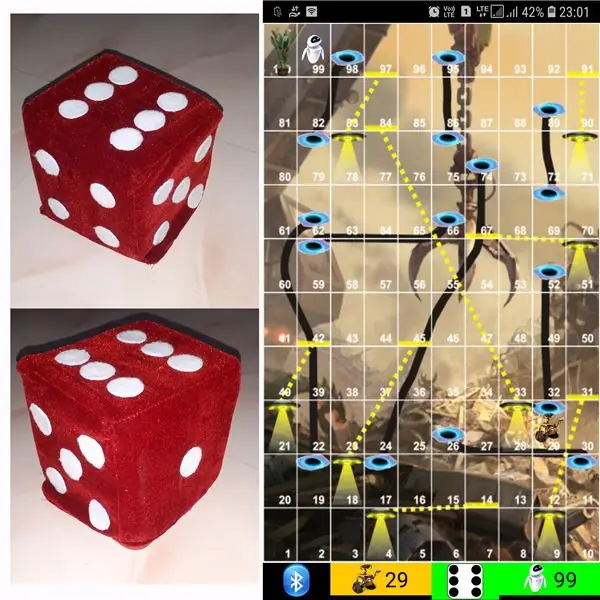


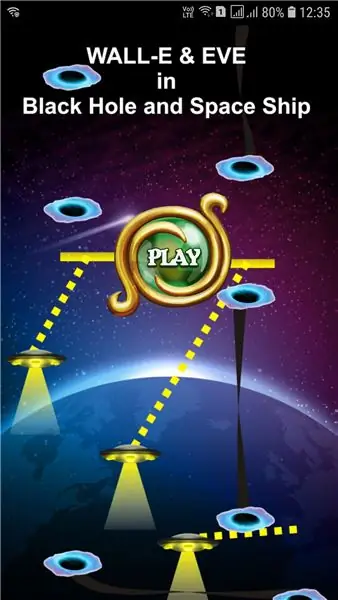
Würfelspiel zu spielen hat unterschiedliche Methoden
1) Traditionelles Spielen mit Holz- oder Messingwürfeln.
2) Spielen Sie auf dem Handy oder PC mit dem zufälligen Würfelwert, der von Handy oder PC erstellt wurde.
Bei dieser anderen Methode würfeln Sie physisch und bewegen Sie die Münze im Handy oder PC. Wir sind in der Lage, winzige Bluetooth-Würfel im Online-Shop zu finden. Aber hier verwenden wir dieses Spielzeug für mehrere Zwecke, als Plüschtier für Kleinkinder und als Bluetooth-Würfel für jüngere.
Entwickeln Sie auch ein Android-Spiel, das die Bluetooth-Würfel unterstützt. Ich benutze MIT App Erfinder, um kleine Anwendung für instructables zu entwickeln. Hier erkläre ich im Detail die Schritte, wie ich einen Spielnamen "Black Hole and Space Ship" (wie Snake and Ladder) und den Spielernamen als Wall-E und EVE entwickle, also "WALL-E and EVE in Black Hole and Space Ship" Auch ohne Bluetooth-Würfel können Sie dieses Spiel spielen. Wenn Sie nur Spiele entwickeln möchten, gehen Sie direkt zu Schritt 9.
Schritt 1: Benötigte Materialien




Benötigte Materialien
1) Arduino Nano - 1 Nr.
2) MPU6050 - Dreiachsiges Gyro-Beschleunigungsmessermodul - 1No
3) HC05 Bluetooth-Modul - 1Nr.
4) Drücken Sie die EIN/AUS-Taste - 1Nr.
5) 9V Batterie - 1Nr.
6) 9V Batterieanschluss - 1 Nr.
7) Einfache Leiterplatte.
8) Männliche Buchsenstifte.
9) Wellpappe.
10) Schwamm.
11) Samttuch.
Schritt 2: Schaltungsentwicklung




Für Arduino-Projekte ist die Entwicklung von Schaltungen immer sehr interessant für mich. Hier eine ganz einfache Verbindung.
Die Stromversorgung für Vin erfolgt über eine 9-V-Batterie über einen Puch-EIN / AUS-Knopf.
Ich verbinde den HC05 immer mit Arduino Tx, Rx, aber hier in diesem Projekt ist er mit D4, D3 verbunden und verwende ihn als serielle Software zum Verbinden. Grund für die Änderung ist nach dem Packen der Schaltung in die Würfel und Ändern des Codes kann HC05 nicht aus der Schaltung entfernt werden, wenn hc05 vorhanden ist, kann der Code nicht hochgeladen werden. also auf Pin 4, 5 wechseln.
MPU6050 Vcc und GND mit Nano 5V und GND verbunden. Verbinden Sie den SDA von MPU6050 mit A4 und SCL mit A5.
Machen Sie einen kleinen Schild wie möglich. Halten Sie den MPU6050 in jede Richtung in gerader Position. Jetzt ist die Schaltung fertig. Mit Beispielprogramm prüfen und Winkel berechnen.
Schritt 3: Machen Sie quadratische Box 3 Zoll mit Füllbrettern
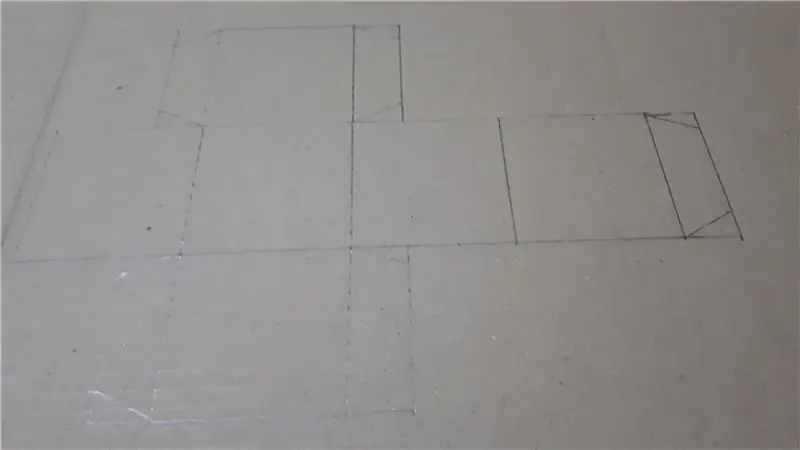
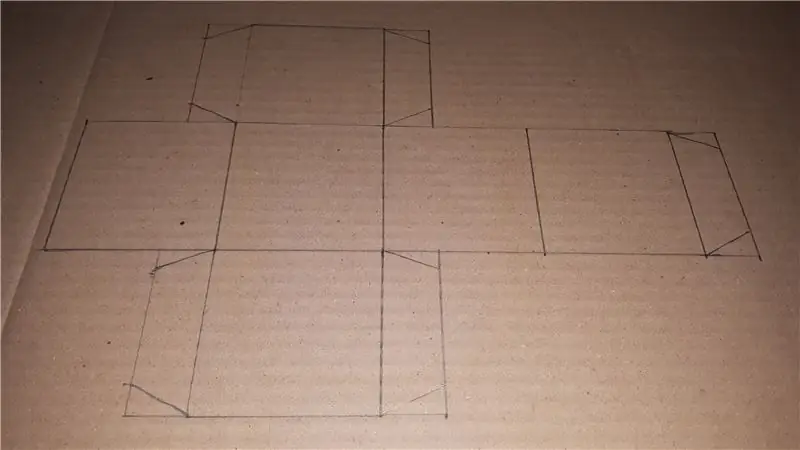
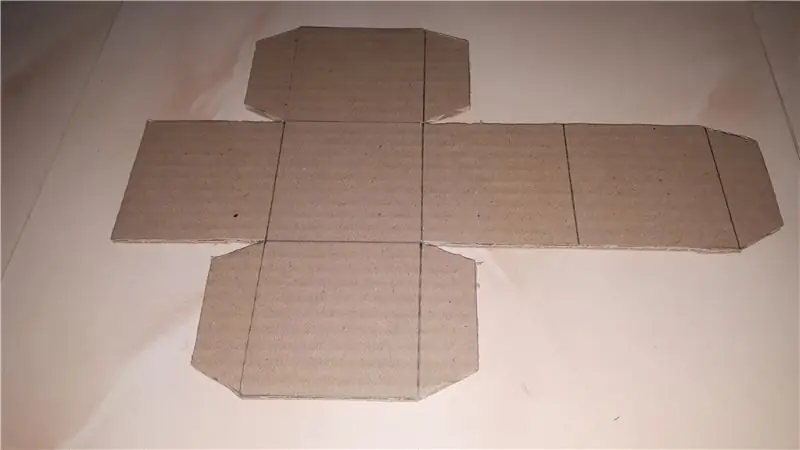
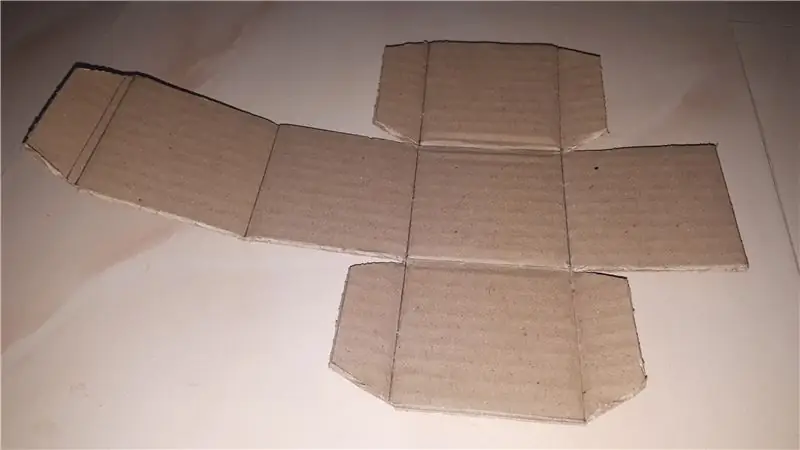
Machen Sie eine 3 Zoll x 3 Zoll x 3 Zoll große Schachtel aus einlagiger Wellpappe. Es ist sehr einfach, eine Box zu machen, viele Möglichkeiten. Ich verwende das einzelne Blatt, um das Muster zu erstellen und es mit Fevicol (Kaugummi) zu kleben. Halten Sie eine Seite offen. Schneiden Sie 3 Zoll x 3 Zoll große Stücke, um die Schachtel zu füllen, für mich braucht es 17 Stück, um sie zu füllen. Diese Füllstücke halten die Schaltung in der gleichen Position.
Schritt 4: Den Schalter reparieren



Befestigen Sie den Schalter in der Wellpappe. Markieren Sie die Mitte der Schachtel auf der gegenüberliegenden Seite der Öffnung und zeichnen Sie einen Kreis. Verwenden Sie einen Stift, der das Loch ausschneidet, um den Schalter zu halten. Legen Sie nun die Füllwellstücke in die Schachtel ein und markieren Sie mit dem Marker die Lochstelle in den Füllstücken. Entfernen Sie die Füllstücke und nehmen Sie die Schlitze in die Stücke mit Markierungsmarkierungen. und prüfen Sie, ob der hintere Teil des Schalters passt.
Schritt 5: Nehmen Sie Slots in Fill Boards für Circuit

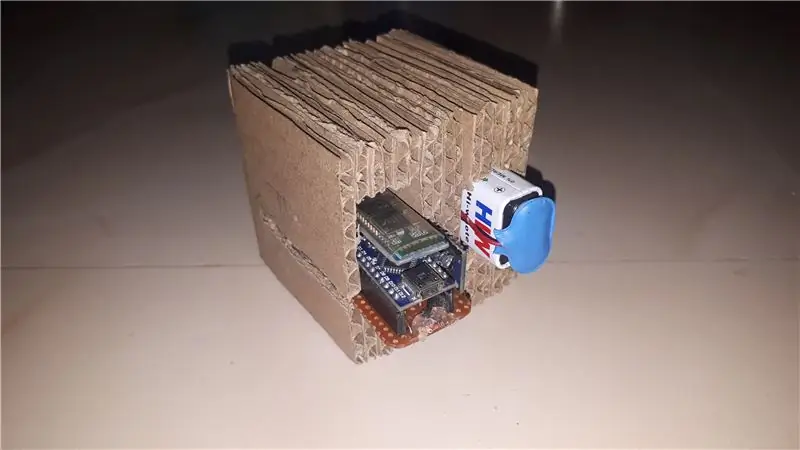

Verlassen Sie die Mitte, schlitzen Sie die genommenen Teile und nehmen Sie die verbleibenden linken und rechten Seitenteile und nehmen Sie den Schlitz für Schaltung und Batterie. Der Steckplatz muss den Stromkreis und die Batterie festhalten, aber in der Lage sein, sie leicht zu entfernen. Halten Sie den Arduino-USB-Anschluss außen, damit wir das Programm ändern können, indem Sie einfach die Würfel öffnen. Die Hauptsache ist, den MPU6050 in jeder Position gerade zu halten. Entfernen Sie die Schaltung und kleben Sie (ich verwende Fevicol) alle Blätter zusammen und lassen Sie sie trocknen. Jetzt ist das Schaltungshalteteil fertig.
Schritt 6: Beende die Basiswürfel




Ändern Sie die Stromversorgungsverkabelung mit langem Draht. Nehmen Sie zwei Drähte vom Schalter. Führen Sie den Draht durch den Schlitz und verbinden Sie ein Ende mit dem Plus des Batteriehalters und das andere mit dem Vin des Arduino uno. Von Minus-ve der Batterie direkt zum Gnd des Arduino. Schließen Sie die Batterie an und halten Sie die Batterie im Inneren, jetzt ist die grundlegende Würfelstruktur fertig.
Nummern mit Bleistift an den Seiten markieren. Die Butten-Seite ist 1 und die gegenüberliegende Seite ist 6. Beziehen Sie sich auf Wikipedia für die grundlegenden Würfelseiten und markieren Sie sie in den Würfeln.
Notiz
Momentan würfeln auf einer Seite nicht flach auf dem Boden, während diese Seite beim Hinzufügen von Schwamm korrigiert wird.
Schritt 7: Überprüfen Sie den Winkel für Würfel
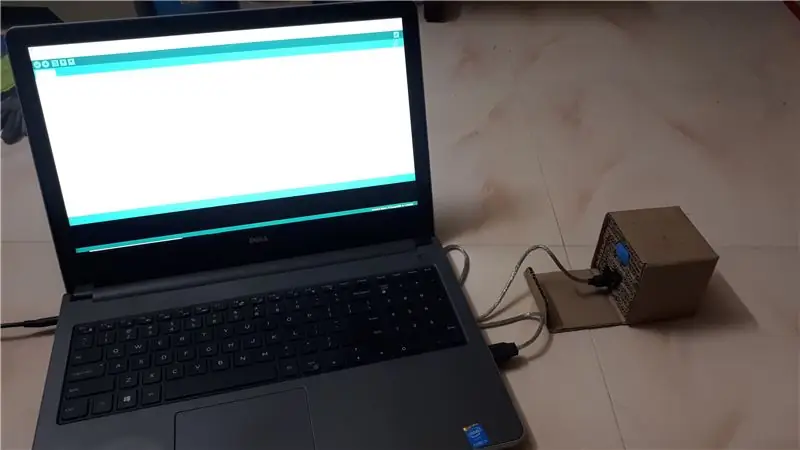
Öffnen Sie die Kartonwürfel und verbinden Sie den Draht mit dem Arduino. Finden Sie mit dem Beispielcode den Winkel von XYZ von MPU6050. Machen Sie ein Tabellenblatt und markieren Sie den Winkel, der auf jeder Seite angezeigt wird. Nehmen Sie die Messung vor und erstellen Sie einen XYZ-Bereich in jeder Richtung. Verwenden Sie diese Reichweite, um die Seiten der Würfel zu bestimmen.
Schritt 8: Arduino-Programm
Laden Sie das Programm für Arduino von Google Drive herunter, indem Sie hier klicken
Verwenden Sie im Programm die Drahtbibliothek, um eine Verbindung mit dem MPU6050 herzustellen, und verwenden Sie die serielle Softwarebibliothek, um eine Verbindung zum HC05 herzustellen. Aus der Wire-Bibliothek Request-Antwort erhalten Sie den Messwert von der MPU6050 und finden Sie mit der Berechnung den Winkel von XYZ (Berechnungen aus dem Web). Berechnen Sie wie im frühen Schritt mit dem Winkel die Würfelseite. Von Android, wenn OK empfangen wird, warten die Würfel zuerst für 2 Zyklen und prüfen dann dreimal auf die aktuelle Position. Wenn die Position dreimal gleich ist, wird die aktuelle Seite an Android gesendet. Ohne Rotieren wird die Würfelseite also nicht an Android gesendet.
Schritt 9: Starten Sie App in MIT App Inventor erstellen
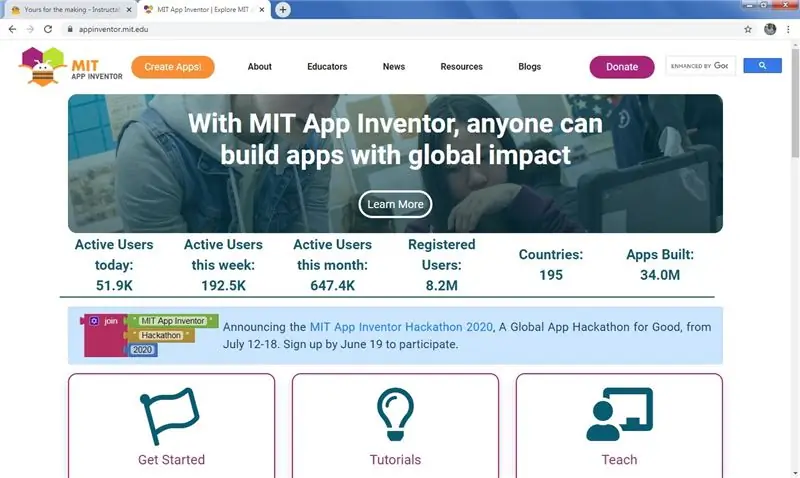
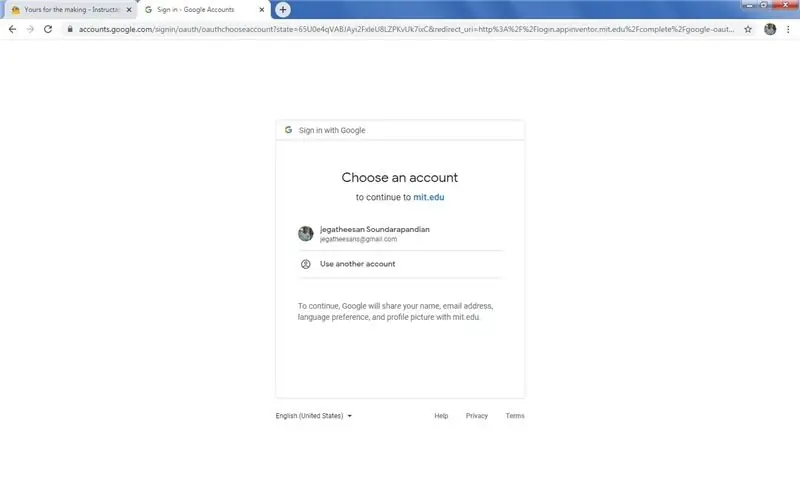
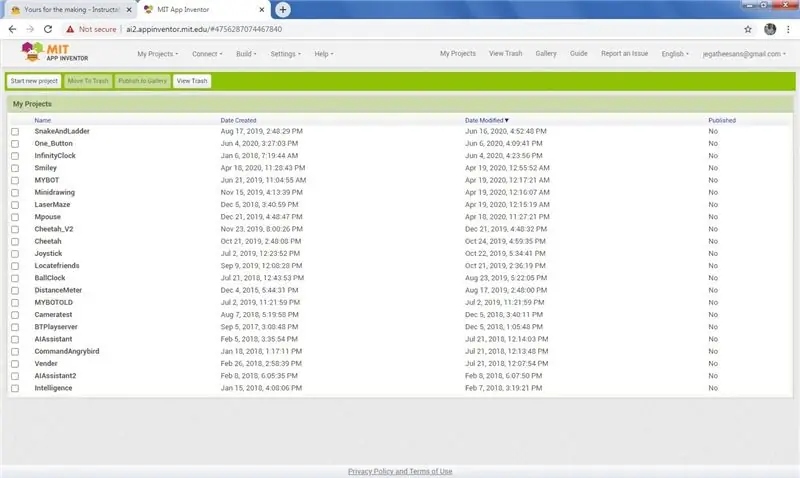
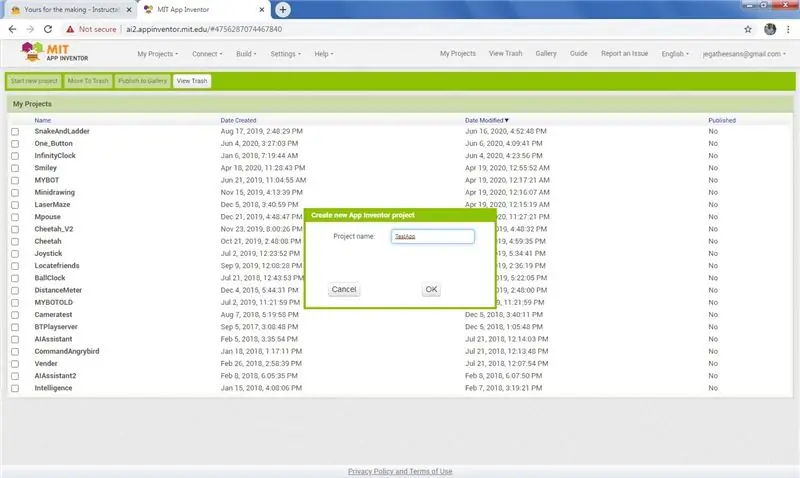
MIT APP INVENTOR 2
Kommen Sie und setzen Sie sich vor das Blatt, denn es ist Zeit, ein Android-Würfelspiel zu entwickeln. Ich wähle Schlangen- und Leiterspiel mit zwei Spielern.
MIT APP INVENTOR ist ein Online-Android-App-Entwickler mit visueller Programmierschnittstelle. Es ist sehr einfach, App zu entwickeln. Viele Hilfe-Ressourcen im Netz gefunden. Hier sehen wir einige grundlegende Schritte, bevor Sie mit der Spieleentwicklung beginnen.
Öffnen Sie den oben angegebenen Link und gehen Sie zur Webseite des App-Erfinders. Klicken Sie auf der linken Seite auf App erstellen und gehen Sie zur Anmeldung bei Google. Geben Sie den Benutzernamen und das Passwort Ihres Google-Kontos ein und melden Sie sich an. Sie gelangen zu Ihrer Projektliste. Ich habe viele kleine Apps für instructables gemacht. Klicken Sie auf die Schaltfläche Neues Projekt erstellen und geben Sie im Eingabefeld den Projektnamen ein und klicken Sie auf OK und Sie gelangen zur Entwicklungsseite.
Schritt 10: Grundlagen des MIT App Inventor
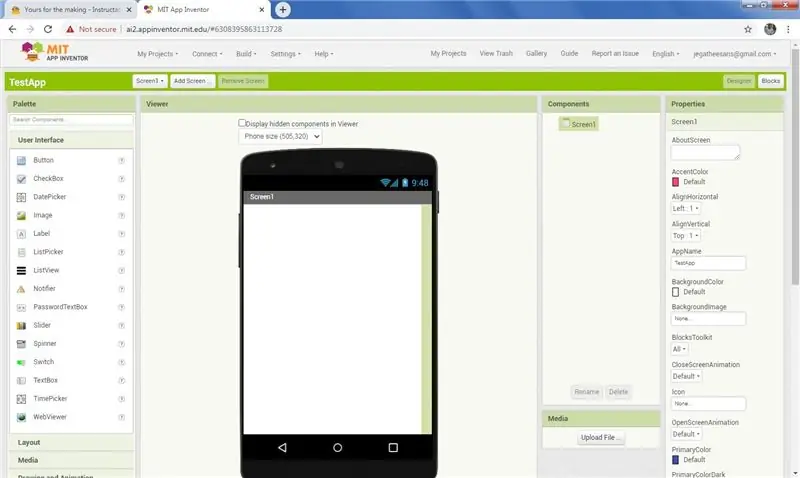
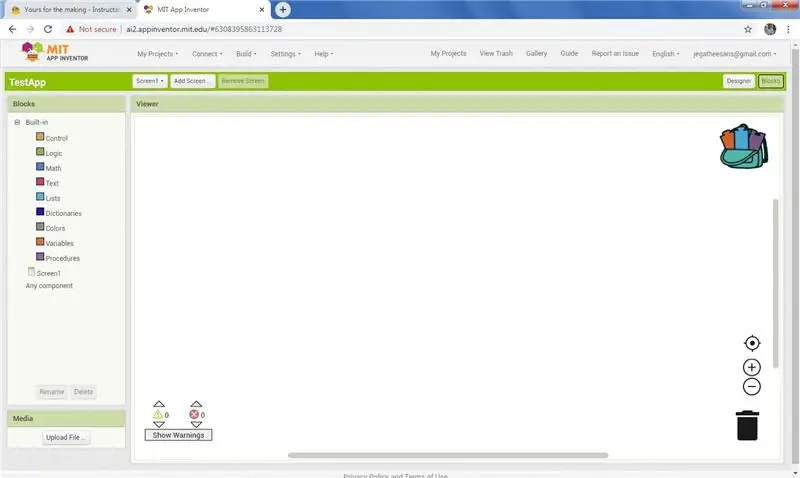
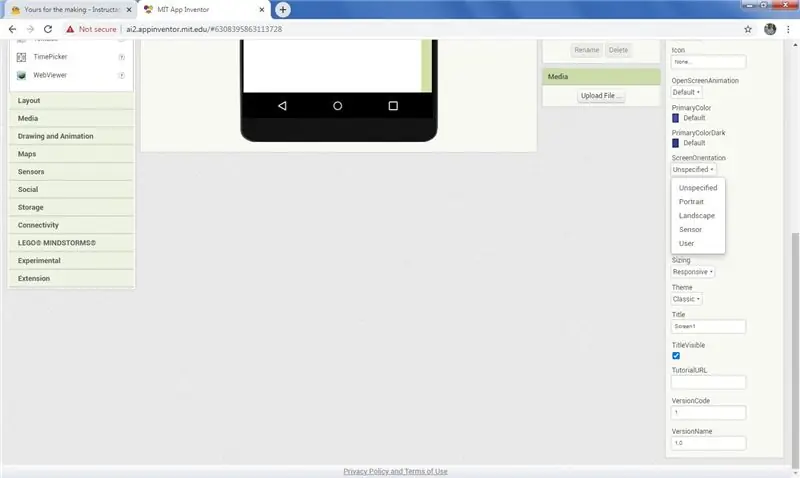
Designer-Bildschirm
Auf der Entwicklungsseite haben wir zwei Seiten, eine ist die Designerseite und die Blockseite. Per Klick auf den Button wechseln wir die Seiten. In der Designeransicht ist eine Seite die Palette und die andere Seite Eigenschaften, Komponenten und Medien. Aus der Palette ziehen Sie die Komponenten per Drag & Drop in das aktive Formular. Wenn im Formular eine Komponente ausgewählt ist, wird die Eigenschaft der Komponente in den Eigenschaften aufgelistet, Sie können die Eigenschaften ändern. Listet in der Komponentenliste die in diesem Projekt verwendeten Komponenten auf. Durch Klicken auf den Namen in der Komponentenliste wählen Sie auch die Komponente aus, ändern Sie auch den Namen durch Klicken auf Umbenennen oder löschen Sie ihn durch Klicken auf die Schaltfläche Löschen unten.
Oben finden Sie eine Schaltfläche zum Hinzufügen eines Bildschirms, durch Klicken auf die Schaltfläche ein Eingabefeld fragen Sie nach dem neuen Bildschirmnamen, geben Sie den Namen ein und klicken Sie auf OK, neuer Bildschirm erstellt. Die Liste der Bildschirme im Projekt wird in der Schaltfläche neben der Schaltfläche Bildschirm hinzufügen aufgelistet, indem Sie den Bildschirm auswählen, um im Designer zu diesem Bildschirm zu wechseln. Um den Bildschirm zu entfernen, klicken Sie auf die Schaltfläche Entfernen.
Klicken Sie in den Medien auf Datei hochladen und klicken Sie im Popup-Fenster auf Datei auswählen und wählen Sie die Datei auf dem Computer zum Hochladen aus und klicken Sie auf OK. Verwenden Sie diese Methode, um dem Projekt Bildtöne hinzuzufügen.
Bildschirm blockiert
Im Bildschirm Blöcke werden auf der linken Seite die im Projekt hinzugefügten Komponenten aufgelistet. Wenn Sie auf den Komponentennamen klicken, zeigt das Folienmenü die Liste der Befehle für die Komponenten in Blöcken. Klicken Sie einfach auf diesen Befehl und ziehen Sie ihn in den Designbereich und mögen Sie ihn. Eingebaute Befehle und Variablendeklaration haben ein separates Buit-in-Menü.
Schritt 11: Wall-E und EVE Erster Bildschirm
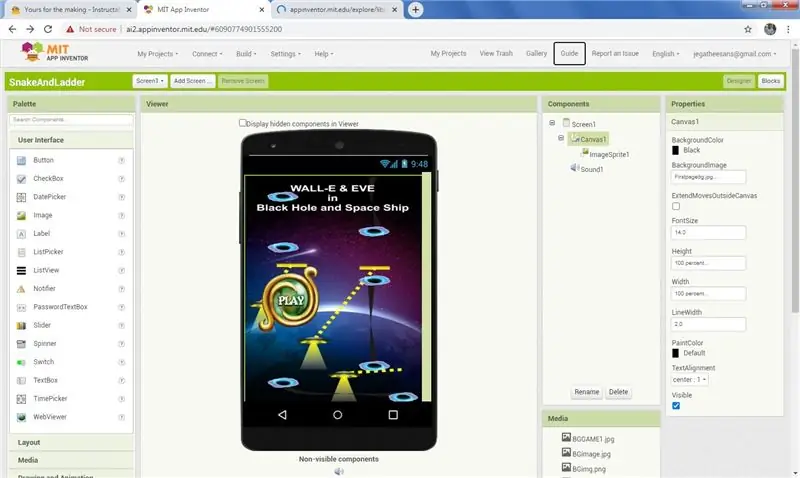
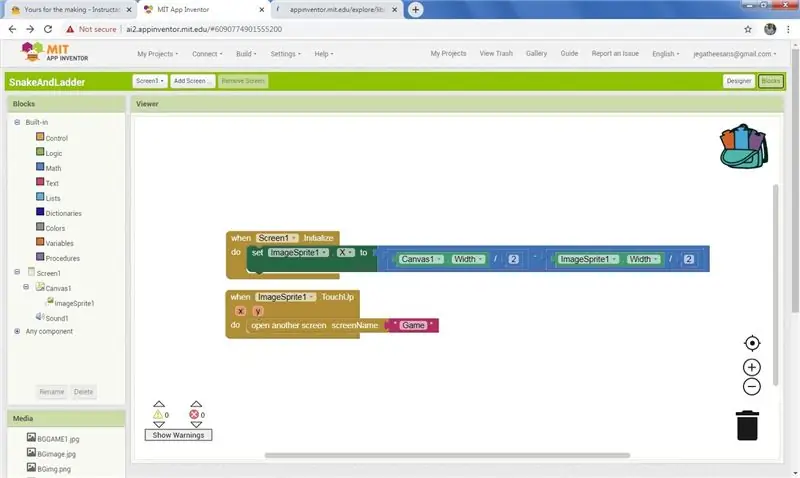
Lassen Sie unsere Codierung beginnen. Es ist eine traditionelle Schlange und Leiter, ich nenne es Blackhole und Space Shep und füge die Spielernamen Wall-E und Eve in Blackhole and Space ein.
Auf dem Frontbildschirm Nur der Titel und die Play-Schaltfläche. Durch Klicken auf den Play-Button gelangen Sie zum Spielbildschirm.
Auf der Seite Blöcke können Sie den Befehl in nur zwei Blöcken sehen.
Schritt 12: Spielbildschirm
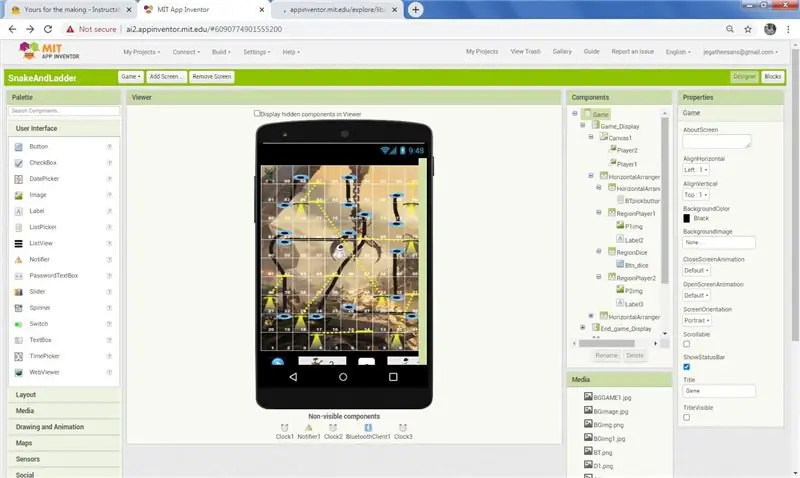
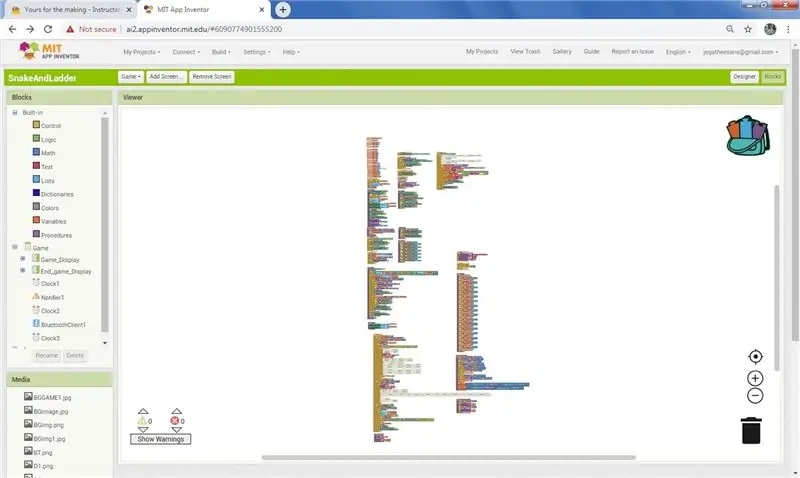
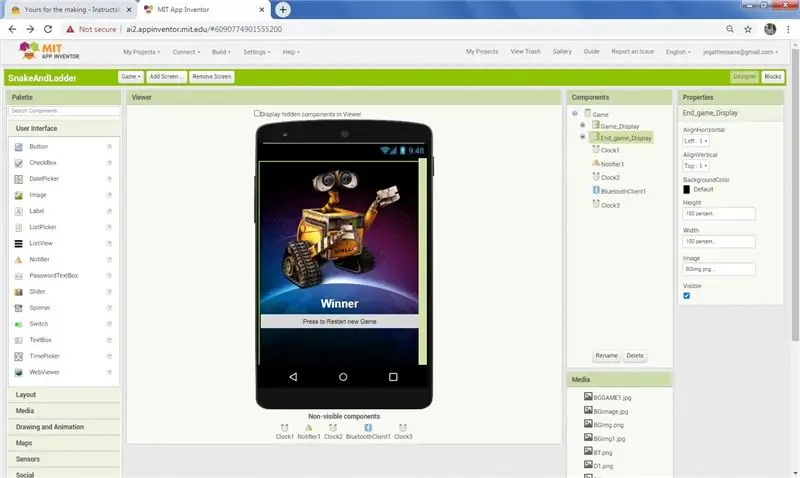
Designer-Bildschirm
Im Designer-Bildschirm haben wir zwei Layouts, eines mit den Spielgegenständen und ein anderes mit dem Spielende. Beim Laden das Spielende-Layout ausblenden. Am Ende ist das erste Layout und sichtbar das Spielende-Layout mit dem Bild des Gewinners (Wall-E oder EVE). Behalten Sie die Ausrichtung des Bildschirms im Hochformat bei.
Photoshop Entwerfen Sie ein Bild mit 10 x 10 Blöcken in Photoshop und nummerieren Sie alle Blöcke von 1 bis 100, wie in der Abbildung gezeigt (Bewegung für Schlangen- und Leiterspiel). Geben Sie nach Ihren Wünschen Farbe und Hintergrund ein. Planen Sie die Blöcke von und nach für Schlangen und Leitern. Fügen Sie ein schwarzes Loch im Bild unten am Startpunkt des schwarzen Lochs und ein Endbild oben am Endpunkt hinzu, verbinden Sie diese beiden an jedem schwarzen Lochpunkt. Platzieren Sie unter Raumschiff genommener Punkt ein Raumschiffbild oben und in der Abwurfpunktplattform.
Fügen Sie eine Leinwand im Spiellayout hinzu und fügen Sie zwei Bildergeister hinzu, einen mit Wall-E-Bild und einen anderen mit EVE-Bild und setzen Sie die Eigenschaften sichtbar auf false. Unten fügen Sie ein Bild für Würfel hinzu, ein Bild von Spieler 1 mit einem Label zur Anzeige der aktuellen Position, ein Bild eines Würfels, ein Bild von Spieler 2 mit einem Label zur Anzeige der aktuellen Position.
Fügen Sie drei Uhren, Notifier und Bluetooth-Client für die Programmunterstützung hinzu.
End Layout enthält ein Bild zum Laden des Gewinnerbildes und eine Schaltfläche zum Neustarten des Spiels.
Bildschirm blockiert
In den Blöcken ist die Codierung für die Zufallsgenerierung der Würfel enthalten, wenn keine Bluetooth-Verbindung besteht, während Sie auf das Würfelbild klicken. Wenn mit Bluetooth verbunden, wird der Würfelwert von den Bluetooth-Würfeln genommen. Bewegen Sie den Spieler gemäß dem Würfelwert. Betreten Sie das Spiel erst, nachdem Sie 1 in die Würfel geworfen haben. Wenn 1 oder 6 Wiederholungsoption gesetzt wird und wenn das Raumschiff nach oben genommen wird, eine weitere Wiederholung, wenn Schwarzes Loch keine Wiederholung abbricht. Wer zuerst die 100 erreicht, ist der Gewinner. Sehen Sie sich die Codierung Schritt für Schritt an.
Schritt 13: Spielstartblöcke
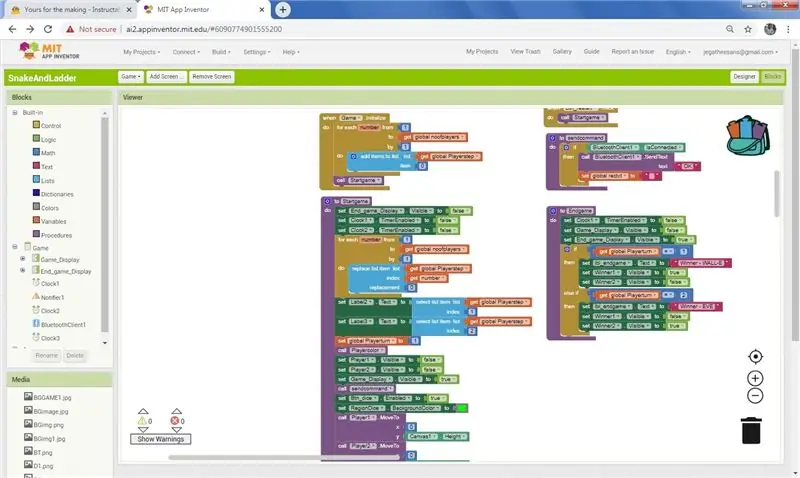
Beim Spielstart habe ich eine Prozedur startgame erstellt und die Prozedur beim Initialisieren des Bildschirms aufgerufen. Deaktivieren Sie in der Prozedur die Uhr und setzen Sie die aktuelle Position der Spieler auf 0. Stellen Sie das Bild in der Leinwand sichtbar falsch ein und verschieben Sie es in den 1. Block des Spiels. Legen Sie fest, welcher Spieler als erster Spieler an der Reihe ist. Rufen Sie eine andere Prozedur sendcommand auf, in dieser Prozedur, wenn Sie mit Bluetooth verbunden sind, senden Sie dann OK. Stellen Sie den aktuellen Hintergrund des Spielers in Grün ein.
Schritt 14: Bluetooth-Verbindung
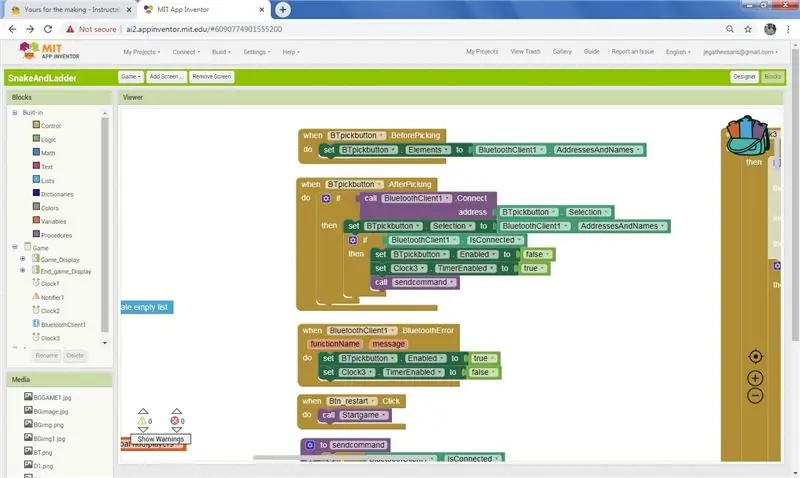
Verwenden Sie den Bluetooth-Client, um eine Verbindung mit dem Arduino herzustellen. Funktion Vor der Auswahl in Blutooth wurden die gekoppelten Bluetooth-Geräte aufgelistet. On Klicken Sie auf das ausgewählte Bluetooth After Picking wird ausgeführt und wenn die Verbindung in Ordnung ist, dann wird die Bluetooth-Schaltfläche deaktiviert und die Uhr3 aktiviert. Senden Sie einen Befehl OK über Bluetooth. Wenn während der Ausführung ein Bluetooth-Fehler auftritt, aktivieren Sie die Bluetooth-Taste und deaktivieren Sie die Uhr3. Clock 3 Timer wird verwendet, um die vom Bluetooth empfangenen Daten nach der Verbindung zu beobachten. Wenn der Würfelwert empfangen wird, wird er zur Spielerbewegung geleitet.
Wenn Würfel klicken, bewegen sich die Würfel zufällig und stoppen als ein Punkt und es ist der Würfelwert, wenn nicht mit dem Bluetooth verbunden. Uhr 2 wird für die Würfelrotation verwendet und erhält eine Zufallszahl von 1 bis 6. Wenn eine Verbindung zu Bluetooth besteht, wird der Würfelwert von Arduino verwendet.
Uhr 1 wird verwendet, um den Spieler Schritt für Schritt zu bewegen. Beispiel wenn Sie in Pos 10 und 5 setzen, dann möchten Sie Schritt für Schritt 11, 12, 13, 14, 15 erhöhen. Also Uhr 1 steuern und aufrufen, Münze bewegen und die Position überprüfen.
Schritt 15: Schrittbedingungen und Move
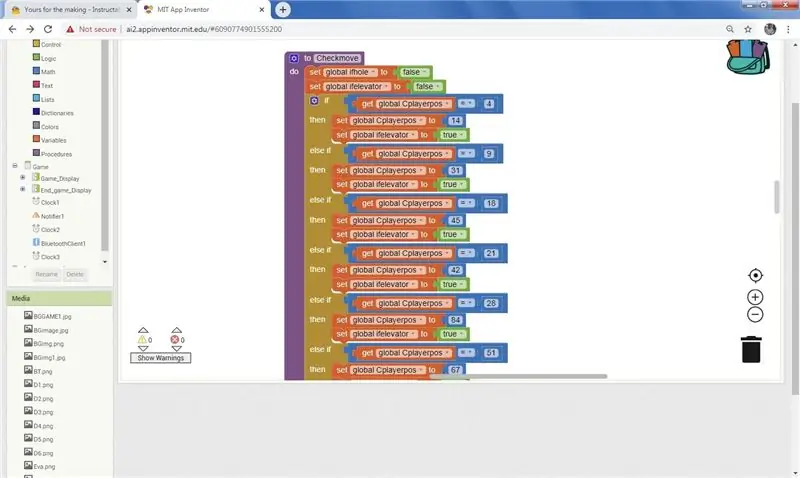
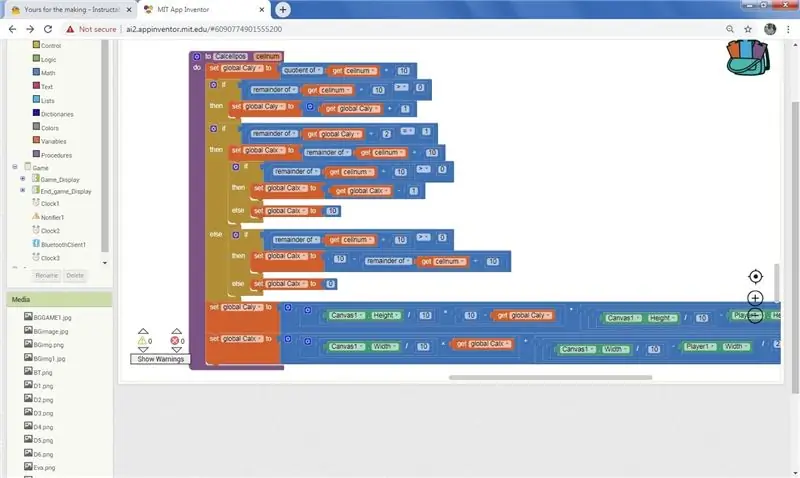
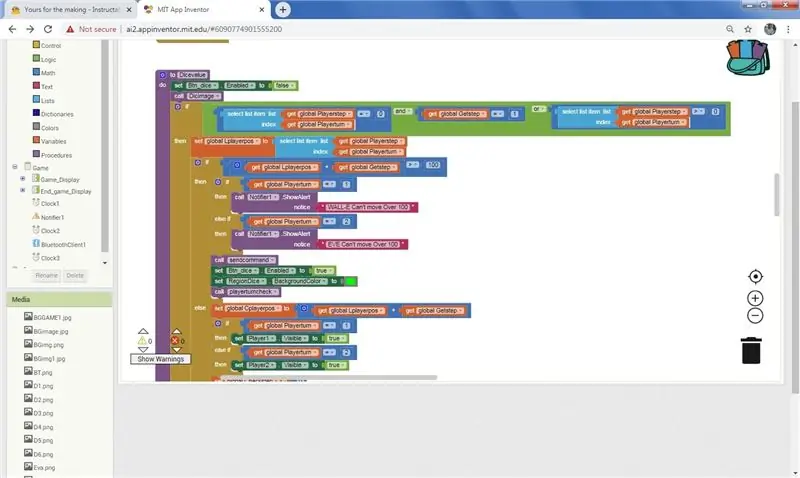
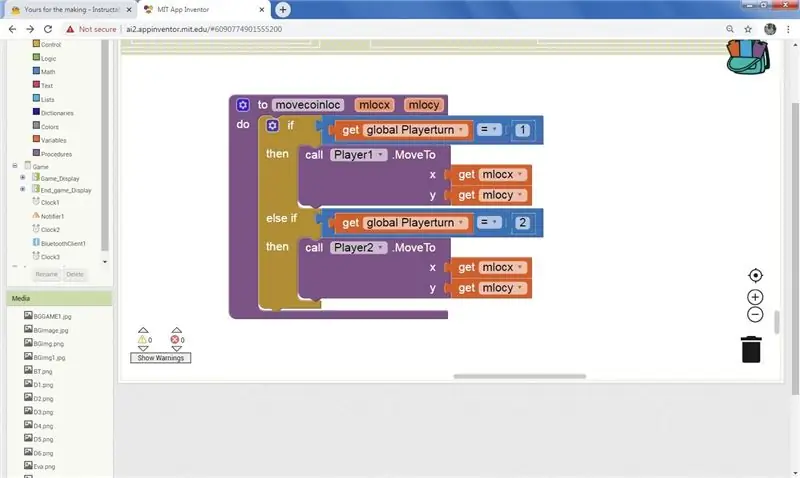
Jetzt wird gewürfelt, der Wert genommen und die Münze bewegt. Und der Spieler befindet sich in einer Position im Raster. Sagen Sie in 18.
Nach der Movecoin-Prozedur wird checkmove ausgeführt. Es hat eine Liste von Wenn-Bedingungen zum Beispiel (wenn Münze in 18 ist, dann bewege die Münze auf 45 und erlaube dem Spieler eine weitere Runde) wie beim Loch bewegen Sie es umgekehrt und erhalten Sie den Punkt. Bewegen Sie dann die Spielermünze an diese Position.
In der Calcelpos-Prozedur finden Sie die X- und Y-Position der Zelle, indem Sie die Breite der Leinwand durch 10 teilen und mit der Spalte der aktuellen Zelle multiplizieren. Wie bei der Höhe dividieren Sie die Höhe durch 10 und multiplizieren Sie die Zeilennummer der aktuellen Zelle.
Movecoinloc-Verfahren, wie pro Spieler, bewegen Sie die Spielermünze in die in Calcelpos berechnete Position.
Schritt 16: Farbwechsel und Würfelbildwechsel
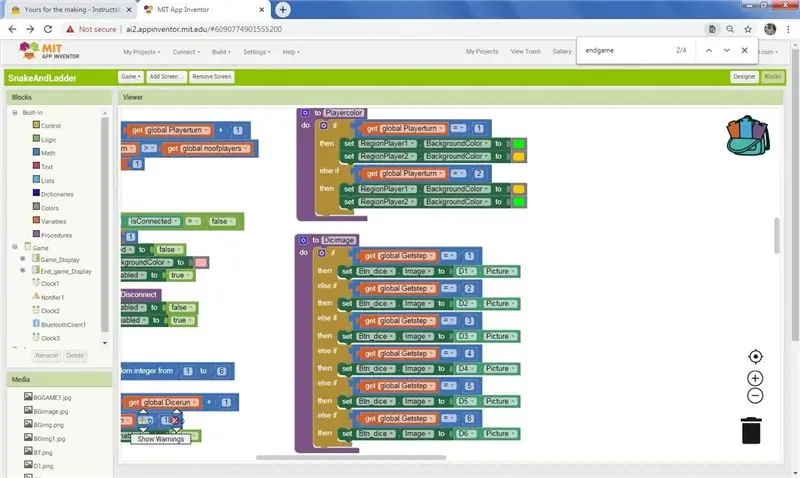
Während clock2 nach Zufallszahlengenerierung läuft, ändern Sie das Bild in den Würfeln und zeigen Sie beim Stoppen das aktuelle Würfelwertbild. Ändern Sie die Hintergrundfarbe der Spieler in Grün, die spielen möchten, und in Orange, die nicht spielen. Erstellen Sie dafür eine Prozedur und rufen Sie die Prozedur bei jedem Würfelspiel auf.
Schritt 17: Spiel beenden
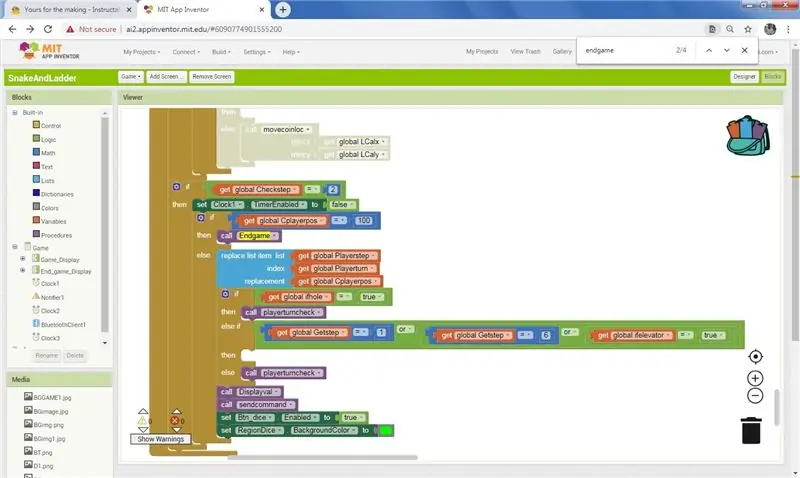
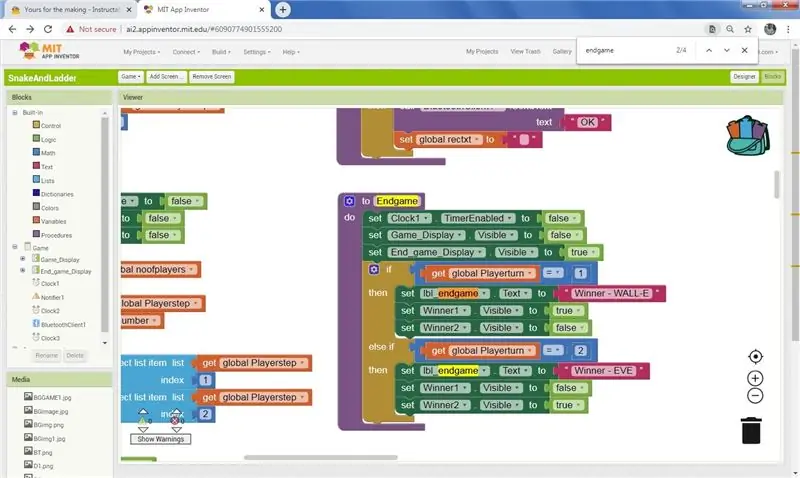
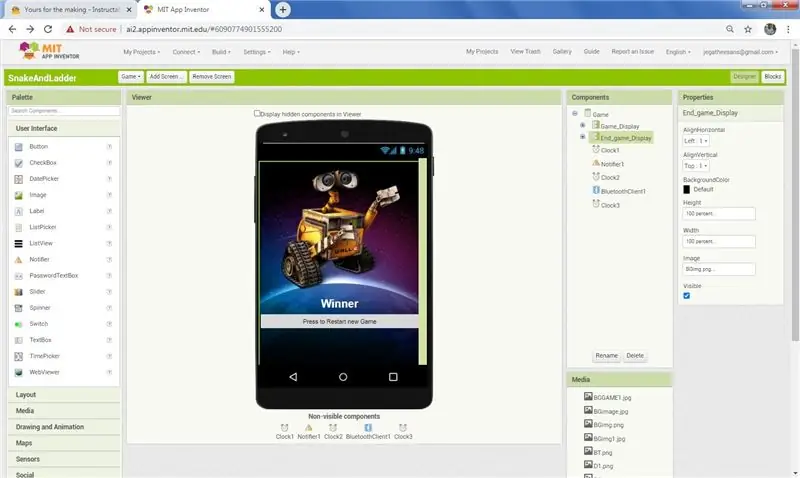
Wenn der aktuelle Wert des Spielers 100 beträgt, rufen Sie die Prozedur zum Beenden des Spiels auf. In der Prozedur Spiel beenden blenden Sie das Spiellayout aus und zeigen das Endlayout an. Wenn Spieler 1 gewinnt, zeige sein Bild und verstecke das Bild von Spieler 2.
Schritt 18: App erstellen
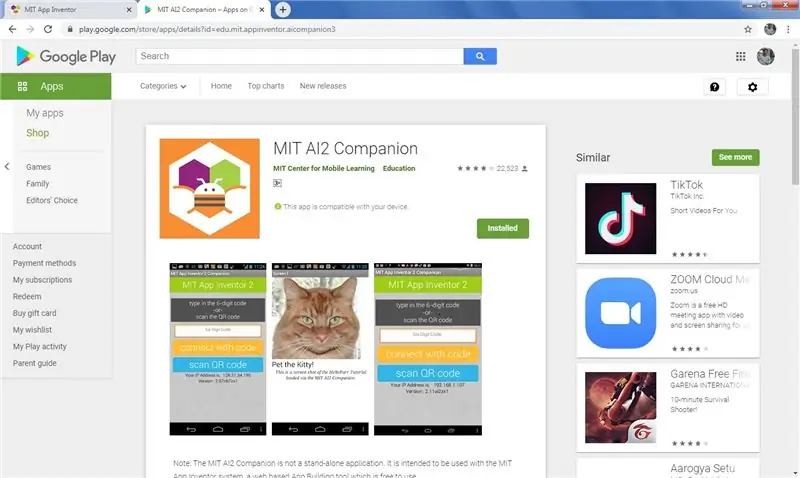
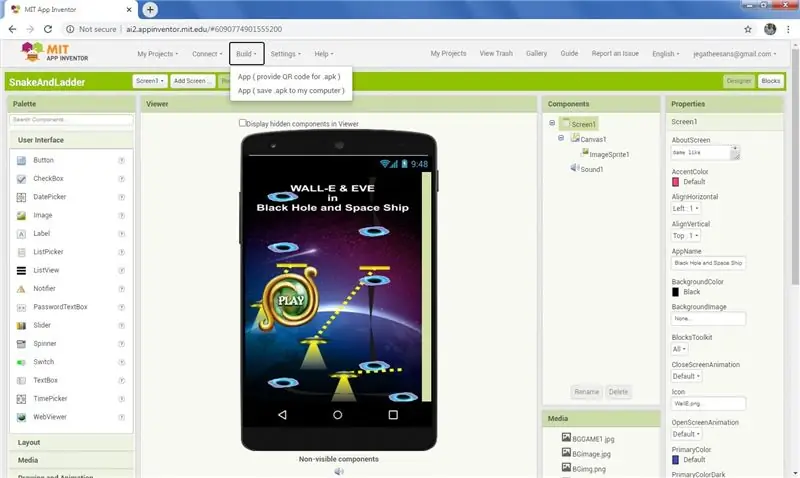
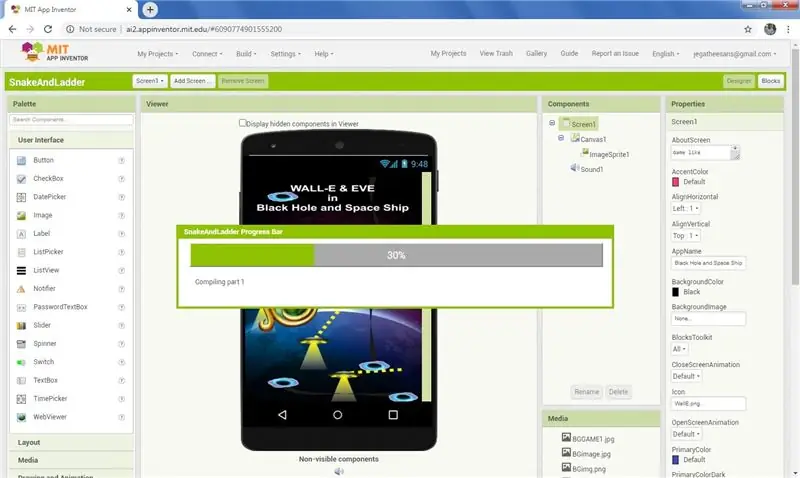
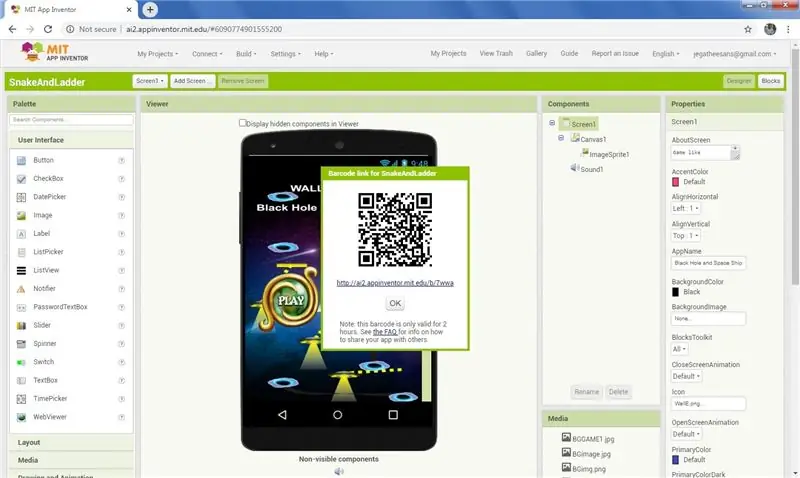
Laden Sie den MIT AI COMPANION aus dem Play Store herunter.
Öffnen Sie die App auf dem Handy.
Klicken Sie auf der MIT-Entwickler-Webseite auf das Build-Menü und im Dropdown-Menü auf APP (QR-Code für.apk bereitstellen). Nach wenigen Minuten der Verarbeitung wird der QR-Code angezeigt.
Klicken Sie auf dem Handy auf QR-Code scannen in der MIT-App und scannen Sie den QR-Code auf dem PC und laden Sie die App direkt herunter und bitten Sie um die Erlaubnis zur Installation. Erteilen Sie die Erlaubnis und installieren Sie die App.
Wenn Sie eine APK-Datei im Computer haben möchten, klicken Sie auf das Build-Menü und im Dropdown-Menü auf APP (.apk auf meinem Computer speichern). Nach wenigen Minuten der Verarbeitung abgeschlossen und die APK-Datei auf den Computer heruntergeladen.
Schritt 19: Spiel in Android spielen
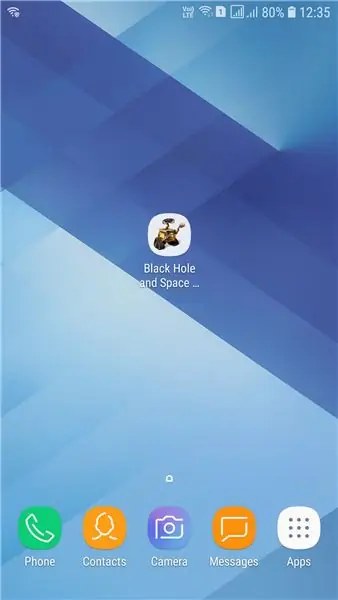
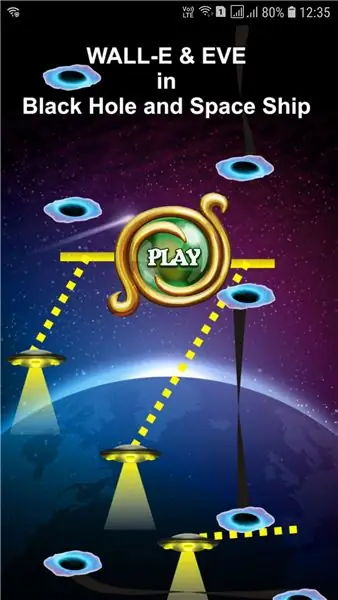
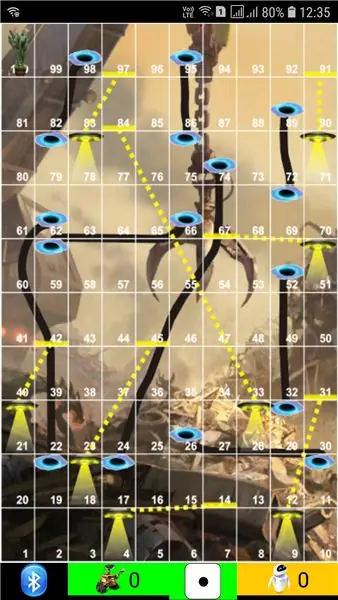
Laden Sie die APK-Datei von Google Drive herunter, indem Sie hier klicken
Laden Sie die aia-Datei von Google Drive herunter, indem Sie hier klicken
Für diejenigen, die nicht an der Programmierung interessiert sind, laden Sie einfach die APK-Datei über den Link herunter und installieren Sie sie auf dem Handy.
Bluetooth im Handy einschalten. Klicken Sie auf dem Handy auf das Symbol für Schwarzes Loch und Raumschiff. Klicken Sie im Willkommensbildschirm auf Play.
Spielen Sie mit blauen Zahnwürfeln
Klicken Sie auf die Bluetooth-Schaltfläche in der unteren Ecke des Spiels und es werden die verfügbaren Bluetooth-Geräte aufgelistet. Wählen Sie den Arduino-Bluetooth aus. Jetzt ist die Verbindung hergestellt, Rollen Sie die Würfel, um das Spiel zu spielen.
Spielen Sie ohne Blue-Zahn-Würfel
Klicken Sie auf das Würfelbild unten in der Mitte des Bildschirms und es wird zufällig der Würfelwert generiert und das Spiel läuft.
Schritt 20: Würfelschwammschicht



Jetzt ist Dice in Karton und kann nicht mehrmals durchgehen und auch den Knopf auf einer Seite drücken. Machen Sie also eine Schwammbox, die zu den Pappwürfeln passt. der Karton ist 3 Zoll x 3 Zoll x 3 Zoll, ich erweitere 0,75 Zoll in allen Seiten. So ist die Schwammbox So ist die Schwammbox 4,5 Zoll x 4,5 Zoll x 4,5 Zoll. Die Songe-Box ist in der Mitte offen, sodass wir die Batterie im Fehlerfall wechseln können.
Schritt 21: Mit Samttuch abdecken und Punkte einfügen
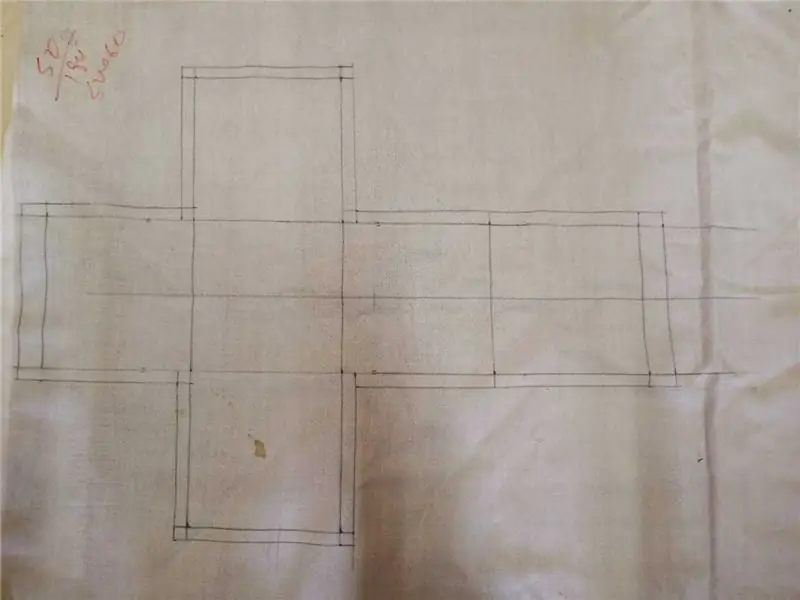
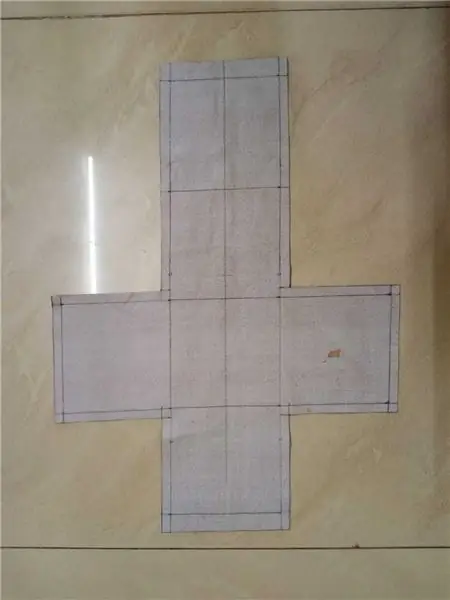
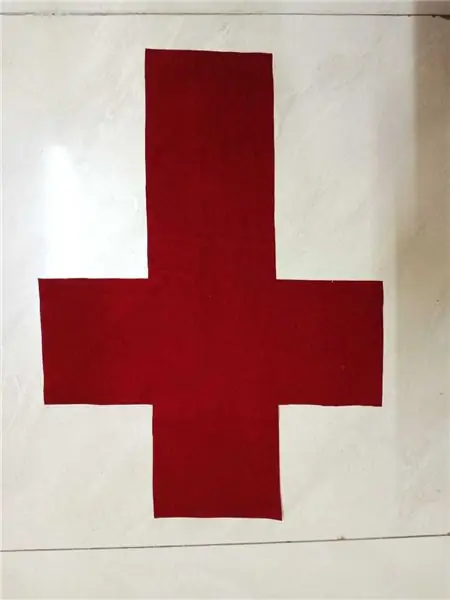
Ich habe rotes Samttuch. Machen Sie wie eine Kartonschachtel eine Abdeckung der Größe 4,5 Zoll x 4,5 Zoll x 4,5 Zoll und stecken Sie oben einen Reißverschluss, um die Schwammbox hineinzulegen. Schneiden Sie 21 x 25 mm Durchmesser Kreise und verwenden Sie Stoffkleber, um die Seiten gemäß der angegebenen Position zu kleben im Karton. Setzen Sie die Schwammbox in die Abdeckung ein und schließen Sie sie. Durch Schwamm an allen Seiten können wir von außen ein- und ausschalten. Drücken Sie auf der Seite Würfel Nummer 1 die 1 und lassen Sie den Schalter am Würfel los, drücken Sie ihn erneut, schalten Sie den Würfel aus. Jetzt ist der Würfel fertig und das Spiel ist fertig Lasst uns spielen und Spaß haben.
Ich entwerfe es für Zwei-Spieler-Spiele, wenn mehr Spieler-Spiele möchten, ändern Sie das Android-Programm, indem Sie einfach die im Android-Programmschritt angegebene AIA-Datei herunterladen und im MIT-App-Erfinder öffnen.
Notiz:-
Seien Sie vorsichtig, während Sie die Punkte ein- oder zweimal überprüfen. Weil ich 6 und 4 falsch eingefügt habe. Erst nach Foto und Abspielen sehe ich es und entferne die beiden von 6 und füge es auf 4 ein.
Schritt 22: Spaß beim Spielen

Kinder spielen gerne mit Stofftieren und wenn Sie mit Stofftieren spielen, macht es mehr Spaß. Durch das Kuscheltier würfeln über andere auch noch Spaß. Mein Kind mag dieses Spiel sehr, noch bevor sie Bluetooth-Würfel macht, sie spielt das Spiel oft mit uns. Viel Spaß mit Kindern mit solchen lustigen Gegenständen.
Es macht mir viel Spaß, in diesem Projekt zu machen. Nochmals dieselben Worte, ich lerne einige neue Dinge aus diesem Projekt, ich habe das Gefühl, dass Sie beim Lesen dieses Projekts auch einige kleine Dinge lernen. Ich danke Ihnen allen, dass Sie es gelesen haben.
Empfohlen:
Heimwerken -- Einen Spinnenroboter herstellen, der mit einem Smartphone mit Arduino Uno gesteuert werden kann – wikiHow

Heimwerken || Wie man einen Spider-Roboter herstellt, der mit einem Smartphone mit Arduino Uno gesteuert werden kann: Während man einen Spider-Roboter baut, kann man so viele Dinge über Robotik lernen. Wie die Herstellung von Robotern ist sowohl unterhaltsam als auch herausfordernd. In diesem Video zeigen wir Ihnen, wie Sie einen Spider-Roboter bauen, den wir mit unserem Smartphone (Androi
Bewegungsaktivierte Cosplay Wings mit Circuit Playground Express - Teil 1: 7 Schritte (mit Bildern)

Bewegungsaktivierte Cosplay-Flügel mit Circuit Playground Express - Teil 1: Dies ist Teil 1 eines zweiteiligen Projekts, in dem ich Ihnen meinen Prozess zur Herstellung eines Paars automatisierter Feenflügel zeige. Der erste Teil des Projekts ist der Mechanik der Flügel, und der zweite Teil macht es tragbar und fügt die Flügel hinzu
DIY BB-8 in Indien bauen -- Android-gesteuert und gesprächig -- Lebensgroß: 19 Schritte (mit Bildern)

DIY BB-8 in Indien bauen || Android-gesteuert und gesprächig || Lebensgroß: Bitte ABONNIEREN Sie meinen Kanal für weitere Projekte. In diesem Projekt geht es darum, wie man einen funktionierenden, lebensgroßen, gesprächigen, arduinogesteuerten Starwars BB-8 Droiden baut. Wir werden nur Haushaltsmaterialien und eine kleine Arduino-Schaltung verwenden. In diesem sind wir
So laden Sie Soundcloud mit einem Android-Gerät hoch – wikiHow

So laden Sie mit einem Android-Gerät auf Soundcloud hoch: Laden Sie mit Ihrem mobilen Android-Gerät auf Soundcloud hoch
So verbinden Sie die Android-Anwendung mit AWS IOT und verstehen die Spracherkennungs-API: 3 Schritte

So verbinden Sie die Android-Anwendung mit AWS IOT und verstehen die Spracherkennungs-API: In diesem Tutorial erfahren Sie, wie Sie die Android-Anwendung mit dem AWS IOT-Server verbinden und die Spracherkennungs-API verstehen, die eine Kaffeemaschine steuert. Die Anwendung steuert die Kaffeemaschine über Alexa Sprachdienst, die c
