
Inhaltsverzeichnis:
- Schritt 1: Materialien und Werkzeuge
- Schritt 2: Programmieren Sie Ihren Arduino mit Laptop / PC
- Schritt 3: Wie Schaltplan anschließen
- Schritt 4: Zeit zum Einrichten des Bluetooth HC-05
- Schritt 5: Installieren Sie die Anwendung Bluino Loader aus dem Googleplay Store
- Schritt 6: Versuchen Sie, die Beispielskizze Blink.ino mit einem Android-Gerät über Bluetooth in Arduino hochzuladen
- Autor John Day [email protected].
- Public 2024-01-30 07:17.
- Zuletzt bearbeitet 2025-01-23 12:52.
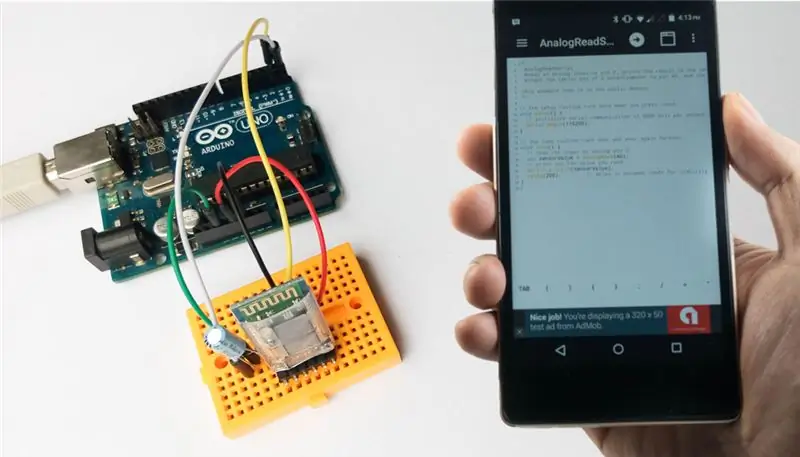
Hallo Welt, in diesem Instructable möchte ich Ihnen zeigen, wie Sie Ihr Arduino Uno mit Ihrem Android-Gerät über Bluetooth programmieren. Es ist ganz einfach und so günstig. Außerdem ermöglicht es uns, unseren Arduino über drahtloses Bluetooth zu programmieren, wo immer wir wollen … Also los geht's!:)
Schritt 1: Materialien und Werkzeuge

Hardware:
- Arduino Uno
- Bluetooth HC-05-Modul
- Mini-Steckbrett
- Kondensator 1uf/50v (elco)
- Widerstand 100 Ohm
- 5 Stück x Überbrückungsdrähte
- USB-Kabel
- Android-Gerät mit Android 4.0.0+ (Bluetooth verfügbar)
- Laptop/PC
Software:
Bluino Loader aus dem Google Play Store
Schritt 2: Programmieren Sie Ihren Arduino mit Laptop / PC

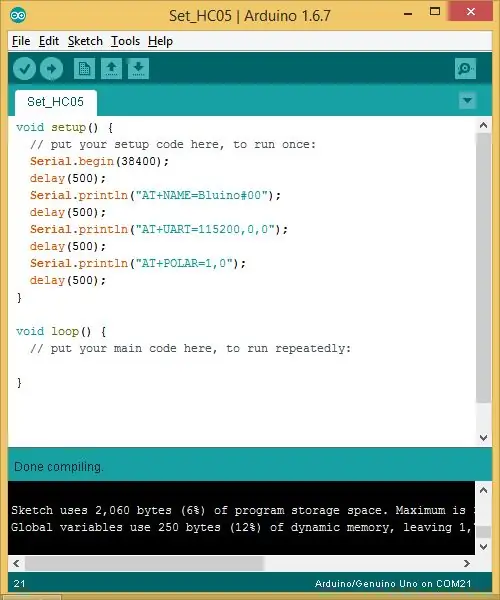
Beginnen Sie mit dem Kopieren des Codes aus dem Textfeld unten. Kopieren Sie dann den Code und fügen Sie ihn in den Arduino IDE-Editor ein. Kompilieren. Hochladen.
Dieser Code enthält mehrere Funktionen zum Ändern der Parameter von Bluetooth HC-05:
- AT+NAME=Bluino#00: Name des Bluetooth-Moduls ändern, Standardname ist "HC-05".
- AT+UART=115200, 0, 0: Baudrate auf 115200 ändern (Arduino Uno, Bluino und Mega2560)
- AT+UART=57600, 0, 0: Baudrate auf 57600 ändern (Arduino Nano, Leonardo, Micro, Pro Mini 3V3/5V und Duemilanove)
- AT+POLAR=1, 0: Status-Pin-Bedingung ändern
- Zusätzlich können Sie das Passwort ändern, um beim Koppeln kein Standardpasswort zu verwenden, AT+PSWD=xxxx.
Der Name von Bluetooth muss "Bluino#00-9999" sein. Wenn Sie einen benutzerdefinierten Namen wünschen, sollten Sie die kostenpflichtige Version der Bluino Loader App verwenden.
Leere Einrichtung () {
Serial.begin (38400); Verzögerung (500); Serial.println("AT+NAME=Bluino#00"); Verzögerung (500); Serial.println("AT+UART=115200, 0, 0"); // Verwenden Sie diese Baudrate bei Verwendung für Arduino Uno, Bluino und Mega2560 //Serial.println("AT+UART=57600, 0, 0"); // Verwenden Sie diese Baudrate bei Verwendung für Arduino Nano, Leonardo, Micro, Pro Mini 3V3/5V und Duemilanove delay (500); Serial.println ("AT + POLAR = 1, 0") Verzögerung (500); } Leere Schleife () { }
Schritt 3: Wie Schaltplan anschließen
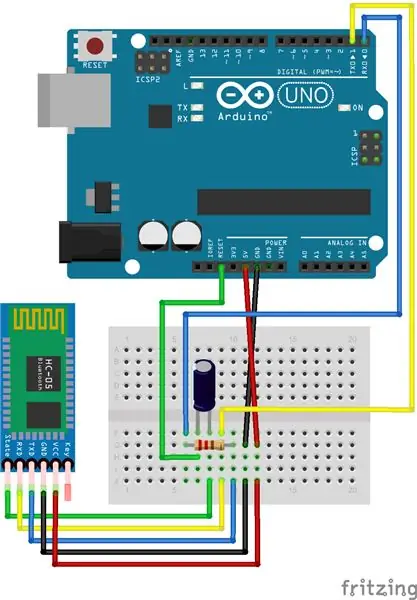



Nach dem obigen Bild ist das Layout relativ einfach.
Wenn Sie möchten, können Sie das Steckbrett durch ein PCB-Prototyp-Board mit etwas Lötarbeit ersetzen, so dass Sie eine kleine Größe oder ein ähnliches Schild für Arduino erhalten.
Schritt 4: Zeit zum Einrichten des Bluetooth HC-05
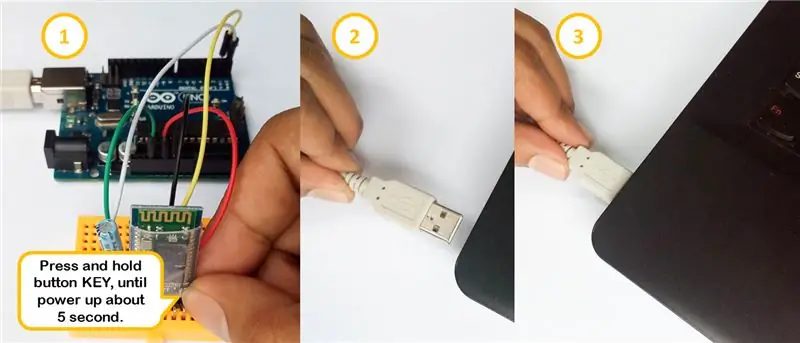
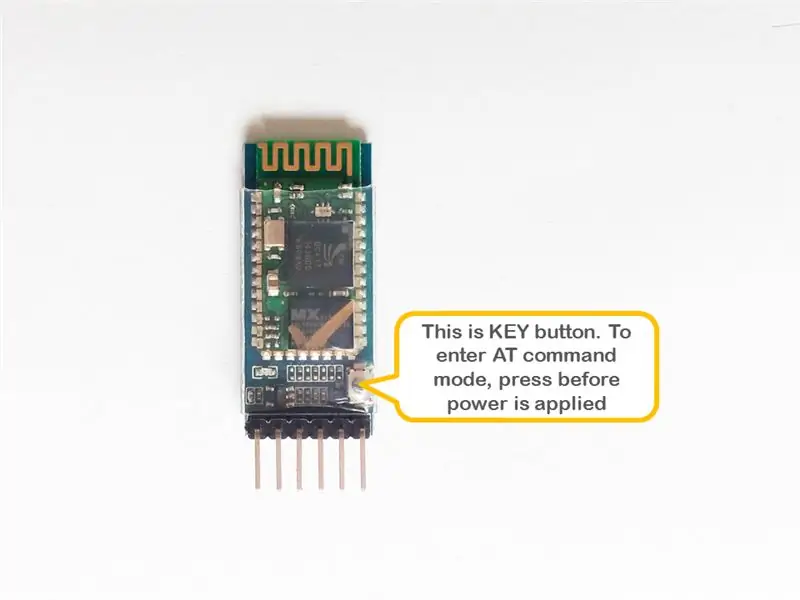
In diesem Schritt, wie Sie HC-05 über den Befehl einrichten, stellen Sie HC-05 grundsätzlich auf einige Parameter ein. TX (D0/D1), das heißt, wenn Sie eine Verbindung zum HC-05-Pin RX/TX herstellen, erzwingt die Einrichtung des HC-05 im At-Befehlsmodus. Folgen Sie einfach Schritt wie auf den Bildern. • Drücken und halten Sie die KEY-Taste • Schließen Sie das USB-Kabel an, um Arduino mit Strom zu versorgen • Warten Sie ca. 5 Sekunden (halten Sie die KEY-Taste weiterhin gedrückt) • Ziehen Sie den USB-Stecker ab und schließen Sie ihn wieder an, um den AT-Befehlsmodus zurückzusetzen
Schritt 5: Installieren Sie die Anwendung Bluino Loader aus dem Googleplay Store
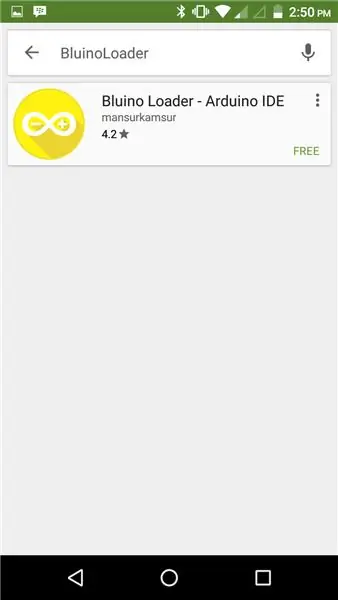
Okay, die erste App, die ich Ihnen zeigen möchte, ist "Bluino Loader", für Andorid 4.0 oder höher mit verfügbarer Bluetooth-Verbindung. Sie können aus dem Googleplay-Store erhalten:
Bluino Loader - Arduino IDE oder Pro-Version zur Unterstützung des Entwicklers Bluino Loader Pro - Arduino IDE
Diese App ist für die Arbeit mit dem Arduino Uno. Sie können über Bluetooth HC-05 Skizzen schreiben, bearbeiten und auf Arduino Uno hochladen. Die App ist wie Arduino IDE leicht zu verstehen, es gibt viele Beispiele für Skizzen, Sie können auch einige Bibliotheken hinzufügen, indem Sie einfach den Bibliotheksordner in den Ordner BluinoLoader/libraries kopieren. Sie können das Thema der Editorfarbe, die Textgröße und viele Funktionen ändern. Wenn Sie die Serial Monitor-Funktion erhalten möchten, die Anzeige entfernt und jeden Bluetooth-Namen (nicht nur Bluino # …) scannen möchten, können Sie den In-App-Kauf der Funktion kaufen, also auch den Entwickler unterstützen.
Das Hochladen einer Skizze hat über Bluetooth sehr gut funktioniert! Daher würde ich dieser App 4,0 von 5 Sternen geben:)
Schritt 6: Versuchen Sie, die Beispielskizze Blink.ino mit einem Android-Gerät über Bluetooth in Arduino hochzuladen
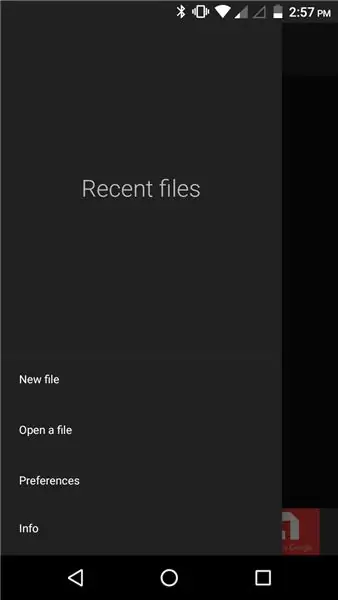
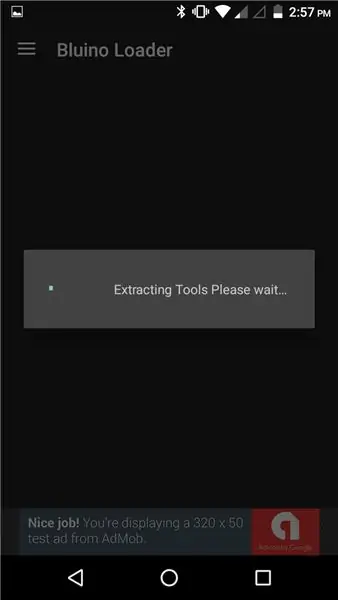
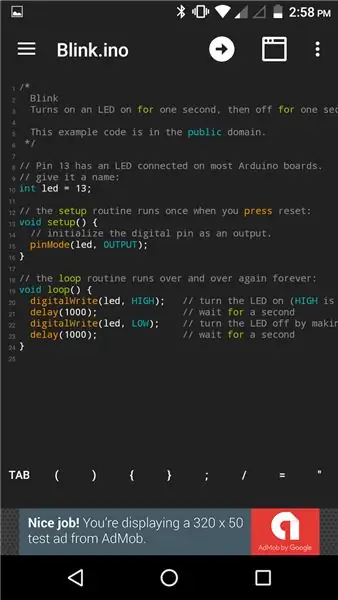
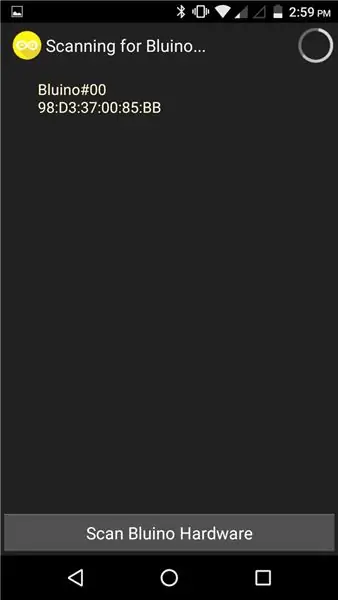
- Nach Abschluss der Installation können Sie die Beispielskizze BluinoLoader/examples/02. Basic/Blink/Blink.ino öffnen
- Warten Sie, bis das Extrahieren der Werkzeuge abgeschlossen ist
- Tippen Sie auf die Schaltfläche "Hochladen" (Pfeil im Kreissymbol)
- Nachdem Sie keine Fehler kompiliert haben, tippen Sie auf die Schaltfläche "Scan Bluino Hardware", um nach aktivem Bluetooth zu suchen
- Wählen Sie Bluetooth-Hardware mit dem Namen "Bluino#00"
- Geben Sie beim ersten Pairing den Pairing-Code-Standard "1234" ein, dann OK
- Warten Sie, bis das Hochladen des Prozesses abgeschlossen ist
Nach allen Schritten OK blinkt Ihr Arduino auf LED 13, und Sie können alle Schritte wiederholen, um eine weitere Skizze hochzuladen.
Empfohlen:
SCARA-Roboter: Lernen über Vorwärts- und inverse Kinematik !!! (Plot Twist Erfahren Sie, wie Sie mit PROCESSING eine Echtzeitschnittstelle in ARDUINO erstellen !!!!): 5 Schritte (m

SCARA-Roboter: Lernen über Vorwärts- und inverse Kinematik !!! (Plot Twist Learn How to Make a Real Time Interface in ARDUINO Using PROCESSING !!!!): Ein SCARA-Roboter ist eine sehr beliebte Maschine in der Industriewelt. Der Name steht sowohl für Selective Compliant Assembly Robot Arm als auch für Selective Compliant Articulated Robot Arm. Es ist im Grunde ein Roboter mit drei Freiheitsgraden, da er die ersten beiden Displ
So richten Sie einen Windows-Kernel-Debugger über Ihr Netzwerk ein – wikiHow

So richten Sie einen Windows-Kernel-Debugger über Ihr Netzwerk ein: Das Debuggen ist ein beliebtes Tool, das verwendet wird, um die Ursache eines Fehlers zu ermitteln. Ein Fehler kann sich auf viele verschiedene Arten manifestieren. Es kann einen Systemabsturz verursachen (Bluescreen/BSOD), es kann einen Anwendungsabsturz verursachen, es kann dazu führen, dass Ihr System einfriert, um z
So erhalten Sie Musik von fast jeder (Haha) Website (solange Sie sie hören können, können Sie sie bekommen Okay, wenn sie in Flash eingebettet ist, können Sie es möglicherweise nic

So erhalten Sie Musik von fast jeder (Haha) Website (solange Sie sie hören können, können Sie sie bekommen … Okay, wenn sie in Flash eingebettet ist, können Sie es möglicherweise nicht) BEARBEITET!!!!! Zusätzliche Informationen: Wenn Sie jemals auf eine Website gehen und ein Lied abspielen, das Sie mögen und es wollen, dann ist hier das anweisbare für Sie, nicht meine Schuld, wenn Sie etwas durcheinander bringen (nur so wird es passieren, wenn Sie ohne Grund anfangen, Dinge zu löschen) ) Ich konnte Musik für
So finden Sie Ihr verlorenes Handy oder Ihr schnurloses Telefon – wikiHow

So finden Sie Ihr verlorenes Handy oder schnurloses Telefon: Szenario: Meine Frau und ich haben beide Mobiltelefone. Wir benutzen kein Heimtelefon mehr, da wir die ganze Zeit unterwegs sind. Warum für einen Festnetzanschluss bezahlen, den Sie kaum nutzen
So programmieren Sie Audacity für die Aufnahme zu einem bestimmten Zeitpunkt – wikiHow

So programmieren Sie Audacity für die Aufnahme zu einem bestimmten Zeitpunkt: Es ist ein schneller Trick, verwenden Sie ihn zum Spionieren, zum Aufzeichnen eines Telefonats oder einfach zum Aufzeichnen Ihrer Geschichtsunterrichtsrede, während Sie unterwegs sind Verwenden der beliebten Open-Source-App Audacitylet's begin
