
Inhaltsverzeichnis:
2025 Autor: John Day | [email protected]. Zuletzt bearbeitet: 2025-01-23 12:52

Sie fragen sich wahrscheinlich, was zum Teufel ist dieser Fleischwolf? Lassen Sie mich Ihnen mein Hovercraft vorstellen. Ist ein Hovercraft nicht etwas aus einem Si-Fi-Film, könnte man fragen? Nicht wirklich nein, ein echtes Hovercraft verwendet nach unten feuerndes Vertrauen, das es in einer Art Tasche unter ihm einfängt. Wenn genügend Druck vorhanden ist, drückt die eingeschlossene Luft das Hovercraft nach oben, damit es aus dem Loch unter der Tasche entweichen kann. Es erzeugt effektiv eine Luftblase, wo es schwebt. Daher der Name Hovercraft.
Diese leistungsstarke Maschine kann viel Gewicht tragen und kann über jedes gewünschte Terrain fliegen. Und wenn Sie es irgendwie weit genug wegfliegen können, um es nicht mehr zu hören, herzlichen Glückwunsch, aber keine Sorge, es ist mit GPS ausgestattet, damit Sie es immer wieder finden können, wenn Sie neue Geschwindigkeitsrekorde aufstellen.
Lieferungen
- Himbeer-Pi
-Leistungsstarke Drohnenmotoren: SUNNYSKY A2212 KV980
-4 Regler mit einem Mindeststrom von 15A: LittleBee 20A-S Regler BLHeli_S OPTO
-Propellertyp 10 x 4,5
-Hochleistungs-Drohnenakku mit Mindeststrom von 60A und 3S Spannung: VGEBY1 LiPo-Akku, 3S 11, 1 V
-RC-Digital-Balance-Ladegerät für Lithium-Batterien
-LED-Leiste
-2 Ultraschallsensoren HC-sr04
-LDR-Sensor
-FlySky FS-i6 RC-Sender mit FS-iA6B-Empfänger
-GPS 6MV2-Modul
-5V Powerbank
-Servo (mind. 3kg Kraft)
-Transitor mindestens 12V wie TIP120
-MCP3008 Analog-Digital-Wandler
-9V zu 5V und 3,3V Konverter
-Batteriehalter (6,5 bis 12V)
-Widerstandssatz
-Überbrückungsdrähte
-Baue Materielles wie Holz und Isolationsmaus
Schritt 1: Lassen Sie uns dies zusammenfügen, beginnend mit dem Raspberry Pi
Raspbian installieren
All diese schicke Hardware wird von einem Himbeer-Pi gesteuert. Um das Leben einfacher zu machen, installieren Sie raspbian auf einer SD-Karte und folgen Sie diesen Schritten. Nach dem Flashen des Betriebssystems und vor dem ersten Booten: Schreiben Sie ip=169.254.10.1 an das Ende der Datei cmdline.txt, die Sie im Bootverzeichnis Ihrer neu geflashten SD-Karte finden. Speichern Sie diese Datei und beenden Sie sie. Sie haben gerade eine statische IP-Adresse in Ihrem Pi festgelegt.
Um die ssh-Verbindung beim ersten Booten einfach zu aktivieren, erstellen Sie im selben Boot-Verzeichnis eine Datei namens ssh, ohne dass Erweiterungen wie.txt daran angehängt sind. Lassen Sie diese Datei leer.
Booten Sie Ihren Pi Verbinden Sie Ihren Pi über Ethernet und öffnen Sie eine SSH-Verbindung mit einem Programm wie Putty. Die zu verbindende IP-Adresse ist die IP-Adresse, die Sie in die Datei cmdline.txt eingegeben haben: 169.254.10.1
Rasbian-Konfiguration
Typ
sudo raspi-config
um die arabischen Einstellungen zu öffnen.
Gehen Sie zunächst im Menü auf Schnittstellen und aktivieren Sie die serielle Kommunikation und den SPI-Bus. Neustart.
Leider ist es nicht so einfach, die serielle Kommunikation zu aktivieren. Sie müssen diese Befehle auch ausführen, wenn Sie einen Pi 3 oder 4 haben.
sudo systemctl stop [email protected]
sudo systemctl deaktivieren [email protected]
Gehen Sie als nächstes erneut zum Verzeichnis /boot/cmdline.txt mit
sudo nano /boot/cmdline.txt
und lösche den Text console=serial0, 115200. Öffnen Sie schließlich die Datei /boot/config.txt
sudo nano /boot/config.txt
und schreibe dies unten:
enable_uart=1
dtoverlay=miniuart-bt
Dadurch werden die Rx- und Tx-Pins Ihres Pis auf den echten Hardware-Uart-Bus auf Ihrem Pi umgeschaltet und Bluetooth das gefälschte und schlimmere geben.
W-lan
Wifi ist kein Luxus, wenn Sie später eine neue Software installieren möchten, wie wir es tun müssen.
Tun Sie dies mit dem folgenden Befehl und ändern Sie SSID und Passwort mit der SSID bzw. dem Passwort Ihres Routers.
wpa_passphrase "SSID" "Passwort" >> /etc/wpa_supplicant/wpa_supplicant.conf
Starten Sie Ihren Pi neu, damit die Änderungen wirksam werden. Überprüfen Sie Ihre Verbindung mit dem
ping www.google.com
Befehl und fahren Sie mit dem nächsten Schritt fort, wenn Sie eine Antwort erhalten.
Installieren Sie Software
Geben Sie zunächst ein:
sudo apt-get update
sudo apt-get upgrade
und geben Sie Ihrem Pi die Zeit, die Updates zu installieren.
Dann müssen wir die Datenbank installieren, um alle Standortdaten zu speichern, die wir sammeln.
sudo apt installieren mariadb-server
mysql_secure_installation
Folgen Sie dem Installationsassistenten. Um die Website vom pi aus ausführen zu können, installieren Sie den Apache-Webserver.
sudo apt install apache2 -y
Schließlich müssen wir noch einige Python-Pakete installieren
Flasche
Flask_cors Flask_socketio Python-mysql-connector sudo apt-get install python3-spidiv
Schritt 2: Hardwarezeit



Die Basis
So weit gekommen?? Die gesamte Software sollte fertig sein, also fangen wir mit all den lustigen Sachen an, der Hardware.
Die Basis des Hovercrafts besteht aus Holz und Isolationsmaus.
- Das Element auf dem ersten müssen Sie zweimal machen. Die Isolationsmaus wird mit einer Wippe geschnitten, auf die ein Holzbrett geklebt ist. Der Abstand zwischen der Isolationsmaus muss groß genug sein, damit der Propeller dazwischen passt. Als nächstes schrauben Sie die beiden Drohnenmotoren in die Mitte der Planke und montieren die Propeller oben.
- Als nächstes müssen wir 2 weitere Motorhalterungen herstellen, die wir in der Mitte des Fahrzeugs platzieren (Bild 2).
- Schneiden Sie die Unterseite des Hovercrafts aus einer dicken Isolationsmaus aus. Wickeln Sie dann einen luftdichten Beutel darum (Bild 3).
- Jetzt müssen wir die obere Platte machen. Diese muss genau die gleichen Abmessungen haben wie die Unterseite, die wir im vorherigen Schritt gemacht haben. Machen Sie 2 Löcher in der Größe des Propellerdurchmessers in der Mitte und kleben Sie die 4 Motorhalterungen, die wir in Schritt 1 und 2 gemacht haben, darauf. Dann kleben wir die Unterseite aus Schritt 3 darunter.
- Wir fahren fort, indem wir die Flossen herstellen, die wir zum Steuern brauchen. Machen Sie zwei Flossen wie auf Bild 5 auf der Schraube oben auf Ihrem Deck. Um sie bewegen zu können, machen Sie eine ähnliche Struktur wie auf Foto 9. (Bild 5 - 9)
- Beenden Sie es nun mit etwas zusätzlichem Karton um die Propellerlöcher für einen besseren Luftstrom (Bild 10).
Schritt 3: Anschließen einiger Drähte

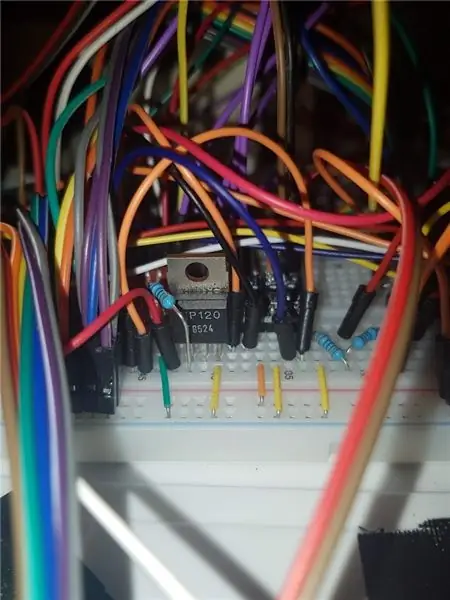
In den folgenden Dokumenten finden Sie zweimal genau das gleiche Schema, einmal in schematischer Form und das andere Mal in Steckbrettform. Fühlen Sie sich frei, einige Dinge zu ändern, wenn Sie die Bäume durch den Wald nicht mehr sehen können.
TIPP: Stellen Sie sicher, dass Sie einen Abwärts- und Rückwärtszündungsmotor in umgekehrter Richtung verdrahten, wie im Steckbrett-Schema zu sehen. Dadurch dreht sich der Motor rückwärts.
Schritt 4: Installieren des Codes
Der gesamte Code, den ich geschrieben habe, ist kostenlos auf github verfügbar.
Um das Backend zu klonen, geben Sie ein
git-Klon
und das Frontend zu klonen
github.com/BaertTorre/www
Das Backend können Sie speichern, wo Sie möchten, aber das Frontend muss in das /var/-Verzeichnis gelegt werden und die vorhandene www-Karte ersetzen.
Wenn Sie es richtig gemacht haben, können Sie mit Ihrem Broser zu 169.254.10.1 surfen und die Frontend-Website anzeigen.
Schritt 5: Backend automatisch starten
Willkommen im letzten Schritt. Hoffentlich hast du es bis hierher geschafft, ohne zu viel Ärger. Ich ganz sicher nicht:).
In diesem Schritt wird beschrieben, wie die Backend-Software beim Start des Pi automatisch gestartet wird.
Erstellen Sie eine Datei mit diesem Befehl:
sudo nano /etc/systemd/system/iHover.service
Fügen Sie in dieser Datei Folgendes hinzu:
[Unit]Description=iHover After=network.target mariadb.service [Service] Type=simple User=root ExecStart=/bin/sh /Path/To/Repo_with_launcher.sh [Install] WantedBy=multi-user.target
Geben Sie in der Zeile ExecStart den richtigen Pfad zur im Backend enthaltenen launcher.sh ein.
Lassen Sie die Änderungen abschließend wirksam werden mit:
sudo systemctl daemon-reload
sudo systemctl aktivieren iHover.service
Und du bist fertig!!
Viel Spaß mit Ihrem neuen Spielzeug.
Empfohlen:
Erste Schritte mit Amara: 7 Schritte

Erste Schritte mit Amara: Amara ist ein kostenloser Untertitel-Editor, mit dem Sie ganz einfach Untertitel zu Videos hinzufügen können – vom Unterricht bis zum persönlichen Gebrauch. Diese Anweisungen helfen Ihnen, ein Amara-Konto einzurichten, damit Sie schnell und einfach Untertitel hinzufügen können
Erste Schritte mit der Heimautomatisierung: Home Assistant installieren: 3 Schritte

Erste Schritte mit der Hausautomation: Home Assistant installieren: Wir starten jetzt die Hausautomationsserie, in der wir ein Smart Home erstellen, das es uns ermöglicht, Dinge wie Licht, Lautsprecher, Sensoren usw. über einen zentralen Hub zusammen mit einem Sprachassistent. In diesem Beitrag erfahren Sie, wie Sie in
Erste Schritte mit dem SkiiiD-Editor: 11 Schritte

Erste Schritte mit dem SkiiiD-Editor: skiiiD-Editor, Entwicklungsboard-Firmware IDEskiiiD-Editor basiert auf skiiiD (Firmware Development Engine). Jetzt ist es mit Arduino UNO, MEGA und NANO mit 70+ Komponenten kompatibel.BetriebssystemmacOS / WindowsInstallierenBesuchen Sie die Website https:
Erste Schritte mit Python: 7 Schritte (mit Bildern)

Erste Schritte mit Python: Programmieren ist großartig! Es ist kreativ, macht Spaß und gibt Ihrem Gehirn ein mentales Training. Viele von uns wollen etwas über Programmieren lernen, aber überzeugen sich selbst davon, dass wir es nicht können. Vielleicht hat es zu viel Mathematik, vielleicht der Jargon, der erschreckend herumgeworfen wird
Raspbian in Raspberry Pi 3 B ohne HDMI installieren - Erste Schritte mit Raspberry Pi 3B - Einrichten Ihres Raspberry Pi 3: 6 Schritte

Raspbian in Raspberry Pi 3 B ohne HDMI installieren | Erste Schritte mit Raspberry Pi 3B | Einrichten Ihres Raspberry Pi 3: Wie einige von Ihnen wissen, sind Raspberry Pi-Computer ziemlich großartig und Sie können den gesamten Computer nur auf einer einzigen winzigen Platine bekommen. Das Raspberry Pi 3 Model B verfügt über einen Quad-Core 64-Bit ARM Cortex A53 mit 1,2 GHz getaktet. Damit ist der Pi 3 ungefähr 50
