
Inhaltsverzeichnis:
- Autor John Day [email protected].
- Public 2024-01-30 07:17.
- Zuletzt bearbeitet 2025-01-23 12:52.


In diesem Tutorial erfahren wir, wie Sie die Entfernung in mm mit dem Time-of-Flight-Sensor VL53L0X und dem OLED-Display anzeigen.
Schau das Video.
Schritt 1: Was Sie brauchen


- Arduino UNO (oder ein anderes Arduino)
- VL53L0X Laser-Entfernungssensor Flugzeitsensor
- Überbrückungsdrähte
- OLED-Display
- Visuino-Programm: Visuino herunterladen
Schritt 2: Die Schaltung
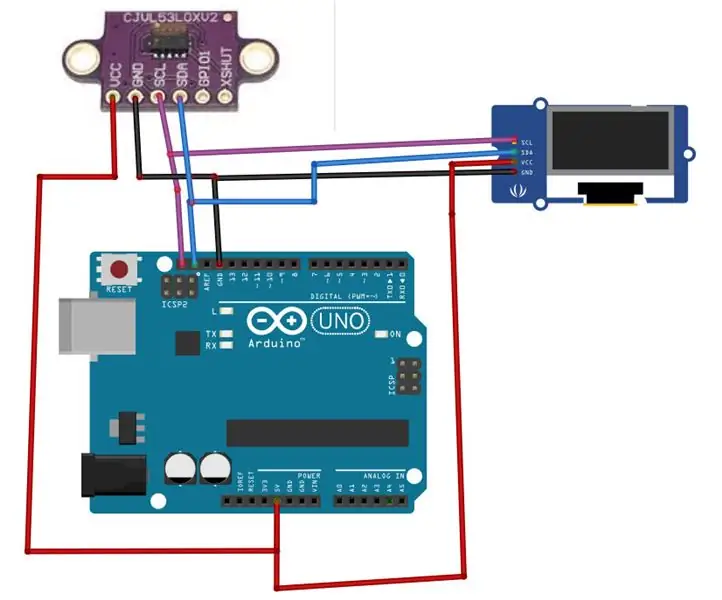
- Verbinden Sie den OLED-Display-Pin (GND) mit dem Arduino-Pin (GND)
- Verbinden Sie den OLED-Display-Pin (VCC) mit dem Arduino-Pin (5V)
- Verbinden Sie den OLED-Display-Pin (SCL) mit dem Arduino-Pin (SCL)
- Verbinden Sie den OLED-Display-Pin (SDA) mit dem Arduino-Pin (SDA)
- Verbinden Sie den VL53L0X-Sensor-Pin (GND) mit dem Arduino-Pin (GND)
- Verbinden Sie den VL53L0X-Sensor-Pin (VCC) mit dem Arduino-Pin (5V)
- Verbinden Sie den VL53L0X-Sensor-Pin (SCL) mit dem Arduino-Pin (SCL)
- Verbinden Sie den VL53L0X-Sensor-Pin (SDA) mit dem Arduino-Pin (SDA)
Schritt 3: Starten Sie Visuino und wählen Sie den Arduino UNO-Board-Typ aus
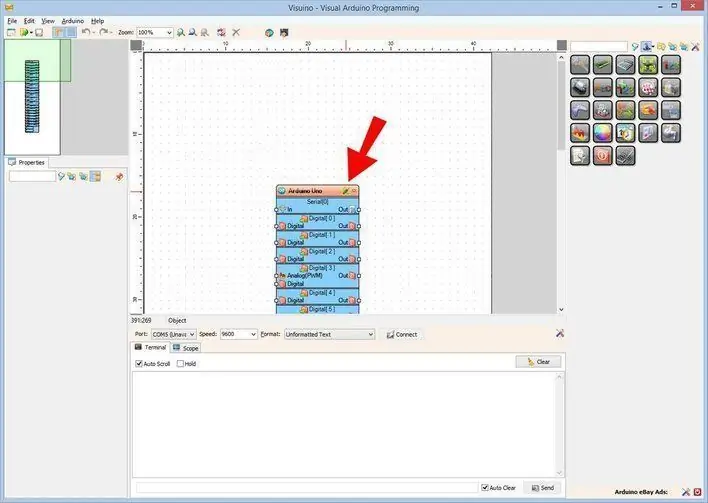
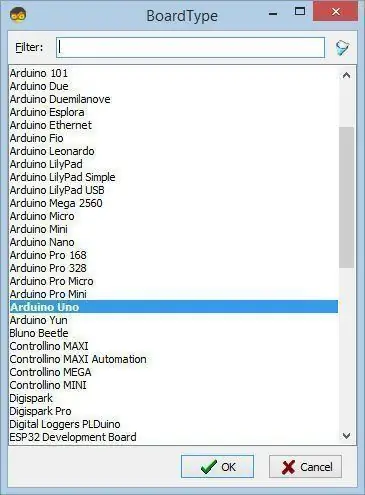
Um mit der Programmierung des Arduino zu beginnen, müssen Sie die Arduino IDE von hier installieren:
Bitte beachten Sie, dass die Arduino IDE 1.6.6 einige kritische Fehler aufweist. Stellen Sie sicher, dass Sie 1.6.7 oder höher installieren, sonst funktioniert dieses Instructable nicht! Wenn Sie dies nicht getan haben, befolgen Sie die Schritte in diesem Instructable, um die Arduino IDE einzurichten, um ESP 8266 zu programmieren! Das Visuino: https://www.visuino.eu muss ebenfalls installiert werden. Starten Sie Visuino wie im ersten Bild gezeigt Klicken Sie auf die Schaltfläche "Tools" auf der Arduino-Komponente (Bild 1) in Visuino Wenn der Dialog erscheint, wählen Sie "Arduino UNO" wie in Bild 2 gezeigt
Schritt 4: In Visuino Komponenten hinzufügen und verbinden
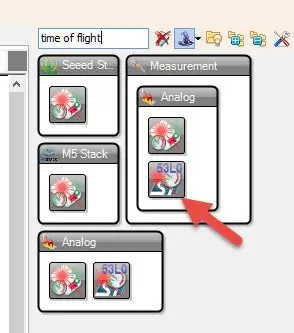
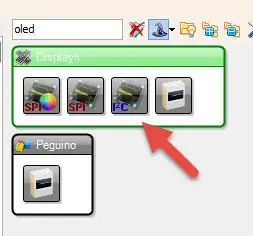
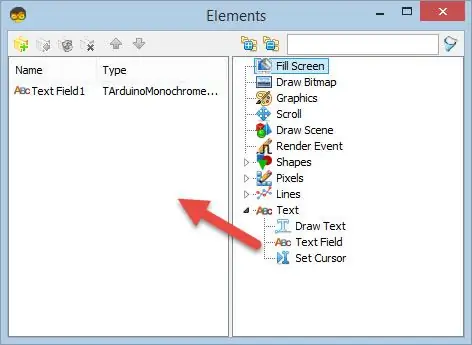
- Komponente "Time Of Flight Laser Ranger VL53L0X" hinzufügen
- Komponente "SSD1306/SH1106 OLED Display (I2C)" hinzufügen, Doppelklick auf "DisplayOLED1" und im Elementefenster "Textfeld" nach links ziehen und im Eigenschaftenfenster Größe einstellen:2
- Verbinden Sie den LaserRanger1-Pin-Sensor I2C mit dem Arduino-Pin I2C
- Verbinden Sie DisplayOLED1 Pin Out I2C mit Arduino Pin I2C
- Verbinden Sie den LaserRanger1-Pin Abstand (mm) mit dem DisplayOLED1-Pin Text Field1 > In
Schritt 5: Generieren, Kompilieren und Hochladen des Arduino-Codes
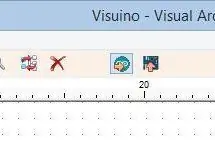
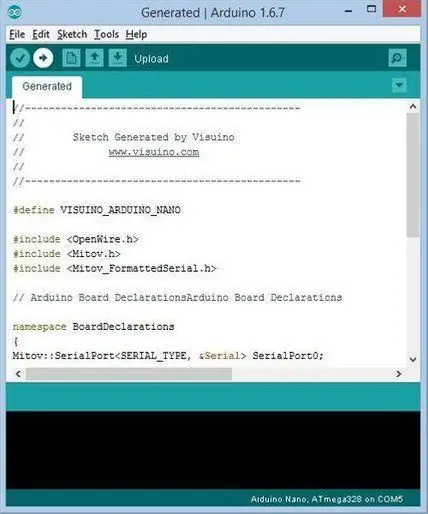
Drücken Sie in Visuino F9 oder klicken Sie auf die in Bild 1 gezeigte Schaltfläche, um den Arduino-Code zu generieren, und öffnen Sie die Arduino-IDE
Klicken Sie in der Arduino IDE auf die Schaltfläche Hochladen, um den Code zu kompilieren und hochzuladen (Bild 2)
Schritt 6: Spielen
Wenn Sie das Arduino UNO-Modul mit Strom versorgen, sollte das OLED-Display beginnen, den Abstand in mm anzuzeigen, den es vom Flugzeitsensor erhält. Sie können ein Objekt vor den Sensor legen und der Wert ändert sich.
Herzliche Glückwünsche! Sie haben Ihr Projekt mit Visuino abgeschlossen. Ebenfalls beigefügt ist das Visuino-Projekt, das ich für dieses Instructable erstellt habe. Sie können es hier herunterladen und in Visuino öffnen:
Empfohlen:
Wie man eine Babygewichtsmaschine mit Arduino Nano, HX-711 Wägezelle und OLED 128X64 herstellt -- Kalibrierung des HX-711: 5 Schritte

Wie man eine Babygewichtsmaschine mit Arduino Nano, HX-711-Wägezelle und OLED 128X64 herstellt || Kalibrierung von HX-711: Hallo Instructables, vor wenigen Tagen wurde ich Vater eines süßen Babys?. Als ich im Krankenhaus war, stellte ich fest, dass das Gewicht des Babys so wichtig ist, um das Wachstum des Babys zu überwachen. Also ich habe eine Idee? um eine Babygewichtsmaschine von meinem Selbst zu machen. In diesem Instructable ich
