
Inhaltsverzeichnis:
- Autor John Day [email protected].
- Public 2024-01-30 07:16.
- Zuletzt bearbeitet 2025-01-23 12:52.

In früheren Beiträgen habe ich verschiedene Methoden zum Bau einer Wetterstation geteilt. Wenn Sie es nicht überprüft haben, ist hier ein Link.
In diesem anweisbaren werde ich zeigen, wie man eine einfache Wetterstation mit Wemos und einer IoT-Plattform namens Sensate baut. Also lasst uns anfangen.
Lieferungen
- WeMos D1 Mini……….(Amazon US / Amazon UK / Banggood)
- BME280………………….(Amazon US / Amazon UK / Banggood)
- 1,3" OLED-Display…….(Amazon US / Amazon UK / Banggood)
Dazu benötigen wir noch die Sensate App für iOS oder Android.
Schritt 1: Was ist Sensation?
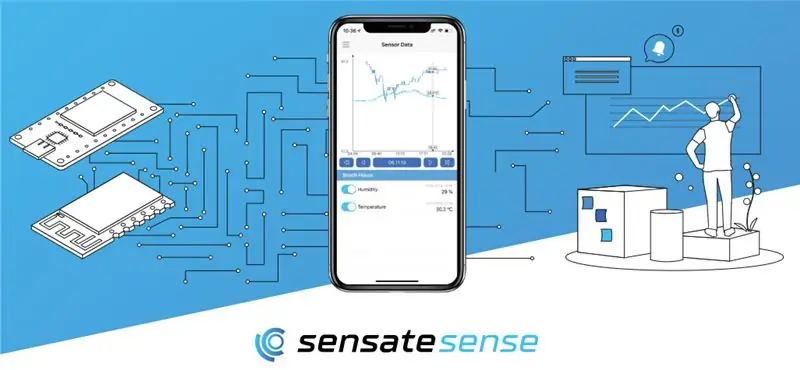
In ihren eigenen Worten: " Greifen Sie mit der Sensate Sense App jederzeit und überall auf Ihre Sensoren zu. Bauen Sie sich Ihren ultimativen Datenlogger unter Verwendung vorhandener Hardwarekomponenten mit der kostenlosen Sensate Firmware. Oder finden Sie den optimalen Chip für Ihre Anwendung und bauen Sie Ihre individuelle Lösung."
Kurz gesagt, es ist eine App, die Ihnen zusammen mit der Firmware eine einfache codefreie Möglichkeit bietet, einfache Projekte zu erstellen. Alles, was Sie tun müssen, ist ihre Firmware zu flashen, ihre App zu installieren, die Konfigurationseinstellungen durchzugehen und Sie sind bereit, Daten zu sammeln von Ihren Sensoren.
Schritt 2: Flashen der Sensate-Firmware
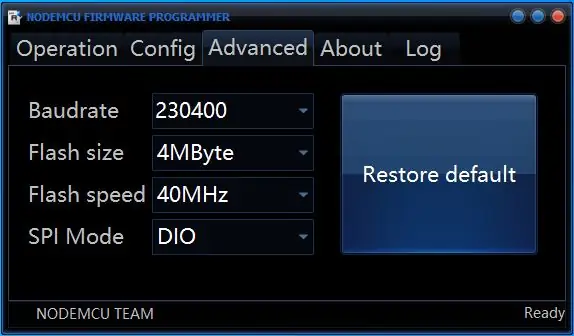
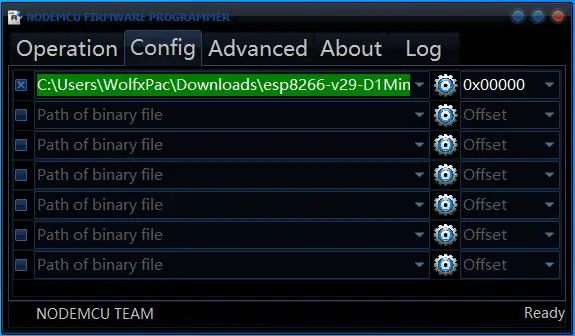
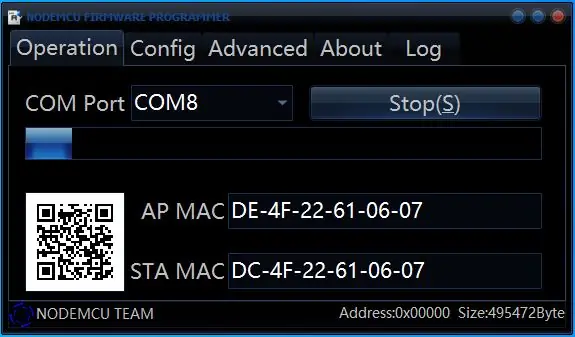
Jetzt möchten wir, dass sich unser ESP-Board (in diesem Fall WeMos D1 Mini) mit der Sensate-Cloud verbinden kann. Dazu müssen wir die Firmware von Sensate auf unserem Board flashen. Der Prozess ist ziemlich einfach.
Stellen Sie zunächst sicher, dass Sie Folgendes herunterladen:
- Laden Sie den CP210x- oder CH34x-Treiber herunter und installieren Sie ihn (je nach dem auf Ihrem Board verwendeten USB-zu-TTL-Chip). In meinem Fall habe ich CH340 installiert.
- Laden Sie das NodeMCU-Flasher-Tool von hier herunter.
- Laden Sie als Nächstes die neueste Sensate-Firmware von hier herunter.
Nachdem alles heruntergeladen und die Treiber installiert sind. Wir müssen den Port unseres WeMos-Boards überprüfen. So finden Sie den Hafen:
- Gehen Sie zu "Geräte-Manager" >> "Anschlüsse".
- Verbinden Sie das Board über USB mit dem PC. Sie werden feststellen, dass in der Liste ein neuer Port angezeigt wird. Notieren Sie es.
Jetzt können wir das Board mit neuer Firmware flashen. Stellen Sie sicher, dass Sie die richtige Firmware über den Link heruntergeladen haben. (In diesem Projekt verwenden wir WeMos D1 mini, also verwenden wir diese Firmware)
- Öffnen Sie den Flasher und gehen Sie zur Registerkarte "Erweitert". Stellen Sie sicher, dass Sie die gleichen Einstellungen wie im obigen Bild haben.
- Gehen Sie als nächstes auf die Registerkarte "Config", klicken Sie auf die erste Zeile und navigieren Sie zu dem Ordner, in den Sie die Firmware heruntergeladen haben. Wählen Sie die richtige Datei aus.
- Gehen Sie nun zur Registerkarte "Operation", wählen Sie hier in der COM-Port-Box den Port aus, den Sie zuvor notiert haben.
- Klicken Sie auf "Flashen" und warten Sie, bis das Flashen abgeschlossen ist.
Jetzt haben wir ein WeMos D1 Mini-Board mit Sensate-Firmware. Klicken Sie einfach auf die Schaltfläche Zurücksetzen, um den Bootvorgang abzuschließen.
Schritt 3: Konfigurieren des WLAN-Netzwerks
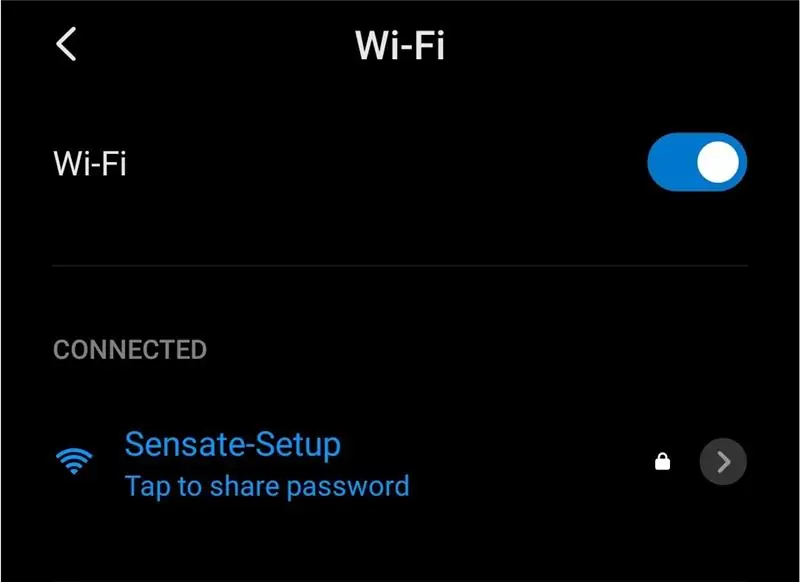
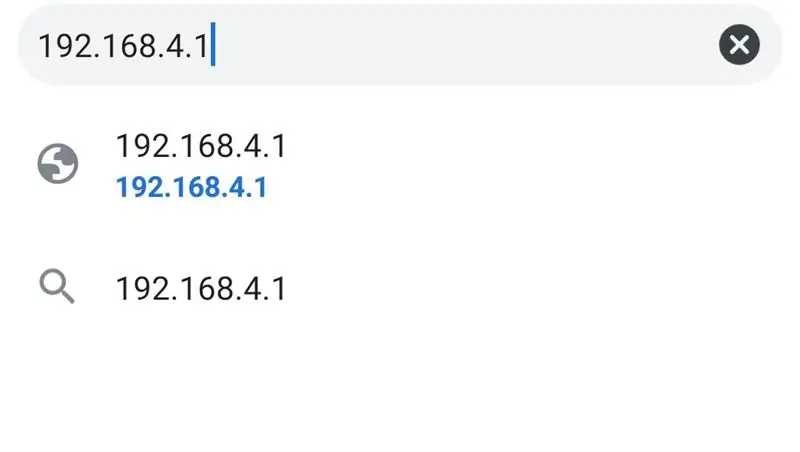
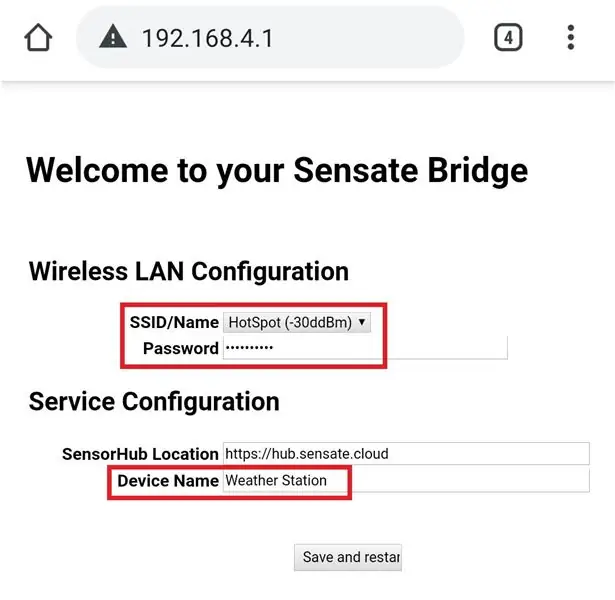
Nachdem wir die Firmware erfolgreich geflasht und gebootet haben, müssen wir die WLAN-Anmeldeinformationen auf dem Board einrichten. Schalten Sie dazu zuerst das Board ein und schalten Sie das WLAN Ihres Smartphones ein. Folgen Sie den unten angegebenen Schritten:
- Tippen Sie auf „Sensate-Setup“und geben Sie das Standardpasswort „Setup-Sensate“ein.
- Nachdem das Gerät verbunden ist, öffnen Sie Ihren Standardbrowser und geben Sie die URL "192.168.4.1" ein und drücken Sie die Eingabetaste.
- Sie werden zu einer Einrichtungsseite weitergeleitet. Wählen Sie hier die "SSID" (WLAN-Name) aus, mit der Sie sich verbinden möchten, und geben Sie dann das Passwort ein.
- Geben Sie in der Dienstkonfiguration Ihrem Gerät einen Namen (in diesem Fall "Wetterstation"). Tippen Sie auf Speichern und neu starten.
Damit ist das WeMos-Board nun bereit, sich mit Ihrem WLAN-Netzwerk zu verbinden. Jetzt können wir fortfahren und die Einrichtung in der Sensate-App starten.
Schritt 4: Einrichten der Sensate Mobile App
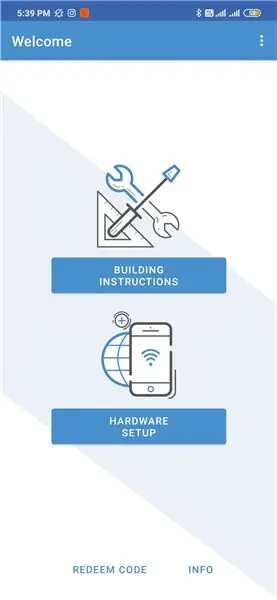
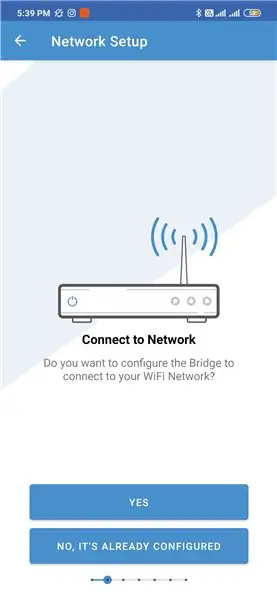
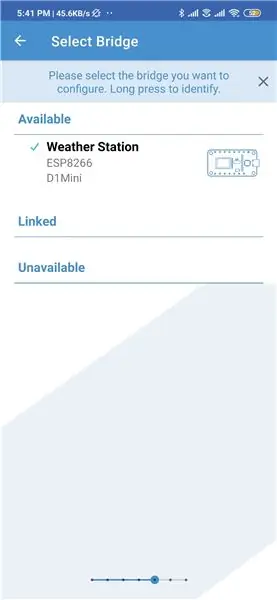
Stellen Sie zunächst sicher, dass Sie die Sensate Sense App auf Ihrem Smartphone installiert haben. Öffnen Sie dann die App und folgen Sie den unten aufgeführten Schritten:
- Tippen Sie auf der ersten Seite auf „Hardware Setup“. Dann wird gefragt, ob wir die Bridge konfigurieren möchten, da wir sie bereits im vorherigen Schritt konfiguriert haben, tippen wir auf die zweite Option " Nein, sie ist bereits konfiguriert"
- Auf der nächsten Seite werden alle verfügbaren Brücken angezeigt. Wählen Sie das gerade erstellte aus.
- Auf der nächsten Seite erhalten wir alle Details zu Sensoren und 3 Optionen. Wählen Sie hier „Konfigurationsassistent“aus. Auf der nächsten Seite können Sie weitere Informationen zur Konfiguration lesen. Wenn Sie es gelesen haben, tippen Sie auf „Start“.
- Jetzt erhalten wir eine Liste aller unterstützten Boards. Hier wählen wir „WeMos D1 Mini“aus und tippen auf „Weiter“.
- Als nächstes fordert es uns auf, einen Betriebsmodus auszuwählen. Es gibt 2 Modi, einer ist der normale Modus, der Messwerte so oft wie möglich aufnimmt und aktualisiert. Der andere Modus "Schlafmodus", in diesem Modus können wir regelmäßige Updates erhalten und das Board befindet sich im Energiesparmodus. Für dieses Projekt habe ich den ersten Modus ausgewählt, da ich Echtzeit-Updates der Temperatur und Luftfeuchtigkeit möchte.
- Als nächstes müssen wir die Anzeige auswählen. Da wir ein 1,3" 128x64 Display verwenden, wählen wir das aus. Tippen Sie dann auf "Weiter".
- Wählen Sie auf der nächsten Seite einfach "Keine Erweiterung".
- Auf der nächsten Seite müssen wir den Sensor auswählen. Wir verwenden "BME280", also wählen Sie das aus. Stellen Sie sicher, dass Sie nicht BMP280 auswählen, das ähnlich ist, aber keinen Drucksensor hat.
- Wenn wir den Sensor auswählen, gibt uns die App die Wahl, welche Daten wir sammeln möchten. Schalten Sie hier alle drei Optionen um. Sie müssen nicht mit anderen Einstellungen spielen.
- Klicken Sie zuletzt auf Fertig stellen.
Jetzt müssen wir nur noch die Schaltung aufbauen.
Schritt 5: Aufbau der Schaltung
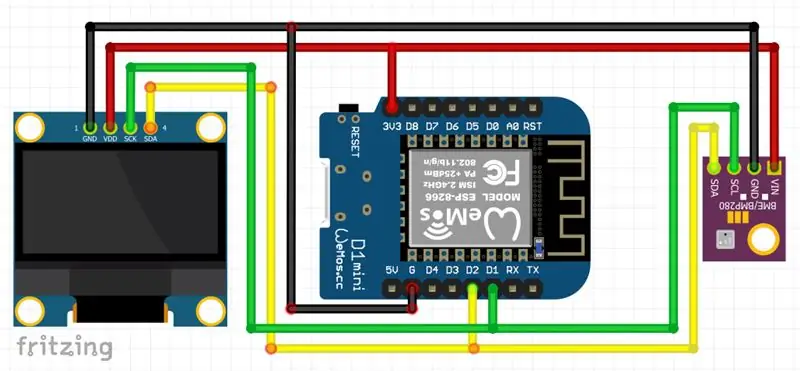

Da wir hier die I2C-Kommunikation verwenden, sind die Verbindungen sehr einfach. Siehe die Bilder oben. Hier kommen 4 Pins ins Spiel: VCC, GND (Power-Pins) & SDA, SCL (I2C-Pins).
Verbinden Sie die Drähte wie folgt:
VCC = 3,3 V
GND = GND
SCL = SCL (D1)
SDA = SDA (D2)
Und das ist alles. Schalten Sie nun einfach die Schaltung ein und warten Sie, bis sie sich mit dem Netzwerk verbindet. Jetzt erhalten wir die Daten auf OLED und in der App.
Schritt 6: Letzte Anmerkung
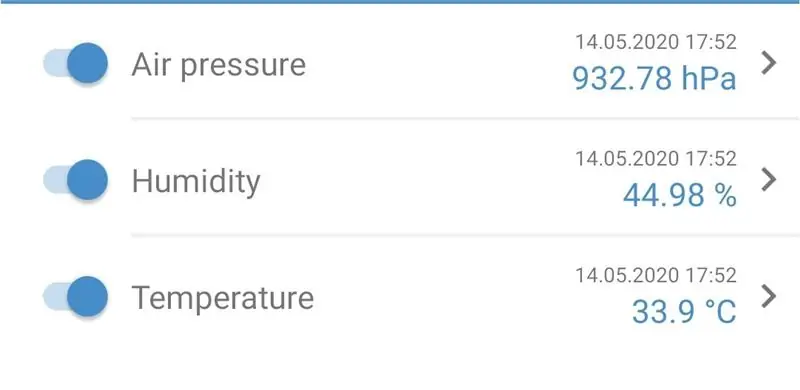
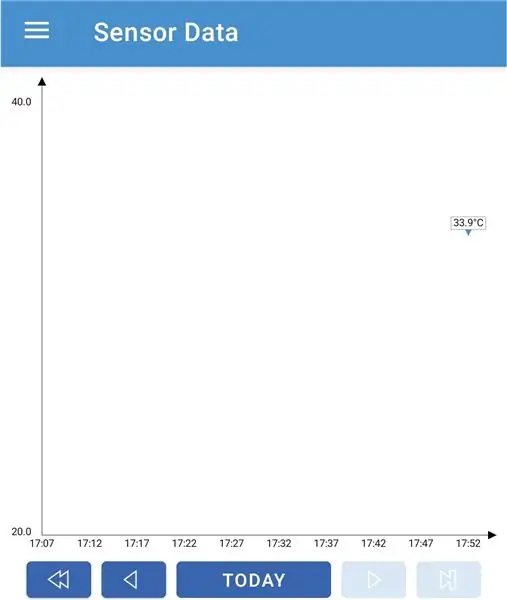
Jetzt haben wir also eine DIY-Wetterstation, ohne dass wir tatsächlich einen Code schreiben müssen. Ist es nicht cool? Jetzt können Sie ein Gehäuse dafür bauen, wie ich es zuvor hier gemacht habe. Ich hoffe, das Tutorial war einfach zu befolgen und Sie haben jetzt etwas gelernt.
Wenn Sie Fragen haben, können Sie unten einen Kommentar hinterlassen.
Empfohlen:
Heimwerken -- Einen Spinnenroboter herstellen, der mit einem Smartphone mit Arduino Uno gesteuert werden kann – wikiHow

Heimwerken || Wie man einen Spider-Roboter herstellt, der mit einem Smartphone mit Arduino Uno gesteuert werden kann: Während man einen Spider-Roboter baut, kann man so viele Dinge über Robotik lernen. Wie die Herstellung von Robotern ist sowohl unterhaltsam als auch herausfordernd. In diesem Video zeigen wir Ihnen, wie Sie einen Spider-Roboter bauen, den wir mit unserem Smartphone (Androi
Bewegungsaktivierte Cosplay Wings mit Circuit Playground Express - Teil 1: 7 Schritte (mit Bildern)

Bewegungsaktivierte Cosplay-Flügel mit Circuit Playground Express - Teil 1: Dies ist Teil 1 eines zweiteiligen Projekts, in dem ich Ihnen meinen Prozess zur Herstellung eines Paars automatisierter Feenflügel zeige. Der erste Teil des Projekts ist der Mechanik der Flügel, und der zweite Teil macht es tragbar und fügt die Flügel hinzu
Eine einfache Wetterstation erstellen – wikiHow

So erstellen Sie eine einfache Wetterstation: Hallo Leute, in diesem Video zeige ich Ihnen, wie Sie eine einfache Wetterstation erstellen, um Temperatur und Luftfeuchtigkeit mit dem DHT11-Sensor zu messen
So erstellen Sie eine Arduino-Wetterstation – wikiHow

So erstellen Sie eine Arduino-Wetterstation: In diesem Projekt werden wir eine Wetterstation herstellen, die Temperatur und Luftfeuchtigkeit mit Arduino misst und den Wert der aktuellen Temperatur und Luftfeuchtigkeit auf einem LCD-Display anzeigt
Wie erstelle ich eine Raspberry Pi Wetterstation – wikiHow

So erstellen Sie eine Raspberry Pi-Wetterstation: In diesem Tutorial werde ich den Prozess der Installation eines SenseHAT durchgehen und den Code importieren, der erforderlich ist, um diesen SenseHAT in eine voll funktionsfähige Wetterstation zu verwandeln, die Temperatur, Druck und Luftfeuchtigkeit aufzeichnen kann
