
Inhaltsverzeichnis:
- Autor John Day [email protected].
- Public 2024-01-30 07:16.
- Zuletzt bearbeitet 2025-01-23 12:52.


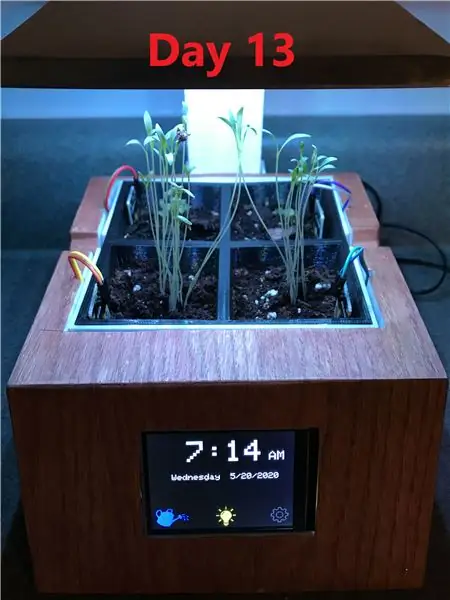
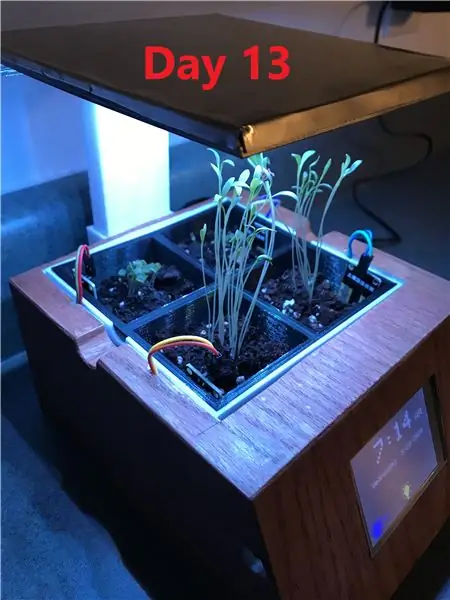
Fusion 360-Projekte »
In diesem Instructable zeige ich Ihnen, wie ich meinen intelligenten Indoor-Kräutergarten gemacht habe! Ich hatte ein paar Inspirationen für dieses Projekt, wobei die erste darin bestand, dass ich Interesse an den Aerogarden-Modellen für zu Hause hatte. Außerdem hatte ich ein unbenutztes Arduino Mega mit einem TFT-Touchscreen-Schild, das seit Jahren nur in meinem Elektronikbehälter gesessen hatte. Ich dachte mir, warum nicht versuchen, meinen eigenen Aerogarden-ähnlichen Kräutergarten mit einem Arduino mit etwas von dieser zusätzlichen Zeit zu machen, die ich während der Quarantäne habe! Am Ende habe ich mit dem Projekt ein wenig mehr gemacht, indem ich jedem Bodenaliquot Feuchtigkeitssensoren hinzugefügt habe, aber es hat sich bisher als nützlich erwiesen. Alles in allem könnte ich nicht glücklicher sein, wie alles ausgegangen ist!
Ich habe dieses Projekt gerade beendet und am 07.05.2020 einige Basilikum- und Schnittlauchsamen gepflanzt. Dieses Instructable wird am 11.05.2020 veröffentlicht. Ich hoffe, dass Pflanzen diese kommende Woche zu sprießen beginnen und ich werde dieses Instructable mit Fortschrittswachstumsbildern sicher aktualisieren
Hier ist ein kurzer Überblick über einige der Funktionen meines intelligenten Indoor-Kräutergartens:
- Touchscreen-Display, das Uhrzeit, Wochentag und Datum anzeigt.
- Vier 2,35" x 2,35" x 2,33" Aliquots zum Pflanzen von Kräutern. Aliquot-Tablett wird in ein Becken eingesetzt, das jegliches Wasser auffängt und sich von der Elektronik isoliert.
- LED-Einstellung, mit der der Benutzer die gewünschte "Einschaltzeit" und -dauer einstellen kann. Darüber hinaus kann der Benutzer das Einschalten der LEDs deaktivieren, wenn er dies möchte.
- Feuchtigkeitssensorseite, die angibt, welche der 4 Kräuteraliquoten bewässert werden müssen.
- Einstellbares Wachstumslicht, das dem Benutzer ~ 6-8 Zoll mehr Höhe verleiht, sobald die Pflanzen zu wachsen beginnen.
Wenn Sie daran interessiert sind, zu sehen, wie ich dieses Projekt gemacht habe, oder Sie selbst eines machen möchten, folgen Sie bitte!
Lieferungen
Elektronik:
- Arduino Mega 2560
- 2,8 TFT-Touchscreen-Schild
- 4x Bodenfeuchtesensoren
- 3x N-Kanal P30N06LE MOSFET
- 1x RTC DS3231 Modul
- LED-Lichtleiste
- 5V 2A Netzteil
- CR1220 3V Zellbatterie
- 3x 220 Ohm Widerstände
- Perfboard
- DC Barrel Jack
- Verkabelung
Kräutergarten Pflanzer:
- Weißes und schwarzes 3D-Drucker-PLA-Filament (wenn Sie Ihre eigene Basis drucken möchten)
- Furnier aus rotem Eichenholz
- Dünnes Aluminiumblech (optional)
- Glänzender Metallic-Sprühlack und Primer
-Holz-Finish/Fleck
- Einschichtiges Polyurethan-Finish
Boden-/Kräuterprodukte:
- Kräutersamen nach Wahl
- Wunder wachsen Mutterboden
Sonstig:
- Isolierband/Malerband
- Heißklebepistole
- 3D-Drucker (optional)
- Exacto Messer
- Schleifpapier (~220 + Körnung)
- Lötkolben + Lötzinn
- Cyanacrylat Sekundenkleber
- Werkzeuge (Drahtschneider, Schere, Spitzzange)
Schritt 1: Einrichten der Elektronik
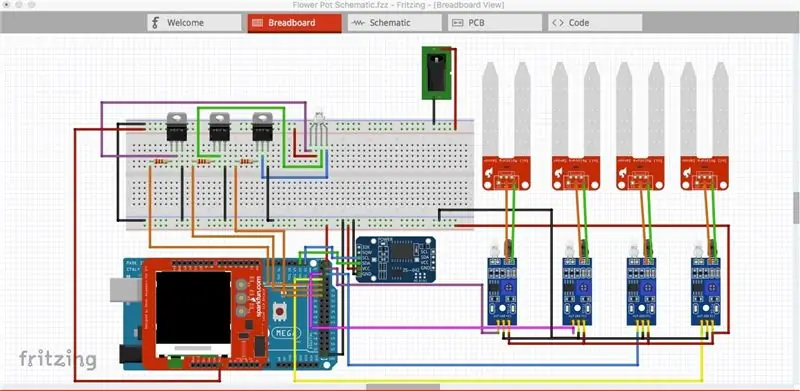
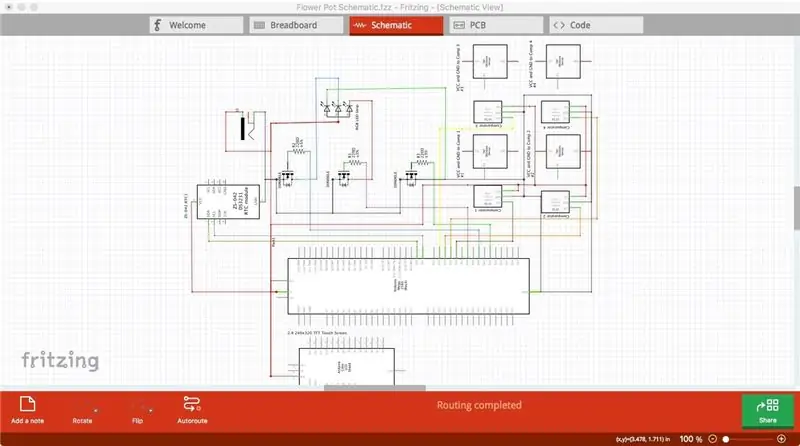
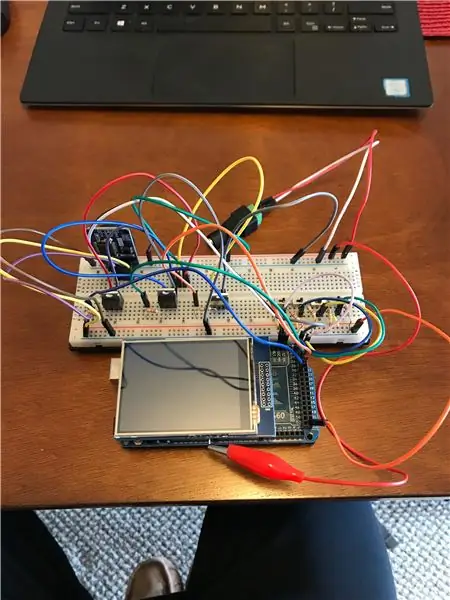
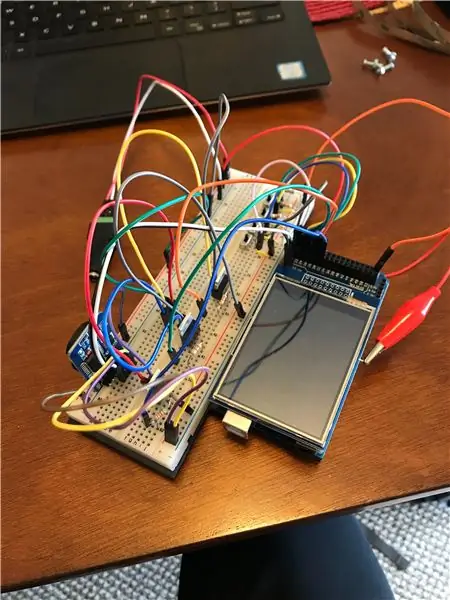
Es gibt im Wesentlichen 4 Hauptkomponenten für den Elektronikteil des Projekts, wobei das Gehirn der Komponenten ein Arduino Mega 2560 ist. 1) Der TFT-Touchscreen-Schild. 2) Das RTC-Uhrenmodul. 3) Die Bodensensoren. 4) Die MOSFET-Transistoren und der LED-Streifen. Ich habe für dieses Projekt einen Mega verwendet, da er mir zusätzliche Pins zur Verfügung gestellt hat, nachdem ich den Touchscreen-Schild auf den Mega gelegt hatte. Es gibt viele Tutorials für jede der 4 Hauptkomponenten, die ich oben für dieses Projekt aufgelistet habe, und ich werde einige der von mir verwendeten verlinken und einige zusätzliche Informationen hinzufügen, die ich auf dem Weg gefunden habe.
Das grundlegende Layout der Schaltung finden Sie in meinem Fritzing-Steckbrett und Schaltplan. HINWEIS: Fritzing hatte nicht den genauen Bodensensor, den ich in meinem Projekt verwendet habe. Die von mir verwendeten kamen auch mit einer LM393-Komparatorschaltung und ich versuchte so gut ich konnte, die Verkabelung in den Fritzing-Images zu replizieren. Weitere Informationen zur genauen Verkabelung finden Sie weiter unten, falls sie immer noch verwirrend ist.
1) Arduino Mega und der 2,8-Zoll-TFT-Touchscreen
Nützliche Links:
Adafruit Tutorial: Grundlagen zum Anschließen des Shields, Installieren der entsprechenden Bibliotheken und Ausführen von Beispielcodes.
Ich glaube, ich habe meinen Touchscreen-Schild von Adafruit gekauft und definitiv das Tutorial verwendet, um Hilfe bei der Ersteinrichtung und beim Ausführen der Beispielcodes zu erhalten. Abgesehen von der richtigen Verbindung der Abschirmung gibt es nicht viel mehr bis zum Kodierungsteil im nächsten Schritt. Der einzige wichtige Schritt ist jedoch das Abschneiden des Vin-Pins auf dem Schild, das mit dem Arduino Vin-Pin verbunden ist. Wenn Sie diesen Pin abschneiden, haben Sie Zugriff auf den Pin, um die Arduino-Stromversorgung von einem externen Netzteil bereitzustellen. Tun Sie dies also unbedingt.
2) Das RTC-Uhrenmodul
Nützliche Links:
Adafruit Tutorial: Anderes Breakout-Board als ich in meinem Projekt verwendet habe, aber derselbe DS3231-Chip.
Auch das Anschließen des Echtzeituhrmoduls an den Mega ist unkompliziert. Sie benötigen lediglich 5V-, GND-, SDA- und SCL-Anschlüsse. Für mein Projekt habe ich SDA und SCL von der Uhr an die Pins 20 bzw. 21 des Mega angeschlossen. Ich habe auch das Tutorial von Adafruit zum Initialisieren der Uhr verwendet, aber mehr dazu im nächsten Schritt. Vervollständigen Sie vorerst nur die Verkabelung wie abgebildet.
3) Die Bodensensoren
Nützliche Links:
Instructables Tutorial: Der Benutzer mdabusaayed hat ein großartiges und einfaches Tutorial zur Verwendung dieser Sensoren!
Ich habe diese Sensoren tatsächlich bestellt, nachdem ich den Elektronikteil des Projekts gestartet hatte. Anstelle dieser Sensoren habe ich während der ersten Tests normale Schalter als digitale Eingänge verwendet, weshalb diese in meiner frühen Steckplatinenschaltung vorhanden sind. Wie der Benutzer bemerkt, können diese Bodensensoren als digitale Eingänge ODER als analoge Eingänge verwendet werden. Da ich nur wollte, dass diese Sensoren mir sagen, ob der Boden trocken ist oder nicht, habe ich nur ihre digitalen Ausgangspins verwendet. Jeder benötigt eine 5V- und GND-Pin-Verbindung und ich habe die Pins 23-26 am Mega verwendet, um ihre digitalen Ausgänge anzuschließen
4) Die Transistoren und der RGB-LED-Streifen
Nützliche Links:
Arduino-LED-Lichtstreifen-Tutorial: Diese Links sind vom gleichen Make-Projekt, das zeigt, wie MOSFETS und digitale Arduino-Ausgangspins zum Ansteuern und RGB-LED-Streifen verwendet werden
Arduino-LED-Lichtstreifen-Video:
Ich habe mir einen billigen RGB-LED-Streifen von FiveBelow gekauft, der mit 5V betrieben werden kann. Die digitalen Ausgangspins von Arduino können nicht genug Strom für den Streifen liefern, wo die MOSFETS ins Spiel kommen. Das verlinkte Tutorial erklärt die Schaltung viel detaillierter, als ich es kann. Überprüfen Sie das, wenn Sie daran interessiert sind, warum ich dies getan habe. Folgen Sie der Verdrahtung in meinem Schaltplan, um den Streifen und die MOSFETS mit dem Arduino zu verbinden. Haftungsausschluss: Jetzt stelle ich fest, dass es eine Menge Forschung zu bestimmten Pflanzen-LEDs mit einer Leistung von X bei Y-Frequenzen gibt. Ich bezweifle stark, dass mein billiger 5-Dollar-Streifen viele dieser Kriterien erfüllt, aber ich dachte, etwas Licht ist besser als keines und ich drücke die Daumen, dass ich hier in den nächsten Wochen etwas Kräuterwachstum bekomme:p Wie in der Einleitung erwähnt, Ich werde dieses Instructable weiterhin aktualisieren, falls ich ein robusteres LED-Licht / -Streifen verwenden muss.
Schritt 2: Arduino-Programm
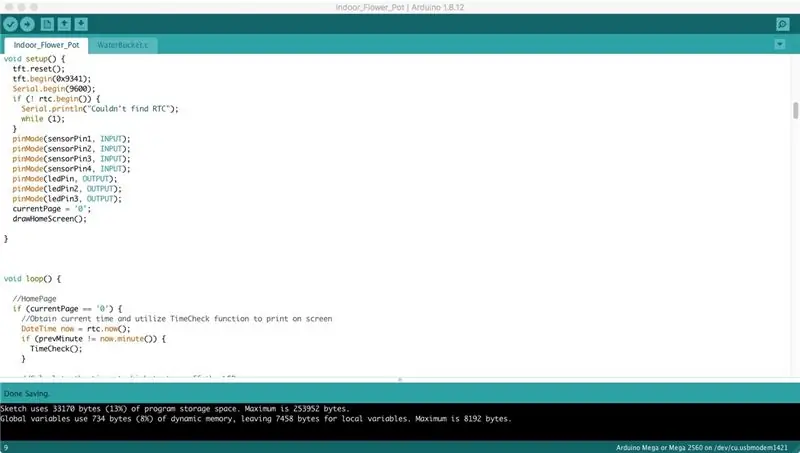
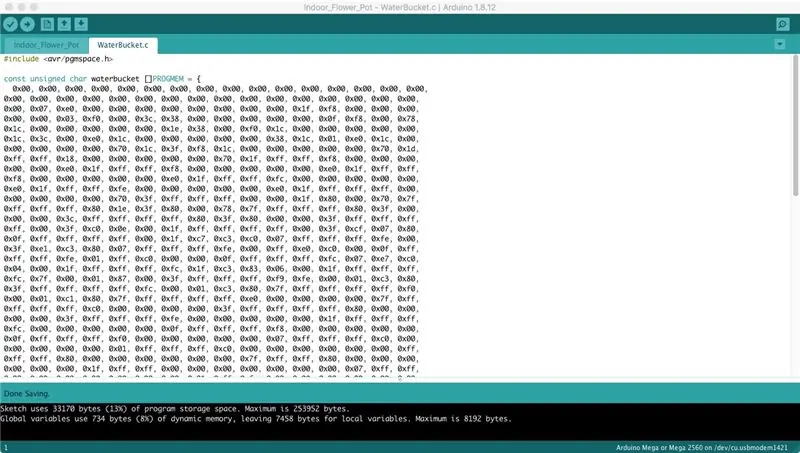
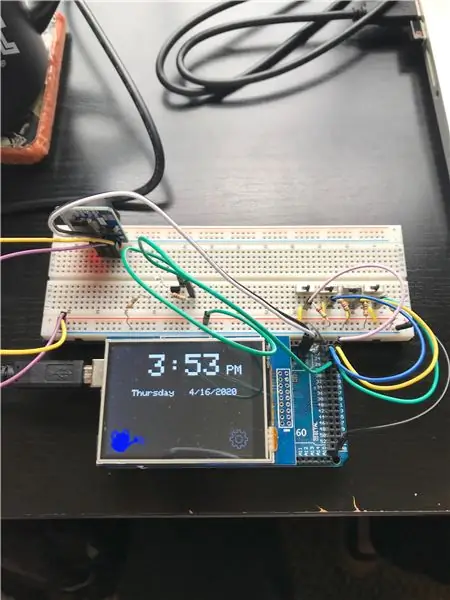
Als ich mein Programm erstellte, hatte ich ein paar Ziele vor Augen, mit dem, was ich erreichen wollte. Zuerst wollte ich, dass der Touchscreen die aktuelle Uhrzeit und das Datum anzeigt. Zweitens wollte ich ein paar funktionale Bilder auf dem Bildschirm, die der Benutzer identifizieren und drücken konnte, um sie zu verschiedenen Bildschirmen mit zusätzlichen Optionen zu bringen (Bewässerungseimer zur Seite des Feuchtigkeitssensors und die Einstellungen zur Seite mit den LED-Einstellungen). Schließlich wollte ich ein Bild auf dem Bildschirm, um dem Benutzer mitzuteilen, ob die LED-Leuchten eingeschaltet waren oder nicht (angezeigt durch die Glühbirne).
Der Code ist etwas lang, daher werde ich nicht Zeile für Zeile vorgehen, sondern allgemeine Funktionen des Codes hervorheben. Es ist vielleicht nicht perfekt, aber es erfüllt das, was ich erreichen möchte. Fühlen Sie sich frei, meinen Code herunterzuladen und zu optimieren, wie Sie es wünschen! Es gab einige großartige Youtube-Videos, die mir beim Schreiben des Codes geholfen haben: How to Mechatronics und educ8s.tv hatten ein paar tolle Tutorials. Ich möchte erwähnen, dass die Bilder des Gießeimers, der Glühbirne und des Einstellungslogos anhand ihrer Bitmap-Werte auf den Bildschirm gedruckt wurden. Image2cpp ist ein großartiges Tool, das ich verwendet habe, das Bilder automatisch in Bitmaps umwandelt.
Wenn Sie nicht an meinem Denkprozess für den Code interessiert sind, ignorieren Sie die folgenden Informationen und laden Sie mein.ino-Programm sowie die.c-Datei herunter. Stellen Sie sicher, dass Sie beide im selben Ordner ablegen. Verbinden Sie Ihren Mega über den USB-Anschluss mit dem Computer und laden Sie das Programm mit der Arduino IDE auf Ihren Mega hoch!
Indoor_Flower_Pot.ino Code-Highlights
Initial
- Adafruit-Bibliotheken einschließen (GFX, TFTLCD, TouchScreen.h, RTClib.h)
- Touchscreen-Pins/Variablen definieren (viel davon habe ich aus dem Beispielcode von Adafruit auf dem TFT-Touchscreen kopiert und eingefügt
- Definieren Sie Variablen, die im gesamten Programm verwendet werden
Leeren-Setup
- Mit TFT-Touchscreen verbinden
- Konfigurieren Sie die Bodensensor-Pins und die LED-Pins mit der Funktion pinMode()
- Zeichnen Sie den Startbildschirm (Ich habe für mein Programm spezielle Funktionen erstellt, um jeden Bildschirm zu zeichnen. Sie finden diese unten in meinem Programm nach void loop())
Leerschleife
- Zeichnen Sie den Startbildschirm, wenn dieser ausgewählt ist
- Überprüfen Sie die Uhrzeit und aktualisieren Sie den Bildschirm, wenn sich die Uhrzeit geändert hat
- Überprüfen Sie die Zeit und sehen Sie, ob sie zwischen der LED "On Time" und der LED "Timer" liegt
- Wenn ja, schalten Sie die LEDs ein und zeichnen Sie die Glühbirne auf den Bildschirm
- Wenn nicht, schalten Sie die LEDs aus und entfernen Sie die Glühbirne vom Bildschirm
- Zeichnen Sie die Feuchtigkeitssensorseite, wenn der Wassereimer ausgewählt ist
- Lesen Sie die Bodensensoreingänge ab und füllen Sie den entsprechenden Kreis aus, wenn der Boden trocken ist
- Wenn die Erde noch feucht ist, lassen Sie den Kreis ungefüllt
- Zeichnen Sie die LED-Einstellungsseite, wenn das Einstellungsbild ausgewählt ist
- Lesen und speichern Sie die Einschaltzeit, AM oder PM und den Timer.
- Wenn LED OFF ausgewählt ist, lassen Sie die LEDs unabhängig von der Einschaltzeit oder dem Timer ausgeschaltet
Schritt 3: Gestaltung des Kräutergartens und 3D-Druck
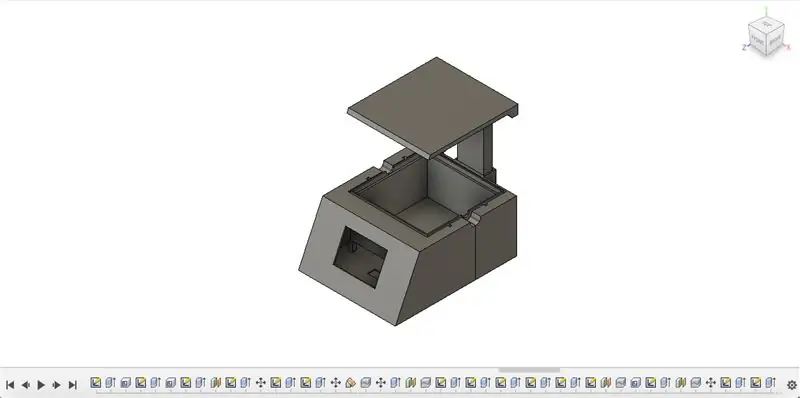
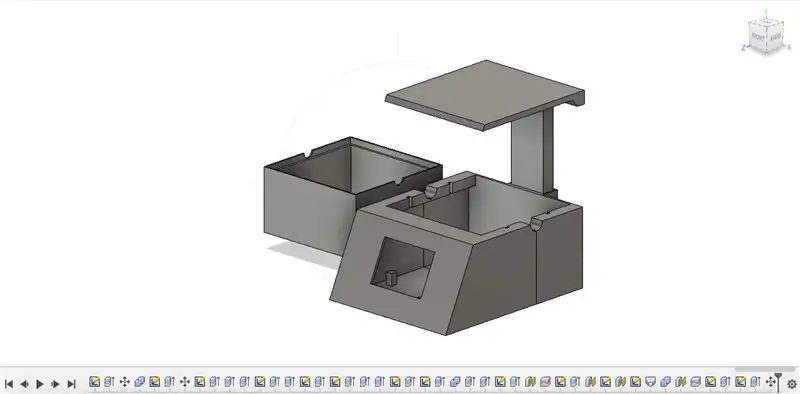
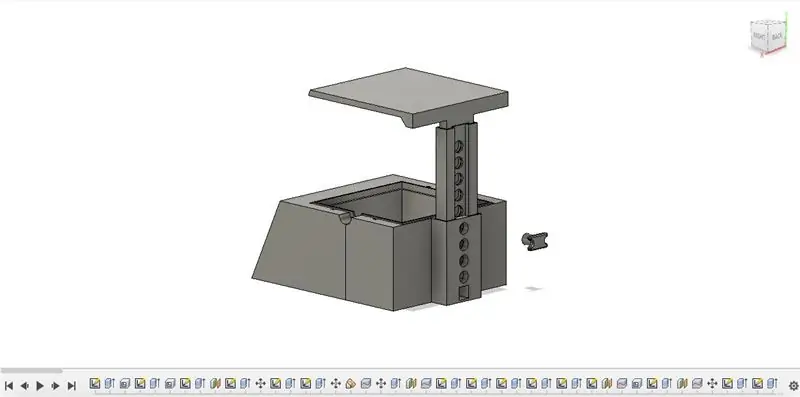
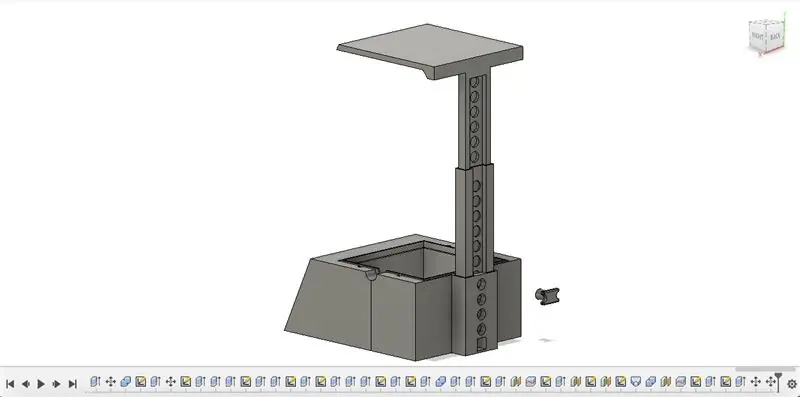
Bevor ich den Kräutergarten entwarf, wusste ich, dass ich den Boden mit Furnier umwickeln wollte. Aus diesem Grund musste ich eher ein etwas quadratisches Design mit scharfen Ecken als ein abgerundeteres Design erstellen, da das Furnier wahrscheinlich nicht so gut an etwas elliptischerem haftet. Ein weiteres Feature, das ich wollte, war eine verstellbare Welle für die LEDs, um das Wachstum der Pflanzen aufzunehmen. Außerdem brauchte ich Platz, um den Touchscreen / die Elektronik sowie ein separates Pflanzenbecken unterzubringen, das Wasser enthalten und von der Elektronik isolieren würde. Schließlich habe ich meinen eigenen Tabletteinsatz für die Kräuter erstellt, der 4 separate Aliquots hatte und perfekt in das Becken passte. Ich bin zufrieden, wie das Design geworden ist! Ich habe Fusion 360 für dieses Projekt verwendet und ich habe meine.stl-Dateien und.gcode-Dateien für alles hinzugefügt, also zögern Sie nicht, sie herunterzuladen, zu optimieren und zu drucken!
Die Pflanzerbasis war zu groß, um in meinen Drucker zu passen, also musste ich das in zwei Teilen drucken. Ich habe alles in weißem PLA-Filament gedruckt, mit Ausnahme des Tray-Einsatzes, den ich in Schwarz gedruckt habe. Ich habe Cura als meine Slicing-Software verwendet und meine Druckdetails sind unten. Lassen Sie es mich wissen, wenn Sie mehr Bilder von jedem Teil in der Slicing-Software sehen möchten.
Details zur Slicing-Software:
- Mein Drucker: Maker Select Printer V2- Düse: 0,4 mm - Filament: Schwarzweiß-PLA-Filament 1,75 mm - Drucktemperatur/Druckplattentemperatur: 210 °C / 60 °C - Druckgeschwindigkeit: 60 mm/s - Füllung: 25 % - Unterstützung aktivieren: Ja, überall - Bauplattenhaftung: 3 mm Brim
Schritt 4: Fertigstellen des Kräutergartens
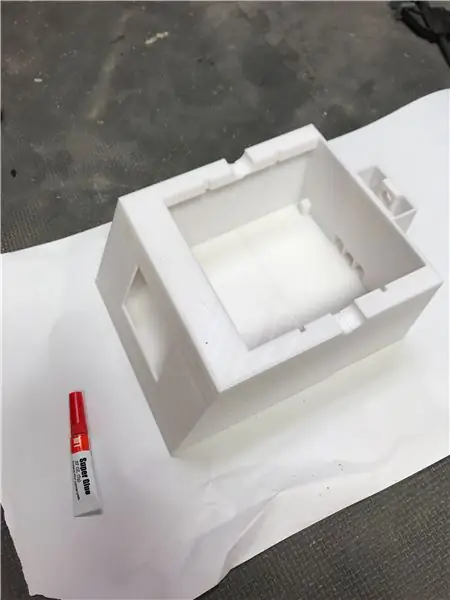
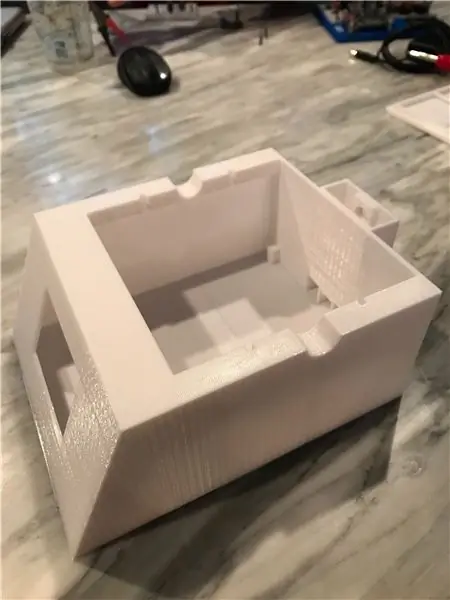

Da die Kräutergartenunterlage in zwei Teilen gedruckt wurde, mussten sie zuerst mit einem schnellen Cyanacrylat-Sekundenkleber zusammengeklebt werden. Die Bilder heben einige der wichtigsten Schritte hervor und ich werde sie unten basierend auf Teilen auflisten.
Kräutergarten Basis:
Nachdem ich die beiden Teile zusammengeklebt hatte, nahm ich Schleifpapier mit mittlerer Körnung und raute die Basis ein wenig auf. Ich legte dann mein Furnier aus und verfolgte alle 4 Seiten der Basis sowie die Oberseite auf das Furnier. Ich wollte den Schaft nicht furnieren, also habe ich das blank gehalten. Ich benutzte ein exaktes Messer, um das Furnier auszuschneiden. Seien Sie beim Nachzeichnen und Schneiden des Furniers vorsichtig, um sicherzustellen, dass die Holzmaserung beim Kleben die richtige Richtung hat. Am Ende habe ich diesen Fehler gemacht, aber zum Glück war er hinten und es ist schwer zu sagen. Dann habe ich eine kleine Menge Leim auf das Furnier aufgetragen, genug, um die gesamte Oberfläche zu bedecken, und es auf die Kräutergartenbasis geklebt. Ich habe zwei Seiten gleichzeitig gemacht, damit ich Gewichte / Klemmen hinzufügen konnte.
Sobald alle Furniere geklebt und getrocknet waren, nahm ich 220 Schleifpapier und glättete die Basis manuell. Sie sollten hier vorsichtig und geduldig sein, um nicht versehentlich eine raue Ecke Ihres Furniers zu erwischen und es abzureißen. Der Geduldsteil ist wichtig, da es einige Zeit dauert, die Kanten abzurunden und alles glatt aussehen zu lassen. Ich habe am Ende eine kleine Menge Holzfüller für einige der größeren Risse verwendet, die ich beim Schleifen nicht runden konnte.
Nachdem das Schleifen abgeschlossen war, habe ich ein paar Schichten Minwax-Holzfinish verwendet und beim Auftragen deren Anweisungen befolgt. Nachdem ich ~24 Stunden ruhen gelassen hatte, trug ich eine einschichtige Polyurethanschicht auf die Basis auf, um ihr einen schönen glatten Glanz zu verleihen!
Pflanzbecken:
Dieser Schritt ist wahrscheinlich nicht erforderlich, aber ich war paranoid, dass Wasser möglicherweise auf die Elektronik austritt. Obwohl ich bezweifle, dass überhaupt viel Wasser aus dem Tabletteinsatz in das Becken abfließen wird, habe ich dennoch eine kleine Menge Silikon in die Beckenecken gegeben.
LED-Lichtunterstützung
Ich wollte die Oberseite des Lichtträgers in einem metallischen Glanz streichen, um ihm ein leichtes Gefühl im Gartenkindergarten zu verleihen. Ich tat dies, indem ich die Stützwelle mit Malerband überklebte und dann eine Schicht eine Grundierung auf den freigelegten Bereich aufbrachte. Nach dem Trocknen folgte ich mit zwei Schichten der Metallic-Glanz-Sprühfarbe. Seltsamerweise fand ich nach dem Lackieren ein dünnes Stück Blech in meinem Arbeitsbereich und dachte, das würde noch realistischer und besser aussehen als die Sprühfarbe. Ich verfolgte den Bereich der Oberseite des Lichtträgers, schneide das Metall aus und benutzte einen Schraubstock, um Metall zu biegen. Ich habe es dann oben geklebt. Ich habe Stahlwolle verwendet, um das Metall zu reinigen und ihm einen schönen Glanz zu verleihen.
Schritt 5: Fertigstellung der Elektronik und Verkabelung
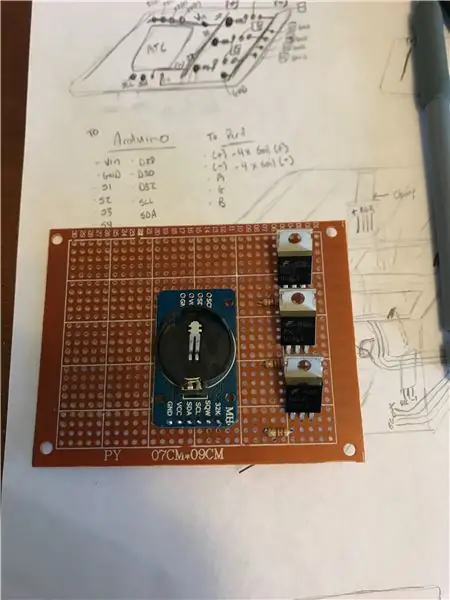


Nachdem der Kräutergartensockel fertig war und der LED-Lichtträger lackiert war, war der letzte Schritt die Verkabelung und das Hinzufügen aller Komponenten! Ich werde jeden wichtigen Schritt unten noch einmal auflisten. Ich fand, dass viel Draht und Heißkleber mein bester Freund war.
Perfboard:
Ich habe ein kleines Perfboard bekommen und die MOSFETs, das RTC-Modul und die Widerstände darauf ausgelegt, um eine ungefähre Größe zu erhalten. Ich schneide es dann ab und fing an, die Komponenten zu löten. Du kannst dein Perfboard wirklich so gestalten, wie du möchtest. Sie werden auf meinem Perfboard sehen, dass ich eine Hauptleitung (+5V) sowie eine Hauptleitung (GND) hatte. Erkenne, dass dein Perfboard am Ende wie ein Bad-Hair-Day aussehen wird, an dem Drähte überall hinführen. Dies liegt daran, dass Sie 7 Drähte zu Ihrem Arduino benötigen (SDA, SCL vom RTC-Modul, Vin, GND und die 3 digitalen Pins, die mit Ihrem Widerstand / Basispin der MOSFETs verbunden sind.) Sie benötigen auch eine zusätzliche 8 Drähte, die von ihm zu Ihren Feuchtigkeitssensoren kommen (4 positive Drähte gehen zu jedem Bodensensor-5-V-Pin und 4 Erdungsdrähte gehen zu jedem Bodensensor-Erdungsstift).
LED-Lichtleiste auf Lichtträger:
Nachdem ich die LED entwirrt hatte, stellte ich fest, dass 2 Abschnitte des Streifens auf die Länge der Stütze passen konnten, bevor ich sie schneiden musste. Sobald ich alle Streifen hatte, benutzte ich Heißkleber, um sie an Ort und Stelle zu kleben, um ein wenig Platz zwischen jedem Streifen zu geben. Ich habe dann einen flexiblen 28-Gauge-Draht verwendet, um (+)-(+), B-B, R-R und G-G zu löten und mit ihren jeweiligen Pads zu verbinden. Sobald ich fertig war, testete ich den Streifen, um sicherzustellen, dass alle Pads richtig gelötet waren, bevor ich Draht durch die Stützwelle führte.
Endmontage:
Ich begann die Endmontage durch Heißkleben der DC-Buchse. Ich habe dann 4 kleine flexible 28-Gauge-Drähte von der Basis durch die Mittelwelle und bis zur Lichthalterung geführt. HINWEIS: Es ist wichtig, den Draht auf eine Länge zu schneiden, die bis zu den Lichtern reicht, selbst wenn der Mittelschaft und das Licht vollständig angehoben sind. Ich lötete dann jeden Draht an ihre jeweiligen Pads am Licht. Das (+) Kabel wurde direkt an die DC-Buchse angeschlossen.
Von der (+) DC-Buchse habe ich einen Draht angeschlossen und das andere Ende an die 5V-Leitung des Perfboards gelötet. Ich habe diesen Vorgang von der (-) DC-Buchse bis zur Masseleitung wiederholt.
Ich habe dann einen Klecks Heißkleber verwendet und das Perfboard auf die Unterseite der Kräutergartenbasis geklebt. Ich habe die entsprechenden Drähte gemäß meinem Schaltplan an das Arduino angeschlossen und den Touchscreen durch das Fenster an der Vorderseite der Basis gesteckt. Je nachdem, wie eng die Passform ist, müssen Sie möglicherweise einen Hauch von Heißkleber verwenden, um sie zu versiegeln.
Schließlich habe ich die vier Bodensensormodule an den Seitenwänden heißgeklebt, um sicherzustellen, dass jeder Sensor für die entsprechende Anzeige auf der Touchscreen-Feuchtesensorseite richtig platziert war. Danach habe ich die vier Bodensensoren angeschlossen, die Drähte durch die winzigen Schlitze geführt und das Pflanzenbecken mit dem Tablett hinzugefügt!
Und schon ist die Verkabelung fertig!
Schritt 6: Erde, Samen und fertig



Der letzte Schritt besteht darin, etwas Blumenerde und Samen Ihrer Wahl zu besorgen! Ich füllte jedes Aliquot des Schaleneinsatzes mit Blumenerde bis etwa 0,5 Zoll von oben. Ich machte kleine Eindrücke in der Mitte jeder Erde, fügte ein paar Samen hinzu und bedeckte sie mit ~ 0,25 Zoll Erde.
Dann habe ich das Tablett in das Pflanzenbecken gelegt und in den Kräutergartensockel gestellt! Beim Gießen fand ich den besten Weg, dies zu tun, indem ich einen Truthahnbaster verwende und Wasser hinzufüge, bis die Erde feucht erscheint. Ich kann dann bestätigen, dass der Boden ausreichend bewässert ist, nachdem ich einige Minuten gewartet und die Seite des Feuchtigkeitssensors überprüft habe. Wenn die Kreise nicht gefüllt sind, bedeutet dies, dass die Pflanzen richtig gegossen werden!
Jetzt Heres, um zu hoffen, dass die Kräuter tatsächlich wachsen: P Ich hoffe, Sie haben dieses Instructable genossen und freuen uns darauf, zu sehen, ob einer von Ihnen Ihre eigenen macht. Viel Spaß beim Machen!


Zweiter Platz beim Arduino-Wettbewerb 2020
Empfohlen:
Intelligenter Rucksack: 8 Schritte

Smart Backpack: Wenn Sie ein Student wie ich sind, werden sich einige von Ihnen definitiv auf das Problem beziehen, das ich vergesse. Ich habe nicht viel Zeit, um meinen Rucksack zu machen, und bevor du dich versiehst, hast du etwas vergessen. Ich habe versucht, mir das Leben zu erleichtern, indem ich ein Raspberry-Pi-Projekt gemacht habe
Intelligenter Behälter: 5 Schritte

Smart Bin: Mit unserem Smart Bin können Benutzer mit einem speziellen Pass, der mit einem persönlichen Konto verknüpft ist, „einchecken“. Nach dem Einchecken erhält der Benutzer für jeden in den Mülleimer geworfenen Müll einen Punkt. Mit diesen Punkten können Sie dann verschiedene Geschenke in der Stadt t
Intelligenter Einkaufswagen: 4 Schritte

Smart Shopping Cart: Smart Shopping Cart (Trolley) Projekt wird durchgeführt, um die Automatisierung vorzuherrschen und das Leben der Menschen zu erleichtern. Dieser Trolley verfügt über verschiedene Fähigkeiten, einschließlich Personenverfolgung, Gestenerkennung, Aufnehmen und Platzieren von Objekten mit einem 3DOF-Roboterarm und
Intelligenter: 13 Schritte

Smarter: Hi @ll!Da es immer noch mit einigem Aufwand für Anfänger verbunden ist, einen ESP8266-01(s) zu flashen und ich persönlich eine IP unabhängige und "sichere" Lösung für mein Garagentor brauchte, habe ich mich en
