
Inhaltsverzeichnis:
- Schritt 1: Materialien
- Schritt 2: Anschließen der 4x4-Tastatur
- Schritt 3: Versorgen Sie das Steckbrett mit Strom und schließen Sie das LCD an
- Schritt 4: Verbinden Sie Strom und Masse mit dem LCD
- Schritt 5: Anschließen des Potentiometers
- Schritt 6: Anschließen des Arduino an LCD
- Schritt 7: Code implementieren
- Schritt 8: Ergebnis
2025 Autor: John Day | [email protected]. Zuletzt bearbeitet: 2025-01-23 12:52

Hey, vor kurzem habe ich untersucht, wie man verschiedene Arten von Code in eine Schaltung implementiert. Ich fand, dass die Erstellung eines Taschenrechners eine großartige Möglichkeit wäre, "Case" und andere Codeformen zu implementieren, die ich interessant fand. Ich habe in der Vergangenheit Taschenrechner direkt aus Code erstellt, aber das Erstellen einer Schaltung dafür hat mich interessiert. Gerade in dieser Quarantänezeit, in der ich fast den ganzen Tag am Computer bin. Das Projekt besteht darin, mathematische Operationen auf einem LCD-Bildschirm zu implementieren.
Schritt 1: Materialien
Für Schaltung:
- LCD 16 x 2
- Arduino Uno R3
- Tastatur 4x4
- Kleines Steckbrett
- Potentiometer (250 kΩ)
- Widerstand (1kΩ)
- x26 Jumperdrähte
Schritt 2: Anschließen der 4x4-Tastatur

Verbinden Sie die 4 Reihenstifte der 4x4-Tastatur mit den Arduino-Pins 4-7 und die 4 Spaltenstifte mit den Arduino-Pins 0-3.
Schritt 3: Versorgen Sie das Steckbrett mit Strom und schließen Sie das LCD an

Ich habe eine Netzspannung von 5 für das Steckbrett verwendet. Ich habe die Stromversorgung und Masse an das Steckbrett angeschlossen. Das LCD wird auf das Steckbrett gelegt und so platziert, dass alle seine Pins mit dem Steckbrett verbunden werden.
Schritt 4: Verbinden Sie Strom und Masse mit dem LCD

Es werden 3 Erdungsstifte benötigt, um mit dem LCD verbunden zu werden. Einer wird mit der Masse des LCD verbunden, ein anderer wird mit der LED des LCD verbunden und der letzte wird mit dem RW verbunden. Der VCC des LCD und der LED müssen mit Strom versorgt werden. Die Stromversorgung der LED erfordert jedoch einen angeschlossenen Widerstand. In diesem Fall habe ich einen 1kΩ-Widerstand verwendet.
Schritt 5: Anschließen des Potentiometers

Verbinden Sie das Potentiometer mit 3 freien Spalten mit dem Steckbrett. Es hat 3 Pins, die Spalte, die den Pin von Terminal 1 enthält, muss geerdet werden. Die Spalte, die den Pin von Terminal 2 enthält, muss mit Strom versorgt werden. Dann hat der Wischer ein Überbrückungskabel in seiner Spalte, das mit VO des LCD verbunden ist.
Schritt 6: Anschließen des Arduino an LCD

Die Pins 8-13 des Arduino werden mit dem LCD verbunden. Die Pins 8-11 auf dem Arduino werden jeweils mit D8 (7-4) verbunden. Dann wird Pin 12 des Arduino mit dem Enable des LCD verbunden, und Pin 13 des Arduino wird mit dem Register des LCD verbunden.
Schritt 7: Code implementieren
Code wird benötigt, um mathematische Operationen mit der Tastatur und dem LCD zu verwenden. Der folgende Code ist der von mir verwendete Code, es können jedoch noch mehrere Änderungen implementiert werden, um ihn sauberer und besser zu machen. Spielen Sie also ruhig ein wenig damit.
#einschließen #einschließen
Flüssigkristall-LCD(13, 12, 11, 10, 9, 8);
lang zuerst = 0;
lange Sekunde = 0;
doppelte Summe = 0;
int-Position = 0;
char customKey;
konstantes Byte ROWS = 4;
konstantes Byte COLS = 4;
Zeichentasten[ROWS][COLS] = {
{'1', '2', '3', '/'}, {'4', '5', '6', '*'}, {'7', '8', '9', '-'}, {'C', '0', '=', '+'} };
Byte rowPins[ROWS] = {7, 6, 5, 4};
Byte colPins[COLS] = {3, 2, 1, 0};
Keypad customKeypad = Keypad(makeKeymap(keys), rowPins, colPins, ROWS, COLS);
Void-Setup () {
lcd.begin(16, 2);
lcd.setCursor(5, 0);
lcd.clear(); }
Leere Schleife () {
customKey = customKeypad.getKey();
Schalter (benutzerdefinierter Schlüssel) {
Fall '0' … '9':
lcd.setCursor(0, 0);
first = first * 10 + (customKey - '0');
lcd.print (zuerst);
Position++;
brechen;
Fall '+':
first = (total != 0 ? total: first);
lcd.setCursor (Position, 0);
lcd.print("+");
Position++;
zweite = ZweiteNummer();
gesamt = erster + zweiter;
lcd.setCursor(1, 1);
lcd.print (gesamt);
zuerst = 0, Sekunde = 0;
Position=0;
brechen;
Fall '-':
first = (total != 0 ? total: first);
lcd.setCursor (Position, 0);
lcd.print("-");
Position++;
zweite = ZweiteNummer();
gesamt = erste - zweite;
lcd.setCursor(1, 1);
lcd.print (gesamt);
zuerst = 0, Sekunde = 0;
Position=0;
brechen;
Fall '*':
first = (total != 0 ? total: first);
lcd.setCursor (Position, 0);
lcd.print("*");
Position++;
zweite = ZweiteNummer();
gesamt = erste * zweite;
lcd.setCursor(1, 1);
lcd.print (gesamt);
zuerst = 0, Sekunde = 0;
Position=0;
brechen;
Fall '/':
first = (total != 0 ? total: first);
lcd.setCursor (Position, 0);
lcd.print("/");
Position++;
zweite = ZweiteNummer(); lcd.setCursor(1, 1);
zweite == 0 ? lcd.print("Fehler"): total = (float)first / (float)second;
lcd.print (gesamt);
zuerst = 0, Sekunde = 0;
Position=0;
brechen;
Fall 'C':
gesamt = 0;
zuerst = 0;
Sekunde = 0;
Position = 0;
lcd.clear();
brechen; }
}
lange zweiteZahl () {
während(1) {
customKey = customKeypad.getKey();
if(customKey >= '0' && customKey <= '9') {
Sekunde = Sekunde * 10 + (customKey - '0');
lcd.setCursor (Position, 0);
lcd.print (zweite); }
if(customKey == 'C') {
gesamt = 0;
zuerst = 0;
Sekunde = 0;
Position = 0;
lcd.clear();
brechen; }
if(customKey == '='){
lcd.setCursor(0, 1);
lcd.print("=");
Position = gesamt;
lcd.clear();
lcd.setCursor(0, 1);
lcd.print("=");
brechen; }
}
zweite zurückgeben;}
Schritt 8: Ergebnis


Ich hoffe, Sie haben alle dieses instructable genossen. Vielen Dank fürs Lesen!
Saim.
Empfohlen:
So bauen Sie eine Bank in TinkerCAD – wikiHow

Wie man eine Bank in TinkerCAD macht: In dieser Anleitung werde ich Sie Schritt für Schritt durch die Herstellung einer Bank in TinkerCAD führen
So erstellen Sie einen einfachen Rechner in Java – wikiHow

So erstellen Sie einen einfachen Rechner in Java: Dies ist eine einfache Einführung in die Java-Programmiersprache, die für Personen mit geringen bis keinen Programmierkenntnissen gedacht ist. Materialien: Computer oder Laptop (mit installiertem Eclipse) Kann Eclipse unter https://www. eclipse.org/downloads
Rechner: 4 Schritte

Rechner: In diesem Projekt verwenden wir ein gen4 uLCD-28DT und nutzen die Integer-Berechnungs- und Gleitkomma-Emulationsfunktionen des 4D Diablo-Prozessors. Mit diesem Modul können wir einen Taschenrechner erstellen! Wir können die Zahlen über das Touchpad eingeben und di
BMI-Rechner: 6 Schritte
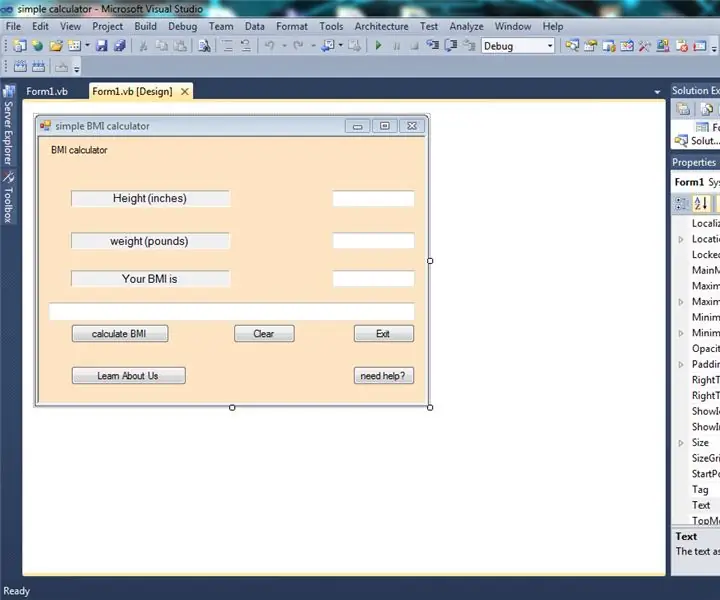
BMI-Rechner: Mein Name ist Umair Bin Asim. Ich studiere Global Perspective und mache meine O-Levels. Dieses Projekt ist Teil einer Sensibilisierungskampagne, die ich und meine Klassenkameraden derzeit durchführen. Wir erkennen Fettleibigkeit als weltweit wachsendes Problem und sind
Einen Rechner in Xcode mit Swift erstellen – wikiHow

So erstellen Sie einen Taschenrechner in Xcode mit Swift: In diesem kurzen Tutorial zeige ich Ihnen, wie Sie mit Swift in Xcode einen einfachen Taschenrechner erstellen. Diese App ist so konzipiert, dass sie fast identisch mit der ursprünglichen Taschenrechner-App für iOS aussieht. Sie können entweder den Anweisungen Schritt für Schritt folgen und die Berechnung erstellen
