
Inhaltsverzeichnis:
2025 Autor: John Day | [email protected]. Zuletzt bearbeitet: 2025-01-23 12:52
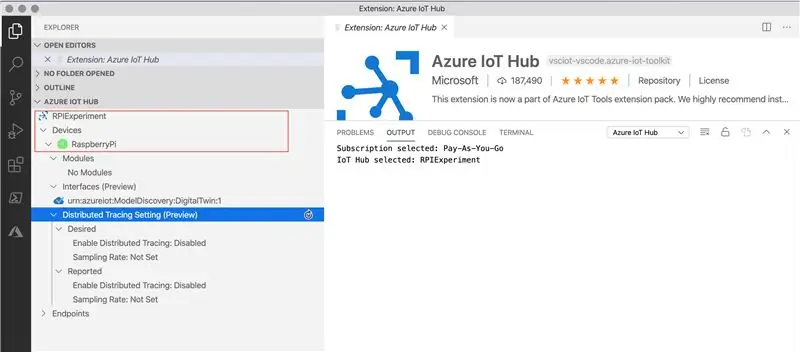
Der Zweck dieser Anleitung besteht darin, die Funktionen von Azure IoT Hub praktisch zu erlernen. Der Artikel behandelt die Anmeldung bei Azure IoT Hub, das Einrichten eines Raspberry Pi und das Verbinden des Pi mit Azure IoT Hub zum Senden von Telemetriedaten.
Was Sie bekommen:
- Ein funktionierender Raspberry Pi mit einem Node.js-Programm, das Telemetriedaten an Azure IoT Hub sendet
- Azure IoT Hub empfängt Telemetriedaten
Wer ist wer im Zoo:
Raspberry Pi: Raspberry Pi ist wohl der beliebteste Computer aller Zeiten. Es ist klein, billig und einfach einzurichten. Der Artikel funktioniert mit der Raspberry Pi 3+-Version.
Azure IoT Hub: IoT Hub ist ein cloudbasierter verwalteter Dienst, der sich zwischen IoT-Geräten und dem Back-End-Analyse-/Verarbeitungssystem befindet. Die Verwaltung von Telemetrie und Datenverkehr von einer großen Anzahl von IoT-Geräten, die Verwaltung des Zustands der Geräte und die Gewährleistung von Sicherheit und Zuverlässigkeit waren eine große Herausforderung bei der Einführung von IoT-intensiven Lösungen. Azure IoT Hub löst dieses Problem, indem es als Frontline-Schnittstelle für Millionen von Geräten fungiert, um sich zuverlässig und sicher damit zu verbinden, und dann das Routing von Daten, Signalen und Telemetrie zur Verarbeitung an das nachgelagerte cloudbasierte Back-End-System ermöglicht. Dieser Artikel verwendet den von Microsoft bereitgestellten Beispielcode in GitHub.
Schritt 1: Einrichten von Azure IoT Hub
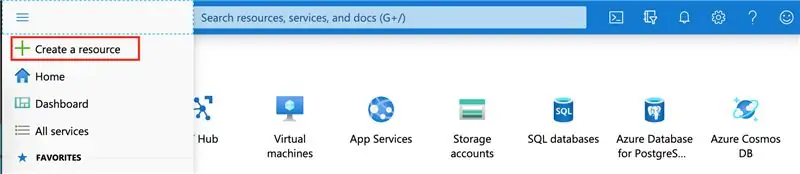
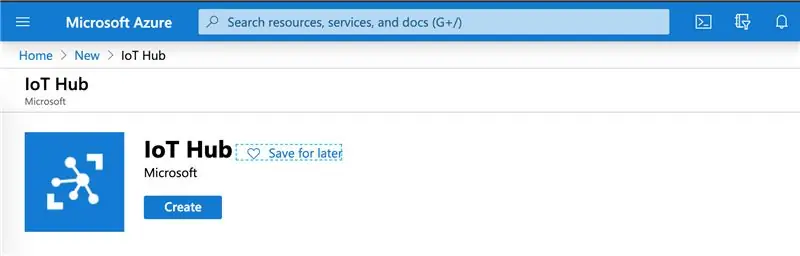
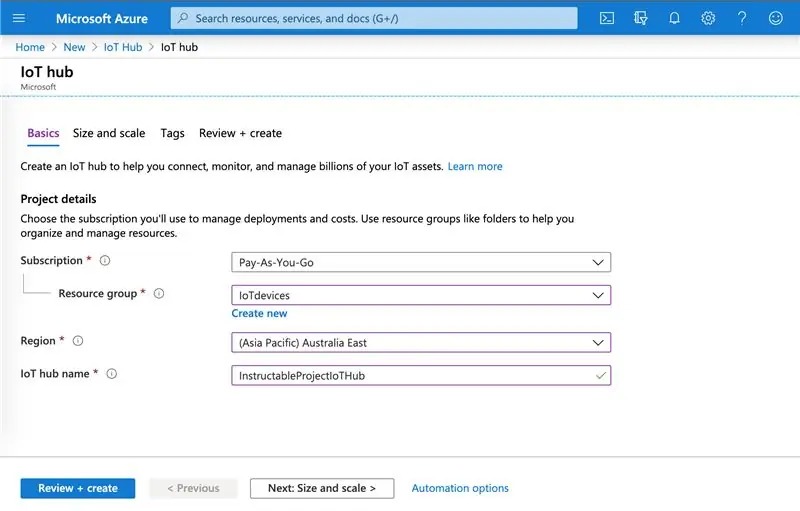
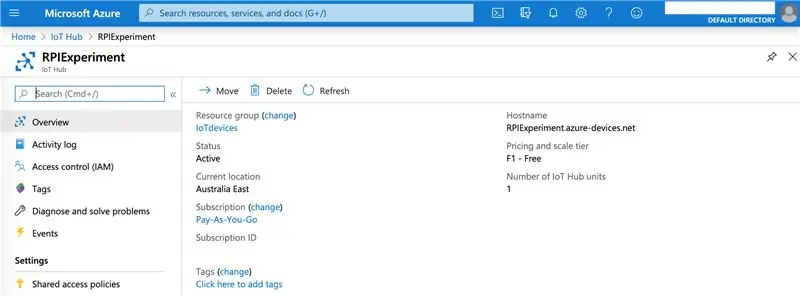
- Melden Sie sich für ein *kostenloses* Azure-Testkonto an, indem Sie die Azure-Website besuchen. Sobald Ihr Azure-Konto eingerichtet ist und ausgeführt wird, gehen Sie zum Menü auf der Startseite und klicken Sie auf Ressource erstellen.
- Suchen Sie in der Ressourcenliste nach IoT Hub, wählen Sie aus den Ergebnissen IoT Hub aus und klicken Sie auf Erstellen.
- Geben Sie die folgenden Werte ein, um Azure IoT Hub einzurichten, und klicken Sie auf „Überprüfen und erstellen“.
Abonnement: F1 - Kostenlose Stufe
Ressourcengruppe: Dies ist eine Sammlung von Ressourcen. Wenn Sie eine vorhandene Sammlung haben, wählen Sie diese aus oder erstellen Sie eine neue Ressourcengruppe (sie erfordert nur einen Namen).
Region: Wählen Sie Ihre Region
IoT Hub-Name: Geben Sie einen eindeutigen Namen ein
Das System benötigt einige Minuten, um eine neue Azure IoT Hub-Ressource zu erstellen. Wenn Sie fertig sind, klicken Sie darauf, um das Ressourcen-Dashboard anzuzeigen
Schritt 2: Raspberry Pi einrichten
Speichern Sie Raspbian Buster auf der SD-Karte über Ihren Windows- oder Mac-Computer. SD-Karte in den Raspberry Pi einlegen und hochfahren. Sobald der Desktop angezeigt wird, stellen Sie eine Verbindung zu Wi-Fi her.
Informationen zur Fehlerbehebung finden Sie in der offiziellen Dokumentation zu Raspberry Pi.
Schritt 3: Erstellen eines Geräts in Azure IoT Hub
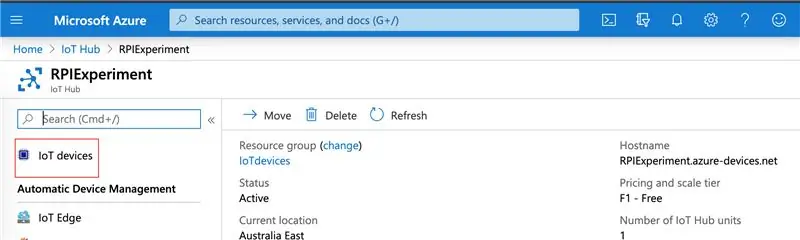
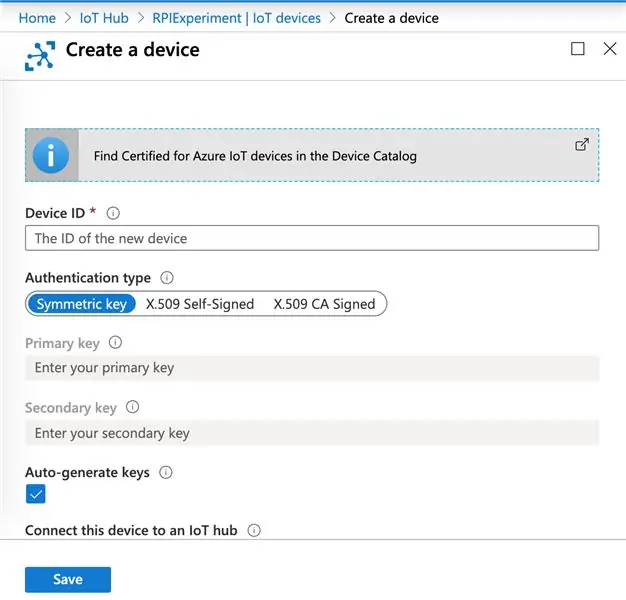
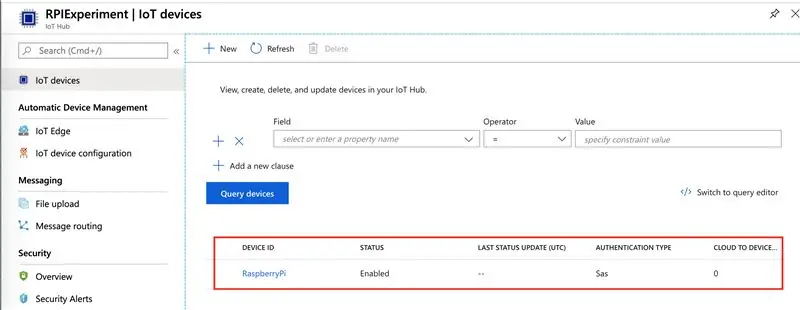
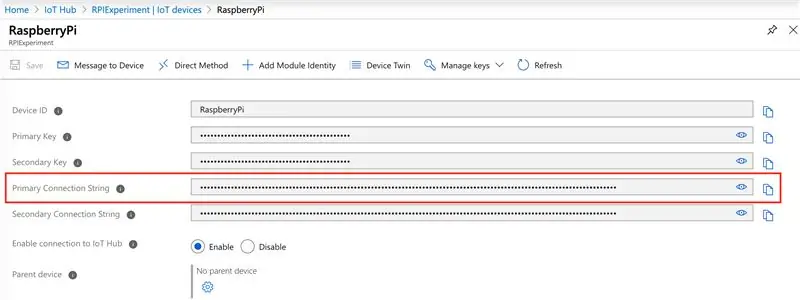
- Kehren Sie zum Azure-Portal zurück und klicken Sie auf der Azure IoT Hub-Ressourcenseite auf IoT-Geräte. Klicken Sie auf „+NEU“, um ein neues Gerät zu erstellen
- Geben Sie die Geräte-ID (wiedererkennbarer Name) ein, lassen Sie die restlichen Felder mit Standardwerten und klicken Sie auf Speichern
- Dadurch wird ein Gerät in IoT Hub erstellt
- Klicken Sie auf das Gerät und kopieren Sie die primäre Verbindungszeichenfolge
Schritt 4: Bereitstellen von Code auf Raspberry Pi und Herstellen einer Verbindung mit Azure IoT Hub

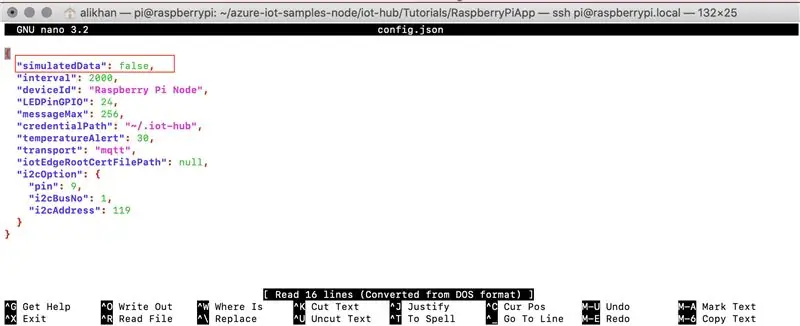
Microsoft hat Beispielcode, Schnellstarts und Tutorials in GitHub veröffentlicht, um einen schnellen Start in IoT Hub-Projekte zu ermöglichen. Wir werden das Raspberry Pi-Tutorial verwenden. Das Tutorial verwendet node.js, aber keine Sorge, Sie benötigen keine Kenntnisse von node.js, um dieses Projekt zu erstellen.
- Verbinden Sie sich über den SSH-Client mit dem Gerät. Im Allgemeinen wird es PuTTY für Windows und Terminal für Mac-Computer sein.
- Mit Raspberry Pi verbinden
Überprüfen Sie die Node.js-Version, sie sollte größer als 10 sein
Knoten -v
Holen Sie sich den Quellcode von GitHub auf Raspberry Pi
git-Klon
Gehe ins Codeverzeichnis und installiere
cd azure-iot-samples-node/iot-hub/Tutorials/RaspberryPiApp
npm installieren
- Als Nächstes konfigurieren wir die App, um „simulierte“Temperaturdaten an Azure IoT Hub zu senden. Gehen Sie in den Ordner und bearbeiten Sie config.json über die Eingabeaufforderung oder den Raspberry Pi-Desktop. Ändern Sie den markierten Text in "wahr"
- Gehen Sie zurück zum SSH-Client und geben Sie die zuvor kopierte Geräteverbindungszeichenfolge ein, um Raspberry Pi mit Azure IoT Hub zu verbinden
sudo node index.js „Geräteverbindungszeichenfolge von Azure IoT Hub“
Schritt 5: Anzeigen von Telemetriedaten in Azure IoT Hub
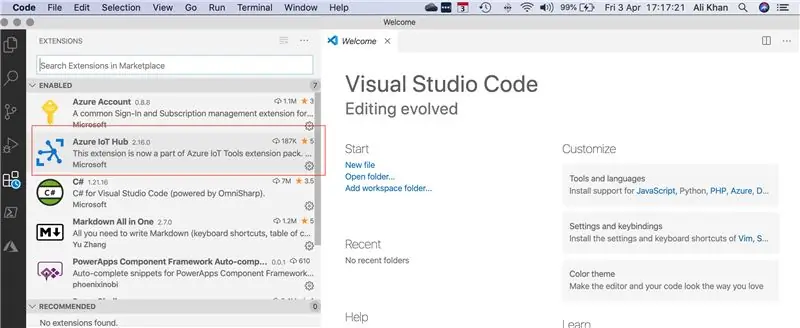
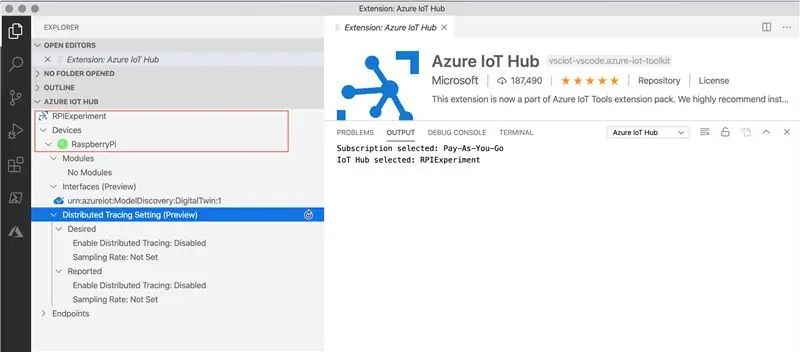
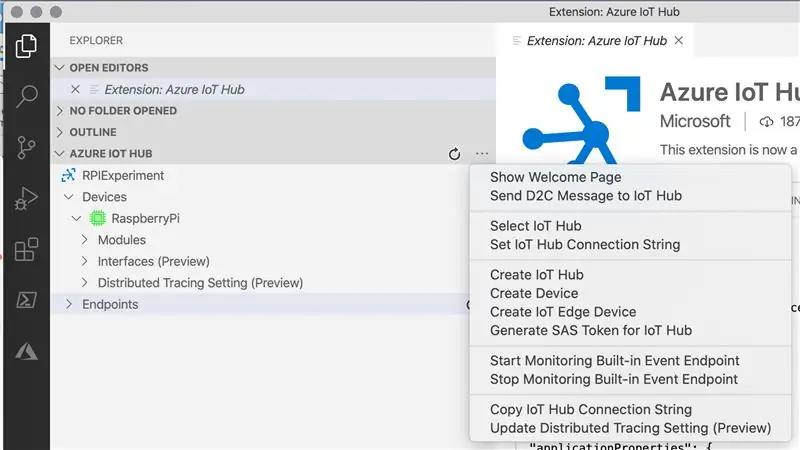
Um in Azure IoT Hub empfangene Telemetriedaten anzuzeigen, verwenden wir Visual Studio Code. Wenn Sie den VS-Code noch nicht installiert haben, laden Sie ihn bitte von der Website herunter.
- Öffnen Sie Visual Studio Code und klicken Sie auf Erweiterungen. Installieren Sie die Azure IoT Hub-Erweiterung
- Klicken Sie nach der Installation der Erweiterung im Explorer auf Azure IoT Hub. Sie werden aufgefordert, sich anzumelden, um auf das Azure-Portal zuzugreifen, und zeigt dann die Azure IoT Hub-Ressource und das Raspberry Pi-Gerät an
- Klicken Sie mit der rechten Maustaste auf das Gerät und klicken Sie auf „Start Monitoring Built-in Event Endpoint“. Dadurch werden die vom Raspberry Pi empfangenen Telemetriedaten angezeigt
Die parallele Bildschirmansicht zeigt den SSH-Client (Senden von Daten an Azure IoT Hub) und Visual Studio Code (mit Telemetriedaten, die an Azure IoT Hub empfangen wurden).
Ich hoffe, Sie finden es interessant und nützlich. Fühlen Sie sich frei, Ihr Feedback zu teilen. Happy Raspberry Pi-/ing/
Empfohlen:
LED Demon Eye mit Smartphone Bluetooth App einrichten: 5 Schritte

So richten Sie LED Demon Eye mit Bluetooth-App für Smartphones ein: In dieser Installationsanleitung erfahren Sie, wie Sie die App einrichten, die über Bluetooth eine Verbindung herstellt. Diese App ist sowohl im Apple Store als auch bei Google Play erhältlich und heißt "Happy Lighting"
Raspbian in Raspberry Pi 3 B ohne HDMI installieren - Erste Schritte mit Raspberry Pi 3B - Einrichten Ihres Raspberry Pi 3: 6 Schritte

Raspbian in Raspberry Pi 3 B ohne HDMI installieren | Erste Schritte mit Raspberry Pi 3B | Einrichten Ihres Raspberry Pi 3: Wie einige von Ihnen wissen, sind Raspberry Pi-Computer ziemlich großartig und Sie können den gesamten Computer nur auf einer einzigen winzigen Platine bekommen. Das Raspberry Pi 3 Model B verfügt über einen Quad-Core 64-Bit ARM Cortex A53 mit 1,2 GHz getaktet. Damit ist der Pi 3 ungefähr 50
John Deere Auto-Steer einrichten: 5 Schritte (mit Bildern)

So richten Sie die John Deere Auto-Steer ein: John Deere hat ein Technologiesystem entwickelt, mit dem Kraftstoff gespart, Zeit gespart, Ausrüstungsverschleiß gespart, Geld bei den Betriebskosten eingespart und landwirtschaftliche Betriebe effizienter werden können. Dieses Video zeigt den Leuten, wie man diese Technologie in einen Traktor einbaut und
Raspberry Pi IOT-Datenbank mit MS Excel verbinden – Einrichten: 3 Schritte

Raspberry Pi IOT-Datenbank mit MS Excel verbinden - Einrichten: In der Welt der IOT-Datenerfassung erstellt man viele Daten, die ausnahmslos in einem Datenbanksystem wie Mysql oder Oracle gespeichert werden. Um auf diese Daten zuzugreifen und diese zu manipulieren, ist eine der effizientesten Methoden die Verwendung von Microsoft Office-Produkten
Einrichten der Webinhaltsfilterung in 4 Schritten mit Ubuntu: 5 Schritte

Einrichten der Webinhaltsfilterung in 4 Schritten mit Ubuntu: Als IT-Mitarbeiter fragen mich Kollegen am häufigsten, wie sie kontrollieren können, auf welche Websites ihre Kinder online zugreifen können. Dies ist sehr einfach und kostenlos mit Ubuntu Linux, Dansguardian und Tinyproxy
