
Inhaltsverzeichnis:
- Autor John Day [email protected].
- Public 2024-01-30 07:16.
- Zuletzt bearbeitet 2025-01-23 12:52.
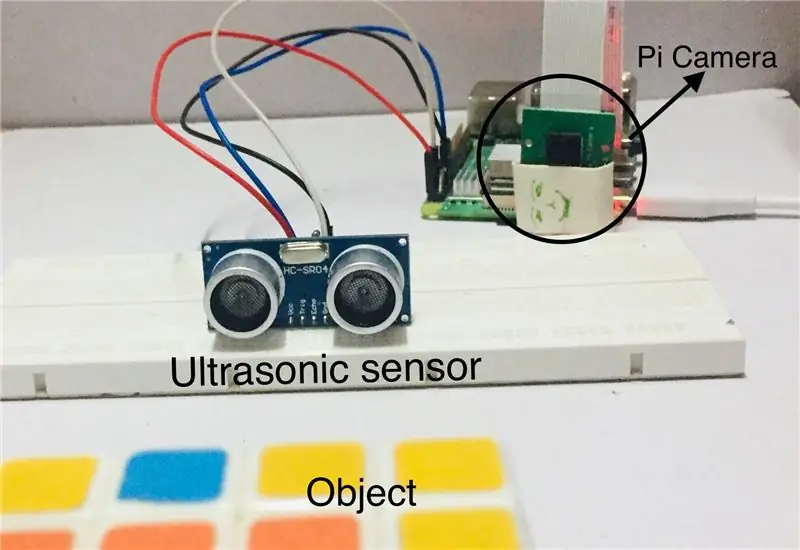
Es ist wichtig, dass Sie Ihre wertvollen Sachen sicher aufbewahren, es wäre lahm, wenn Sie den ganzen Tag über Ihr Schloss bewachen. Mit der Himbeer-Pi-Kamera können Sie die Schnappschüsse im richtigen Moment machen. Diese Anleitung hilft Ihnen, ein Video aufzunehmen oder das Bild aufzunehmen, wenn die Änderungen innerhalb des Grenzbereichs wahrgenommen werden.
Hardware:
- Raspberry Pi 2/3/4
- Ultraschallsensor
- Pi-Kamera
- Jumper
Schritt 1: Verbindungen
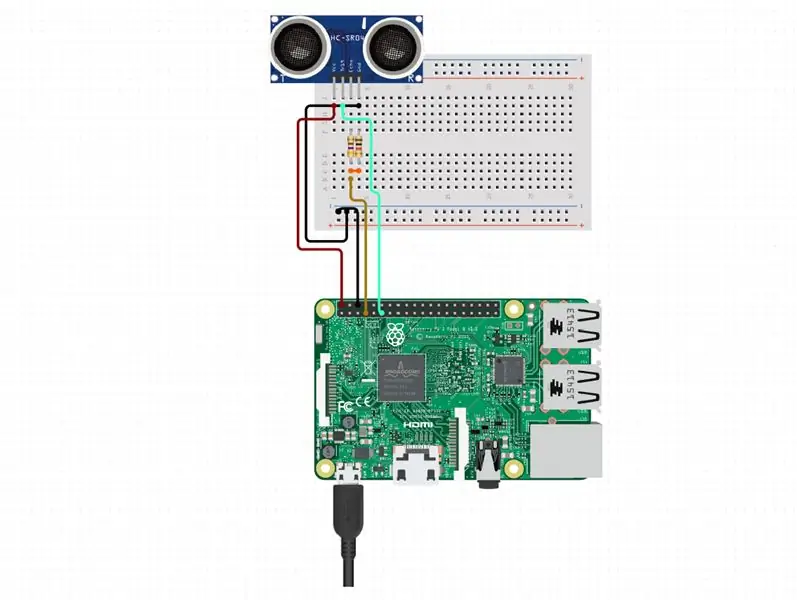
- TRIG zu RPI4B 17
- VCC zu RPI4B 5V
- GND zu RPI4B GND
- Echo an 470-Ohm-Widerstand an Anschluss-1
- GND an 1K Ohm Widerstand an Anschluss-1
- Anschluss-1 an RPI4B 4
Der Schaltplan wird mit Circuito.io erstellt, er verfügt über die gängigsten Mikrocontroller, Sensoren usw. und die Plattform ist für Anfänger einfach zu bedienen
Schritt 2: Laden Sie den Code hoch
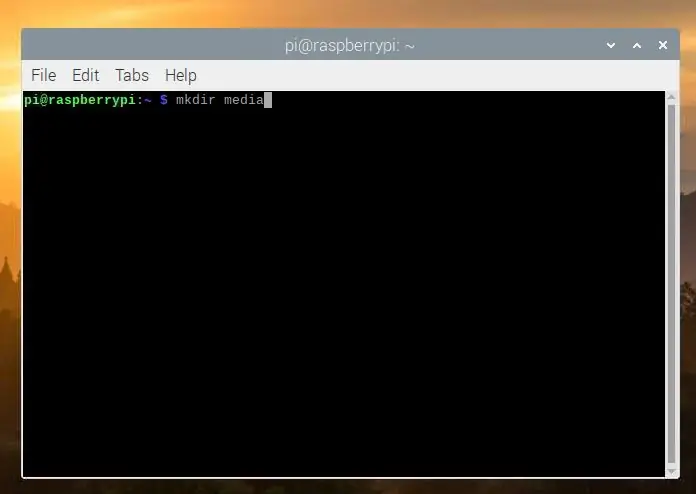
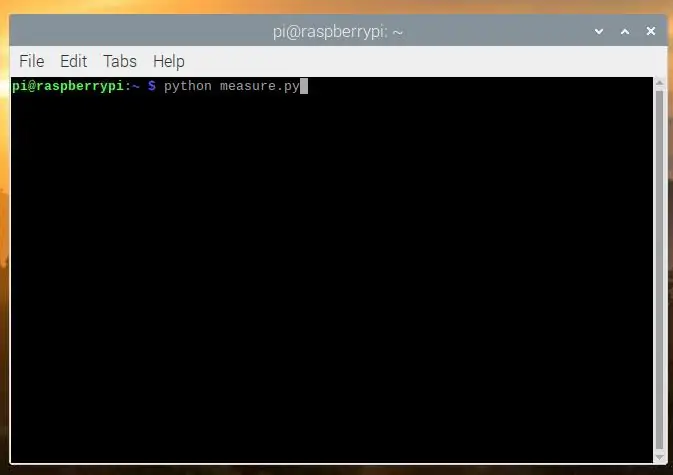
Bevor Sie das Skript ausführen, erstellen Sie einen Ordner, indem Sie die folgenden Befehle öffnen, um das Terminal zu öffnen, und bearbeiten Sie dann die Skriptdatei.
pi@raaspberrypi: mkdir media
pi@raaspberrypi: nano measure.py
Der Code verwendet Kamera- und GPIO-Bibliotheken. Überprüfen Sie, ob die GPIO_TRIGGER- und GPIO_ECHO-Pins extern richtig mit dem 17. und 4. Pin des Raspberry Pi verbunden sind.
Kopieren Sie den folgenden Code und fügen Sie ihn ein oder geben Sie ihn in die Python-Datei ein und benennen Sie ihn als "measure.py".
#Librariesimport RPi. GPIO as GPIO import time import os from picamera import PiCamera # Camera Mode camera = PiCamera() camera.rotation = 180 # Kommentieren Sie diese Zeile, wenn das Bild perfekt gewinkelt ist #GPIO Mode GPIO.setmode(GPIO. BCM) GPIO.setwarnings(False) #set GPIO Pins GPIO_TRIGGER = 17 GPIO_ECHO = 4 #set GPIO Direction (IN / OUT) GPIO.setup(GPIO_TRIGGER, GPIO. OUT) GPIO.setup(GPIO_ECHO, GPIO. IN) def distance(): # setze Trigger auf HIGH GPIO.output(GPIO_TRIGGER, True) # setze Trigger nach 0,01ms auf LOW time.sleep(0.00001) GPIO.output(GPIO_TRIGGER, False) StartTime = time.time() StopTime = time.time() # save StartTime while GPIO.input(GPIO_ECHO) == 0: StartTime = time.time() # Ankunftszeit speichern while GPIO.input(GPIO_ECHO) == 1: StopTime = time.time() # Zeitdifferenz zwischen Start und Ankunft TimeElapsed = StopTime - StartTime # multiplizieren mit der Schallgeschwindigkeit (34300 cm/s) # und dividieren durch 2, denn Hin- und Rückweg = (TimeElapsed * 34300) / 2 Rückweg if _name_ == '_main_': camera.start_preview(alpha=200) try: while True: dist = distance() print ("Measured Distance = %.1f cm" % dist) if dist<= 20: # ändere diesen Wert entsprechend deiner Einstellung now = time.ctime().replace(" ", "-") camera.capture("media/image%s.jpg" % jetzt) print("Bild gespeichert unter media/image-%s.jpg" % jetzt) # camera.start_recording("media/video-%s.h264" % now) # Kommentar aufheben, um ein Video aufzunehmen # print("Video gespeichert unter media/image-%s.jpg" % now) # sleep(5) # Kommentar aufheben um ein Video für 5 Sekunden aufzunehmen time.sleep(3) camera.stop_preview() # camera.stop_recording() # Kommentar entfernen um ein Video aufzunehmen # Zurücksetzen durch Drücken von STRG + C außer KeyboardInterrupt: print("Messung wurde vom Benutzer gestoppt") GPIO.cleanup()
Schritt 3: Führen Sie den Code aus
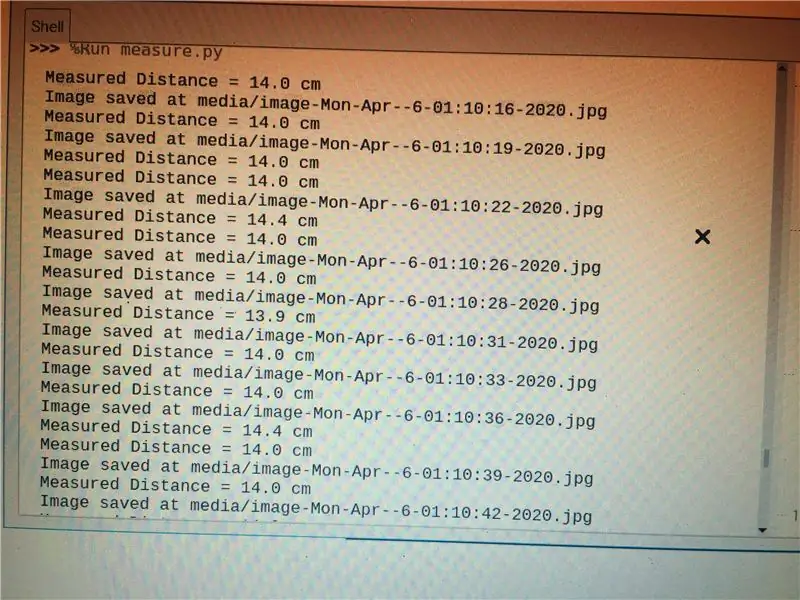



Führen Sie nun das Skript aus als
pi@raspberrypi: python measure.py
Die Entfernung wird alle 3 Sekunden gemessen (Sie können den Wert im Skript ändern) und wird auf den Bildschirm gedruckt, wenn ein Objekt innerhalb der 20 Zentimeter identifiziert wird, die Pi-Kamera macht ein Foto und speichert es im Medienordner.
Alternativ können Sie ein Video aufnehmen, indem Sie die Kommentarzeichen entfernen oder die Hashtags (#) aus den als Kommentare erwähnten Skriptzeilen entfernen. Sie können die Videolänge auch verlängern, indem Sie einfach den Wert in „time.sleep(5)“erhöhen/verringern.
Viel Spaß beim Runden!
Empfohlen:
Anleitung zur nutzlosen Maschine: 21 Schritte (mit Bildern)

Anleitung zur nutzlosen Maschine: Die nutzlose Maschine ist eine Variation von Marvin Minskys "Ultimate Machine", die im Grunde eine Maschine ist, deren ultimatives Ziel es ist, sich selbst auszuschalten. Nach dem Aufbau werden Sie erstaunt sein, wie eine Maschine aus zwei Schaltern und einem Motor besteht und nicht
Anleitung zur Verwendung von LORA SX1278 RF433 – 3 Schritte

Tutorial So verwenden Sie LORA SX1278 RF433: In diesem Tutorial werden wir Ihnen beibringen, wie Sie LORA-SX1278 RF433 dazu bringen, miteinander zu kommunizieren
Verwendung von Mikrocontrollern zum Betrieb und zur Überwachung des Fernbewässerungssystems : 4 Schritte

Einsatz von Mikrocontrollern zum Betrieb und zur Überwachung des Fernbewässerungssystems : Landwirte und Gewächshausbetreiber für ein kostengünstiges automatisches Bewässerungssystem. In diesem Projekt integrieren wir einen elektronischen Bodenfeuchtesensor mit einem Mikrocontroller, um Pflanzen automatisch ohne menschliches Zutun zu bewässern, wenn der Boden zu trocken ist
MyPhotometrics - Gandalf: Leistungsmessgerät Zur Messung Von Lasern Im Sichtbaren Bereich Auf Basis Von "Sauron": 8 Schritte

MyPhotometrics - Gandalf: Leistungsmessgerät Zur Messung Von Lasern Im Sichtbaren Bereich Auf Basis Von "Sauron": Dieses Werk ist lizenziert unter einer Creative Commons Namensnennung - Weitergabe unter gleichen Bedingungen 4.0 International Lizenz. Eine für Menschen lesbare Zusammenfassung dieser Lizenz findet sich hier.Was ist Gandalf?Gandalf ist eine Stand-A
Kahoot! Web 2.0 Tool – Anleitung zur Erstellung von Quiz für Lehrer – wikiHow

Kahoot! Web 2.0-Tool-Quiz-Erstellungsanweisungen für Lehrer: Das folgende Instructable soll Lehrern zeigen, wie die Quiz-Erstellungsfunktion für das Web 2.0-Tool Kahoot verwendet wird! Kahoot! kann als digitales Spielwerkzeug zum Überprüfen und Bewerten von studentischem Inhaltswissen in verschiedenen Fächern und zu mehreren
