
Inhaltsverzeichnis:
- Lieferungen
- Schritt 1: Materialien organisieren
- Schritt 2: Lösen Sie mit Ihrem Torx Security TA27 Schraubendreher alle Schrauben vom alten Controller
- Schritt 3: Entfernen Sie die Rückseite von der Oberseite des Gehäuses. Entfernen Sie dann das Motherboard
- Schritt 4: Um Teile zu ersetzen, beginnen Sie mit den Auslösern
- Schritt 5: Klappen Sie den Auslöser hoch und lassen Sie die Federn los. Dann ersetzen Sie die Trigger durch die neuen
- Schritt 6: Sichern Sie die neuen Trigger an Ort und Stelle
- Schritt 7: Als nächstes beginnen Sie mit dem Ersetzen der Gesichtstasten
- Schritt 8: Ersetzen Sie die Schaltflächen "Guide", "Start" und "Back"
- Schritt 9: Ersetzen Sie das D-Pad
- Schritt 10: Setzen Sie die Sync-Schaltfläche ein
- Schritt 11: Befestigen Sie die Rückplatte an den Stoßfängern
- Schritt 12: Fügen Sie die neuen Thumbsticks hinzu
- Schritt 13: Setzen Sie das Motherboard zurück in seine Schale. Zusammenbauen
- Schritt 14: Sichere Schale und Teile
- Schritt 15: Testen Sie es
- Autor John Day [email protected].
- Public 2024-01-30 07:16.
- Zuletzt bearbeitet 2025-01-23 12:52.

Schritt-für-Schritt-Anleitung zum Ersetzen der Shell eines Xbox 360-Controllers durch eine neue Shell. Dieses Tutorial kann verwendet werden, um den Schülern ein grundlegendes Verständnis der Prinzipien von Hardware, Elektrotechnik / Computertechnik und Informatik durch Videospiele zu vermitteln.
Lieferungen
Neue Shell und Kit
Philips Kopf Schraubendreher
Alter Controller
Schritt 1: Materialien organisieren


In Ihrem Kit (herunterladbar von Amazon oder anderen Drittanbietern) sollten Sie die neue Shell, Controller-Teile, 2 Schraubendreher und ein Hebelwerkzeug haben. Stellen Sie sicher, dass Sie alle erforderlichen Teile sowie den älteren Controller haben.
Schritt 2: Lösen Sie mit Ihrem Torx Security TA27 Schraubendreher alle Schrauben vom alten Controller
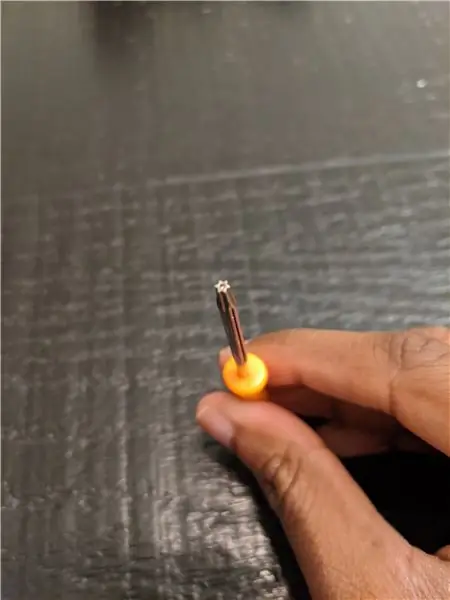


Auf der Rückseite des Controllers befinden sich 7 Schrauben. Beachten Sie, dass sich der letzte hinter dem Etikett unter dem Akkupack befindet. Sie können das Etikett einfach durchschrauben. Verwenden Sie danach bei Bedarf das Brechwerkzeug, um die Ober- und Unterseite des Gehäuses zu trennen.
Schritt 3: Entfernen Sie die Rückseite von der Oberseite des Gehäuses. Entfernen Sie dann das Motherboard

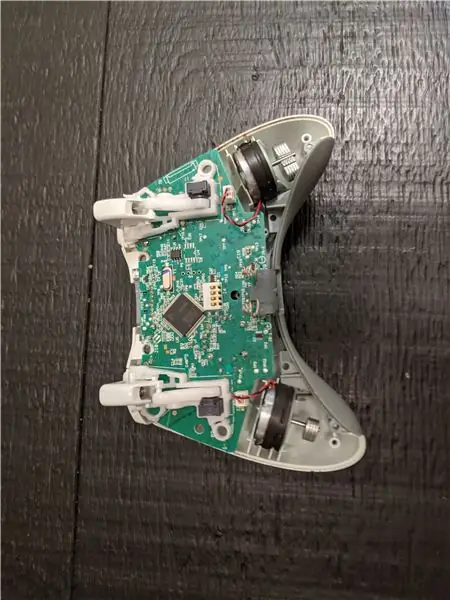
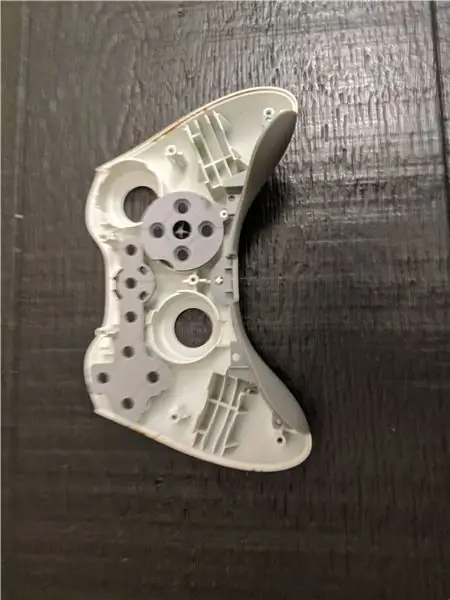
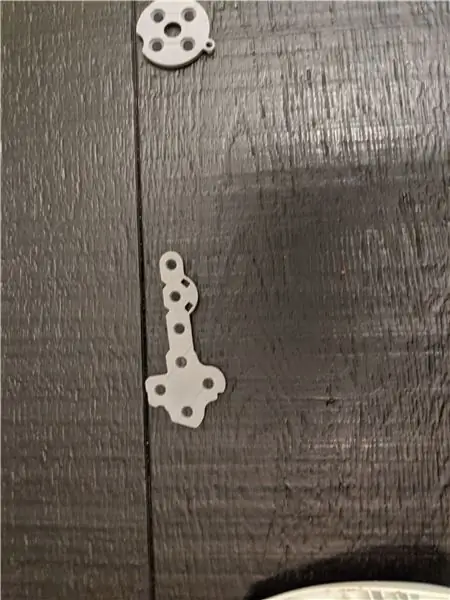
Achten Sie darauf, alle Schrauben zusammenzuhalten. Im Inneren des Gehäuses befindet sich das Mainboard. Seien Sie beim Trennen des Gehäuses vorsichtig und üben Sie keine Gewalt aus. Entfernen Sie die Tastenfelder von der Vorderseite des Controllers und legen Sie sie beiseite.
Schritt 4: Um Teile zu ersetzen, beginnen Sie mit den Auslösern
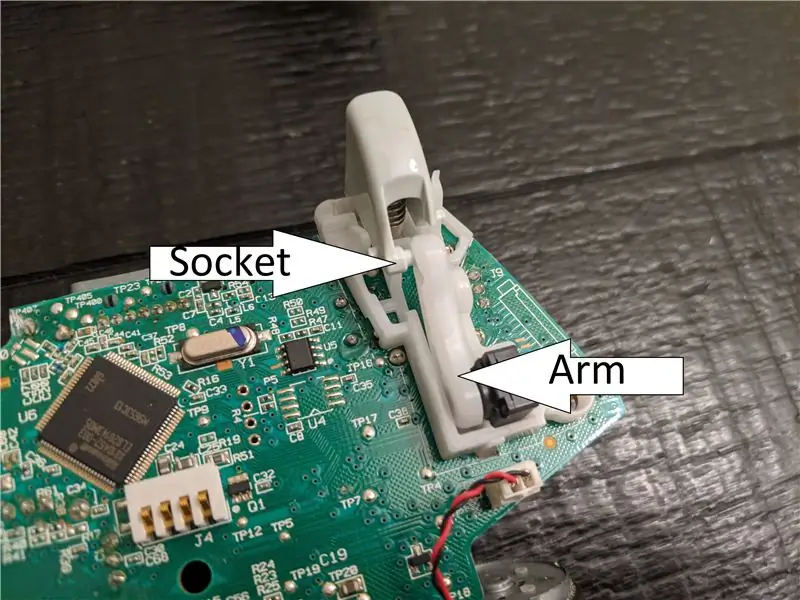

Der Abzug wird mit einem Arm und einer Buchse gehalten. Zum Lösen müssen Sie den Arm und die Fassung in entgegengesetzte Richtungen herausdrücken, um den Arm aus der Fassung zu lösen, und dann den Arm nach unten drücken, bis er sich schließt.
Schritt 5: Klappen Sie den Auslöser hoch und lassen Sie die Federn los. Dann ersetzen Sie die Trigger durch die neuen


Die Auslöseknöpfe gleiten von den Pfosten. Achten Sie darauf, die Federn nicht zu verlieren. Wir werden sie später für die neuen Trigger-Buttons verwenden. Holen Sie sich die neuen Trigger-Tasten und achten Sie darauf, die linke und rechte Taste nicht zu verwechseln.
Schritt 6: Sichern Sie die neuen Trigger an Ort und Stelle


Legen Sie die Feder auf den Pfosten innerhalb des Auslöseknopfes. Das andere Ende des Frühlings wird auf das kleine Plus-Symbol auf der Hauptplatine gehen. Möglicherweise müssen Sie das Motherboard aus der Schale entfernen. Achten Sie darauf, auch den Akku zu entfernen.
(Für eine einfachere Platzierung setzen Sie das eine Ende der Feder auf den Pfosten innerhalb des Abzugs. Halten Sie ihn dann fest und drücken Sie den Abzug nach unten, bis Sie spüren, dass er am Pfosten einrastet.)
Achten Sie darauf, wie sich die Trigger vom alten Controller gelöst haben, damit Sie wissen, wie Sie die neuen Trigger einsetzen.
Schritt 7: Als nächstes beginnen Sie mit dem Ersetzen der Gesichtstasten

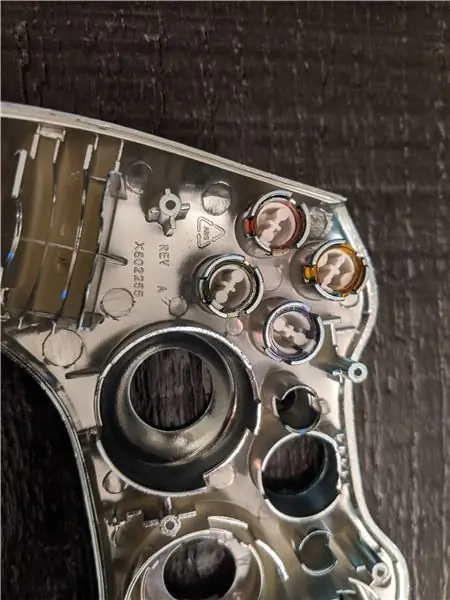
Sie arbeiten nun an der Vorderseite der Schale. Das Kit sollte vier Knöpfe enthalten. Sie haben vielleicht keine Buchstaben, aber das ist rein kosmetisch. Die Tasten passen alle in ihren jeweiligen Steckplatz, sodass Sie sie möglicherweise ein paar Mal umdrehen oder die Steckplätze wechseln müssen, um sicherzustellen, dass Sie den richtigen haben. (Mir ist aufgefallen, dass der "X" -Knopf nur 2 Kerben hatte, während die anderen alle 3 hatten.
* Achten Sie auf die Größe der Tasten, da das Kit 8 enthält, 4 davon die A-, B-, Y- und X-Tasten, 2 davon für die Start- und Zurück-Tasten (diese sind kleiner). Eine davon ist für die Führungstaste (diese ist die größte) und die kleinste Taste ist die Verbindungs- oder Synchronisierungstaste.*
Schritt 8: Ersetzen Sie die Schaltflächen "Guide", "Start" und "Back"
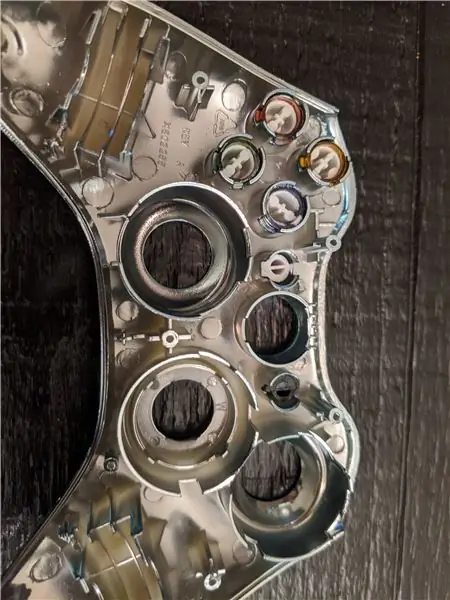

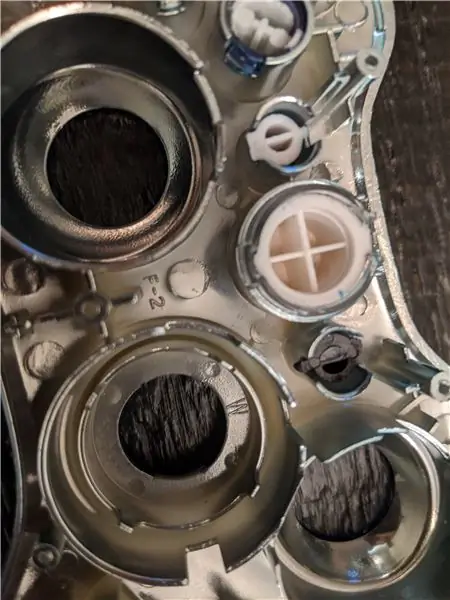
Es wird eine klare Halterung für die Führungstaste geben (2. Bild). Fügen Sie diese zuerst ein. Stellen Sie sicher, dass es in die richtige Richtung zeigt. Sie müssen es fest in den Schlitz drücken. Setzen Sie dann den Führungsknopf ein, indem Sie ihn erneut fest drücken. Die Start- und Zurück-Tasten passen wie gewohnt in ihre Schlitze. Setzen Sie dann die Tastenfelder wieder ein.
Schritt 9: Ersetzen Sie das D-Pad


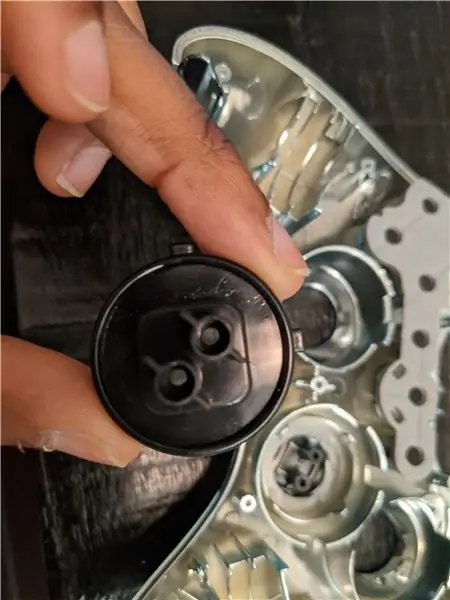
Das D-Pad besteht aus zwei Teilen. Diese beiden Teile passen zusammen. Setzen Sie die Vorderseite des D-Pads (der Teil, den Sie beim Spielen verwenden) in den Controller ein. Heben Sie dazu die Schale hoch und setzen Sie sie mit der Rückseite zuerst ein, so dass der Richtungsteil nach außen zeigt. Nimm dann das zweite Teil und stelle sicher, dass es mit dem ersten Teil übereinstimmt. Möglicherweise müssen Sie es umdrehen, damit sie richtig zusammenpassen. (Wenn Sie müssen, können Sie das D-Pad mit der Hand von der Vorderseite nach hinten drücken, damit Sie das andere Stück anbringen können). Das alte D-Pad hat zwei winzige Kreuzschlitzschrauben, die es mit Ihrem Kreuzschlitzschraubendreher befestigen, schrauben Sie diese ab, damit Sie sie dem neuen Controller hinzufügen können (wenn Ihr Kit nicht mit zwei Schrauben geliefert wird, meine nicht).. Platzieren Sie das Tastenfeld für das D-Pad in seiner Position.
Schritt 10: Setzen Sie die Sync-Schaltfläche ein

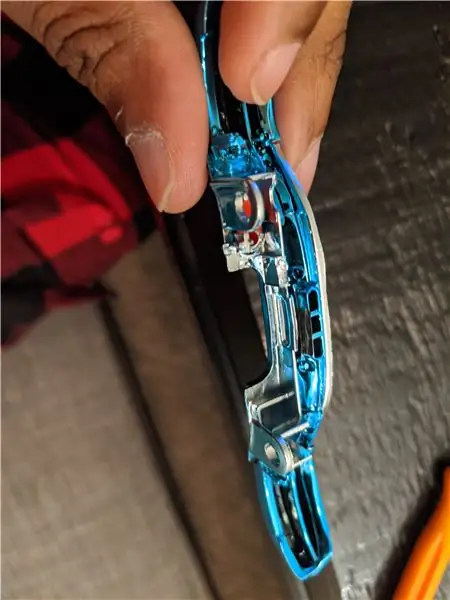
Die kleine Sync-Taste. passt in die Rückplatte. Tun Sie dies, indem Sie den kleinen Pfosten auf der Innenseite der Rückplatte platzieren. Der Beitrag befindet sich neben dem Steckplatz für die Synchronisierungsschaltfläche. Platzieren Sie das Loch des Sync-Knopfes auf dem Pfosten, damit es hineinpasst. Die Synchronisierungstaste zeigt dann nach außen aus dem Loch auf der Rückplatte
Die Synchronisierungstaste rastet nicht unbedingt ein, daher kann sie locker sein. Bei Bedarf können Sie eine Büroklammer (oder ein anderes Werkzeug) mit einem Feuerzeug erhitzen und auf den Pfosten des Sync-Pads drücken, damit sie nicht herausrutscht.
Schritt 11: Befestigen Sie die Rückplatte an den Stoßfängern


Passen Sie dazu die Unterseite der Rückplatte an den beiden Zinken an den Stoßfängern an. Es sollte wie ein Puzzleteil zusammenpassen. Befestigen Sie dann die gesamte Rückseite auf der Schale. Dies geschieht durch Anordnen der beiden Pfosten an der vorderen Schale. Diese beiden Pfosten passen in die beiden Löcher am Rückenteil. (Siehe 2. Foto)
Schritt 12: Fügen Sie die neuen Thumbsticks hinzu


Die alten Thumbsticks sollten leicht abrutschen. Möglicherweise müssen Sie das Motherboard aus der Schale entfernen, um einen besseren Halt zu erhalten. Möglicherweise müssen Sie auch den Thumbstick drehen, bis er richtig auf dem Motherboard sitzt. Sie können nur einen ersetzen, wenn Sie Thumbsticks in unterschiedlichen Farben wünschen.
Schritt 13: Setzen Sie das Motherboard zurück in seine Schale. Zusammenbauen
Achten Sie auf die Drähte und halten Sie alles fest. Setzen Sie nun die Rückschale mit Mainboard und Stoßfänger mit den Knöpfen auf das Frontgehäuse. Stellen Sie sicher, dass alles fest sitzt, damit es nicht verrutscht.
Schritt 14: Sichere Schale und Teile

Achten Sie darauf, beide Teile sorgfältig wieder zusammenzusetzen. Erzwingen Sie nichts, sondern setzen Sie den Controller vorsichtig wieder zusammen. Schließen Sie die Schale und schrauben Sie die Teile mit den kleineren Schrauben des alten Controllers wieder zusammen. Legen Sie die Batterien des anderen Controllers in den Akkupack und befestigen Sie ihn an der Rückseite des Controllers
Schritt 15: Testen Sie es

Wenn es richtig gemacht wurde, sollte Ihr Controller funktionieren. Wenn Sie die Führungstaste drücken, sollte der Controller aufleuchten und Sie darüber informieren, dass alles richtig angeschlossen ist. Sie sollten es auch auf Ihrer Xbox 360 testen, um sicherzustellen, dass der Controller dabei nicht beschädigt wurde.
Sie werden auch alle Tasten testen wollen. Stellen Sie sicher, dass sich die Tasten beim Drücken richtig anfühlen und auch sicher sind. Wenn sich etwas nicht richtig anfühlt, müssen Sie das Gehäuse abschrauben und die Tasten erneut überprüfen, um sicherzustellen, dass sie richtig zusammenpassen.
Wenn alles wie geplant funktioniert, spielen Sie ein paar Spiele und genießen Sie!
Empfohlen:
Creative Tactic3D Rage Wireless Headset reparieren (blaues Blinken, kein Pairing, Batterie ersetzen): 11 Schritte

Reparieren Sie das Creative Tactic3D Rage Wireless Headset (blaues Blinken, kein Pairing, Ersetzen der Batterie): Dieses Handbuch in Bildern ist für Besitzer eines Creative Headsets, bei denen die Kopplung mit dem USB-Sender verloren und die erneute Kopplung nicht funktioniert, da das Headset langsam blau blinkt und reagiert nicht mehr auf die Tasten. In diesem Zustand können Sie nicht
So erstellen Sie einen Smart Pot mit NodeMCU, der von der App gesteuert wird – wikiHow

So erstellen Sie einen Smart Pot mit NodeMCU, der von einer App gesteuert wird: In dieser Anleitung bauen wir einen Smart Pot, der von einem ESP32 und einer Anwendung für Smartphones (iOS und Android) gesteuert wird. Wir verwenden NodeMCU (ESP32) für die Konnektivität und die Blynk-Bibliothek für das Cloud-IoT und die Anwendung auf dem Smartphone. Endlich haben wir
Grundlagen der Verwendung eines Multimeters: 8 Schritte

So verwenden Sie ein Multimeter Grundlagen: Ein Multimeter oder ein Multitester, auch VOM (Volt-Ohm-Milliammeter) genannt, ist ein elektronisches Messgerät, das mehrere Messfunktionen in einem Gerät vereint. Ein typisches Multimeter kann Spannung, Strom und Widerstand messen. Analoge Multi
So ersetzen Sie Ihren IPhone 5c-Bildschirm – wikiHow

So ersetzen Sie Ihren IPhone 5c-Bildschirm: Erfahren Sie, wie Sie einen defekten oder nicht funktionierenden Bildschirm auf einem iPhone 5c ersetzen! Die Bedienung für ein iPhone 5 und iPhone 5s ist sehr ähnlich
So ersetzen Sie einen Laptop-Bildschirm – wikiHow
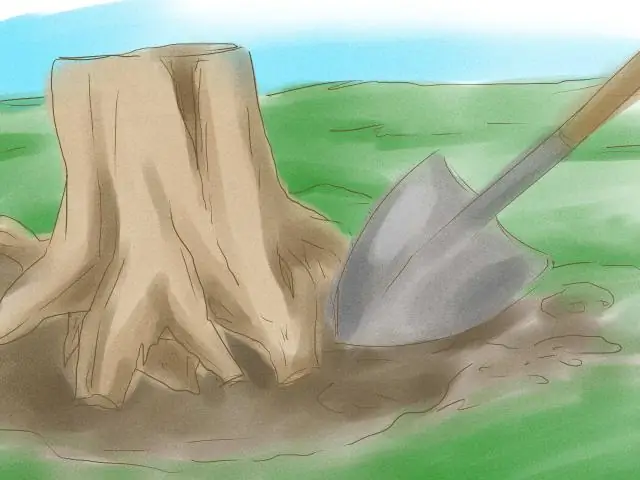
So ersetzen Sie einen Laptop-Bildschirm: So nehmen Sie einen LCD-Bildschirm von einem Laptop ab und schließen einen neuen wieder an. Wenn der Bildschirm eines Laptops bricht, kann dies für diejenigen, die in der Vergangenheit noch nie einen Laptop auseinandergenommen haben, ein sehr einschüchterndes Problem sein
