
Inhaltsverzeichnis:
- Autor John Day [email protected].
- Public 2024-01-30 07:16.
- Zuletzt bearbeitet 2025-01-23 12:52.


Dies ist eine Morphing-Digitaluhr (Danke an Hari Wiguna für das Konzept und den Morphing-Code), es ist auch eine Analoguhr, eine Wetterstation und ein Küchentimer.
Es wird vollständig von einer Blynk-App auf Ihrem Smartphone per WiFi gesteuert.
Die App ermöglicht Ihnen:
Anzeige morphender Digitaluhr, Tag, Datum, MonatAnzeige Analoguhr, Tag, Datum, Monat
Anzeige des nach oben scrollenden Wetters von OpenWeathermap.org und des lokalen Temperatur-/Feuchtigkeitssensors.
Verwenden Sie eine Küchentimer-Funktion
Zeitaktualisierung des NTP-Servers mit Zeitzonenauswahl
OTA (over the air) Update der Firmware
Die hier beschriebene System-Firmware verwendet einen lokalen Server für Blynk mit einem Raspberry Pi. Auf der Blynk-Website finden Sie viele Informationen zur Einrichtung.
Das Herunterladen der Local Server-Software ist kostenlos und kann Ihnen möglicherweise Geld sparen, wenn Sie viele von Blynk gesteuerte Geräte in Ihrem Haus haben.
Alternativ können Sie ein Konto bei Blynk erstellen und deren Server verwenden, obwohl dies wahrscheinlich ein paar Dollar für die App-Widgets kostet. Es gibt kostenlose „Energie“(Widgets), wenn Sie Blynk beitreten, aber nicht genug für dieses Projekt.
Dies ist ein ziemlich komplexes System mit mehreren WLAN-Systemen, Servern und komplexer Firmware/Software.
Die Montage und Verkabelung ist relativ einfach, aber die feste Installation ist kompliziert.
Ich hoffe nur, dass ich mich daran erinnere, dir alles zu sagen, was du wissen musst:)
Studieren Sie die Bynk-Website Blynk, Sie müssen auch die App auf Ihrem Telefon installieren.
Sie müssen auch ein kostenloses Konto bei OpenWeathermap.org eröffnen, um Ihren API-Schlüssel zu erhalten.
Ich würde einem Anfänger nicht raten, dieses Projekt zu versuchen.
Bitte beachten Sie, dass dies ein Beitrag zum Uhrenwettbewerb ist. Bitte stimmen Sie ab, wenn Sie ihn mögen
Lieferungen
NodeMCU 12E ESP8266 Modul wie hier
64 x 32 Punktmatrix-Display wie hier
RTC-Echtzeituhrmodul wie hier
DHT11 Temperatur-/Feuchtigkeitsmodul wie hier
Vero Board so
Etwas Holz für den Koffer (Palettenholz reicht aus)
5v 6A Netzteil wie dieses
Eine Power-In-Buchse (PCB-Halterung) wie diese
Etwas 24/28 Gauge isolierter Draht
16-poliges Flachbandkabel (ca. 300mm), 2 x weibliche DIL-Buchsen und 1 x 6-polige DIL-Buchse
16-poliger DIL-Flachbandstecker (PCB-Montage)
2-Wege-Klemmenblock (PCB-Montage)
Buchsenleisten einreihig (insgesamt ca. 40, verschiedene Längen)
WERKZEUGE
Lötstation, Lötzinn, Drahtschneider etc.
Schritt 1: Herstellung der Veroboard-Platine




Schneiden Sie ein Stück Vero-Platte 36 oder 37 Streifen lang und 13 Löcher breit.
Löten Sie die einreihigen Buchsenleisten für das Arduino-Board (2 x 15-Wege), das RTC-Modul (5-Wege) und das DHT11-Modul (3-Wege) ein, wie in den Bildern zu sehen.
Löten Sie die DC-Buchse und die 2-Wege-Klemmleiste wie im Bild gezeigt ein.
Löten Sie den 16-poligen DIL-Flachstecker wie abgebildet ein.
Verdrahten Sie die Platine gemäß dem Schaltplan und schneiden Sie die Spuren wo nötig.
Machen Sie ein Flachbandkabel mit einer 16-poligen DIL-Buchse an jedem Ende lang genug.
Ein Stromkabel wurde mit meinem Matrixmodul mitgeliefert.
Falls nicht mitgeliefert, machen Sie ein Stromkabel lang genug für das Display. Rotes und schwarzes Kabel mit 4-poligem Stecker passend zum Matrixmodul.
Sie müssen auch ein 5-poliges Kabel mit einer 6-poligen DIL-Buchse für den Anschluss an den rechten Anschluss des Matrixmoduls herstellen. Diese 5 Drähte könnten stattdessen aus dem Flachbandkabel herausgebrochen werden, aber ich fand es einfacher, zurück zur Platine und wieder zum rechten Seitenanschluss zu gehen.
Bitte folgen Sie dem Schaltplan für alle Verdrahtungen.
Überprüfen Sie jede Verbindung mit einem Multimeter oder Durchgangsprüfer und stellen Sie sicher, dass keine Kurzschlüsse oder Brückenverbindungen vorhanden sind. Überprüfen Sie, ob die Spannungsleitungen korrekt sind.
Ich werde versuchen, die Zeit zu finden, um ein Fritzing davon zu machen und hochzuladen.
Schritt 2: Machen Sie den Fall
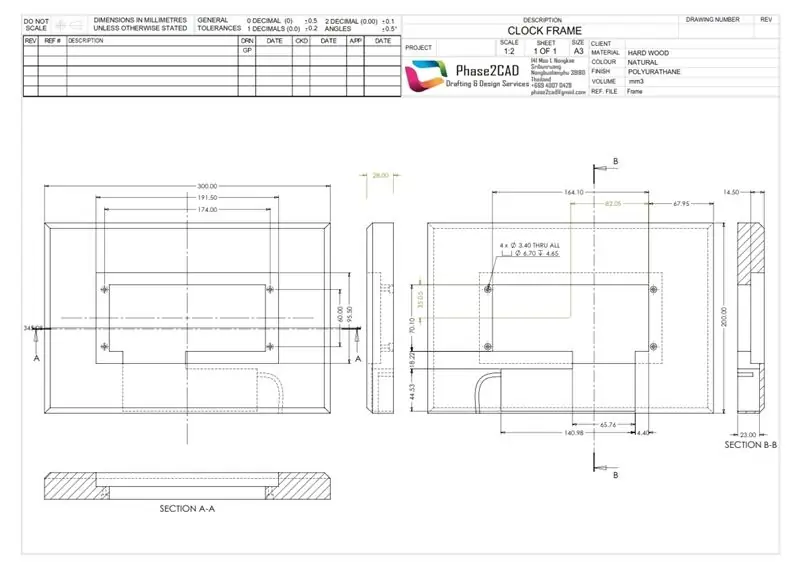


Ich habe das Gehäuse aus einem Stück Kiefer gemacht, das ich hatte.
Die Zeichnung ist ziemlich richtig, wie immer die am Computer entworfenen Dinge nerven passen.
Möglicherweise müssen Sie meißeln und ausmeißeln, damit die Elektronik passt.
Ich habe es mit auf Gehrung geschnittenen Ecken wie einen Bilderrahmen gemacht, jetzt würde ich es auf meiner CNC-Maschine machen.
Ich nehme an, es könnte auch 3D gedruckt werden. Deine Entscheidung.
Wenn es Holz ist, spritz etwas Lack darauf.
Schritt 3: Passen Sie die Elektronik in das Gehäuse ein



Bringen Sie zuerst das Matrix-Panel und dann die Vero-Platine an.
Stecken Sie das Netzteil ein und überprüfen Sie, ob die Spannungen und Masse auf der Vero-Platine an den richtigen Stellen auf dem Arduino, der RTC, dem DHT11 (Batterie nicht vergessen), dem 2-Wege-Stromanschluss zur Matrix und den Flachbandkabeln sind.
Wenn alles OK ist, trennen Sie das Netzteil und fahren Sie mit dem Anschließen von Arduino, RTC und DHT11 fort.
Stecken Sie die Flachbandstecker an beiden Enden ein und stellen Sie sicher, dass sie richtig ausgerichtet sind.
Stecken Sie den 6-poligen Stecker in den rechten Matix-Stecker.
Das mitgelieferte Stromkabel in das Matrixpanel einstecken, die Enden in geeigneter Länge abschneiden und abisolieren und in die Klemmleiste der Vero-Platine polrichtig einschrauben.
Schritt 4: Programmierung des Arduino
Sie müssen die Arduino IDE installiert haben, es gibt viele Informationen dazu im Netz. Arduino-IDE.
Gehen Sie nach der Installation zu den Einstellungen und kopieren Sie die Textzeile unten und fügen Sie sie in das Feld "Additional Boards Manager URLs:" ein:-
arduino.esp8266.com/stable/package_esp8266c…
Sie müssen die folgenden Bibliotheken installieren:
1. BlynkSimpleEsp8266, kann von hier bezogen werden. Alles, was Sie auf dieser Seite wissen müssen, hier
2. ESP8266WiFi hier
3. WiFiUdp hier
4. ArduinoOTA in der IDE enthalten
5. TimeLib hier
6. RTClib hier
7. DHT hier
8. Ticker hier
9. PxMatrix hier
10. Schriftarten/Org_01 hier
Die Installation der Bibliotheken ist nicht Teil dieses instructable, viele Informationen im Netz.
Sie müssen die IDE nach der Installation von Bibliotheken neu starten.
Starten Sie die IDE und öffnen Sie die Datei BasicOTA.ino, wenn Sie die OTA-Fähigkeit bevorzugen, laden Sie zuerst die BasicOTA.ino auf das ESP8266-Board und setzen Sie das Board anschließend zurück.
Bei Fragezeichen in der Ino-Datei müssen für Sie spezifische Informationen hinzugefügt werden. Diese sollten unter Zeilennummern stehen:
6 - Ihre WLAN-SSID, 7 - Ihr WLAN-Passwort, Öffnen Sie die Datei MorphClockScrollWeather.ino in der Arduino IDE
Wenn Sie es vorziehen, das OTA nicht zu haben, kommentieren Sie alle Verweise auf OTA in der MorphClockScrollWeather.ino mit der IDE aus.
Die Digit.cpp und Digit.h müssen sich im selben Ordner wie das ino befinden, sie sollten in der IDE als Registerkarten angezeigt werden.
Bei Fragezeichen in der Ino-Datei müssen für Sie spezifische Informationen hinzugefügt werden. Diese sollten unter Zeilennummern stehen:
124 - Ihre Zeitzone, 140, 141, 142 - Wetterkartenschlüssel & Info, 171 - Ihre WLAN-SSID, 172 - Ihr WLAN-Passwort, 173 - das Blynk-Autoritätstoken (mehr dazu später)
Zeilennummern sind eine Option in den IDE-Einstellungen, aktivieren Sie das Kontrollkästchen.
Laden Sie nun auf das NodeMCU-Board hoch.
Wenn Sie OTA verwenden, sollten Sie die 'Edge-Lit-Uhr' in den Ports unter Tools in der IDE finden, sie hat auch ihre IP-Adresse. Jetzt benötigen Sie kein USB-Kabel, um die Firmware zu aktualisieren, sondern über WLAN. Super huh!!
HINWEIS: Ich habe festgestellt, dass die neueste Arduino IDE die OTA-Ports nicht anzeigt. Ich verwende eine ältere Version 1.8.5. Dies funktioniert in Ordnung. Möglicherweise haben sie diesen Fehler behoben, wenn Sie die neueste IDE herunterladen.
Schritt 5:
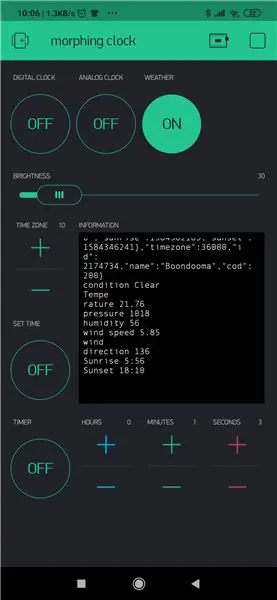
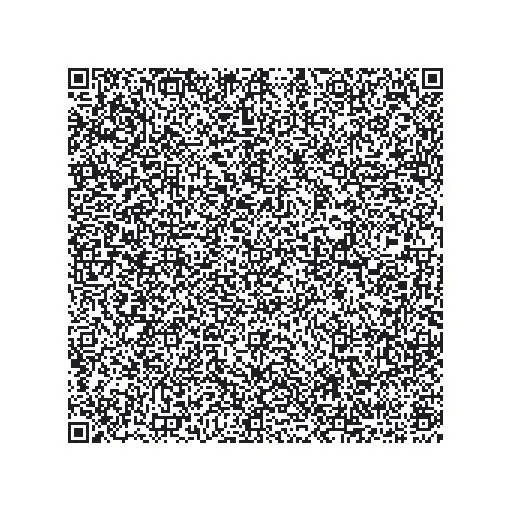
Folge den Anweisungen unten:
1. Laden Sie die Blynk-App herunter: https://j.mp/blynk_Android oder
2. Berühren Sie das QR-Code-Symbol und richten Sie die Kamera auf den Code unten
3. Viel Spaß mit meiner App!
Bitte beachten Sie, dass ich festgestellt habe, dass es sich um ein anderes Login und Passwort für die App als die Website handelt.
Wenn Sie einen lokalen Server verwenden, berühren Sie das Ampelsymbol auf dem Anmeldebildschirm, schieben Sie den Schalter auf Benutzerdefiniert, geben Sie die IP-Adresse Ihres lokalen Servers ein (diese finden Sie auf dem RPi-Startbildschirm, etwa 192.186. 1.???), geben Sie als Port-Adresse neben der IP-Adresse 9443 ein. Einloggen in.
Beim Anlegen eines neuen Projekts in der App wird ein Autorisierungs-Token erstellt, dieser kann per E-Mail an sich selbst gesendet und dann mit der Arduino IDE in die MorphClockScrollWeather.ino eingefügt werden.
Ich denke, das ist alles, viel Glück.
Bei Fragen verwenden Sie bitte die Kommentare unten. Ich werde versuchen, so gut ich kann zu antworten.
Empfohlen:
Heimwerken -- Einen Spinnenroboter herstellen, der mit einem Smartphone mit Arduino Uno gesteuert werden kann – wikiHow

Heimwerken || Wie man einen Spider-Roboter herstellt, der mit einem Smartphone mit Arduino Uno gesteuert werden kann: Während man einen Spider-Roboter baut, kann man so viele Dinge über Robotik lernen. Wie die Herstellung von Robotern ist sowohl unterhaltsam als auch herausfordernd. In diesem Video zeigen wir Ihnen, wie Sie einen Spider-Roboter bauen, den wir mit unserem Smartphone (Androi
DIY BB-8 in Indien bauen -- Android-gesteuert und gesprächig -- Lebensgroß: 19 Schritte (mit Bildern)

DIY BB-8 in Indien bauen || Android-gesteuert und gesprächig || Lebensgroß: Bitte ABONNIEREN Sie meinen Kanal für weitere Projekte. In diesem Projekt geht es darum, wie man einen funktionierenden, lebensgroßen, gesprächigen, arduinogesteuerten Starwars BB-8 Droiden baut. Wir werden nur Haushaltsmaterialien und eine kleine Arduino-Schaltung verwenden. In diesem sind wir
So erstellen Sie einen Smart Pot mit NodeMCU, der von der App gesteuert wird – wikiHow

So erstellen Sie einen Smart Pot mit NodeMCU, der von einer App gesteuert wird: In dieser Anleitung bauen wir einen Smart Pot, der von einem ESP32 und einer Anwendung für Smartphones (iOS und Android) gesteuert wird. Wir verwenden NodeMCU (ESP32) für die Konnektivität und die Blynk-Bibliothek für das Cloud-IoT und die Anwendung auf dem Smartphone. Endlich haben wir
Eine einfache Wetterstation erstellen – wikiHow

So erstellen Sie eine einfache Wetterstation: Hallo Leute, in diesem Video zeige ich Ihnen, wie Sie eine einfache Wetterstation erstellen, um Temperatur und Luftfeuchtigkeit mit dem DHT11-Sensor zu messen
So erstellen Sie eine Arduino-Wetterstation – wikiHow

So erstellen Sie eine Arduino-Wetterstation: In diesem Projekt werden wir eine Wetterstation herstellen, die Temperatur und Luftfeuchtigkeit mit Arduino misst und den Wert der aktuellen Temperatur und Luftfeuchtigkeit auf einem LCD-Display anzeigt
