
Inhaltsverzeichnis:
- Lieferungen
- Schritt 1: Schaltplan
- Schritt 2: Erstellen Sie die Schaltung auf dem Steckbrett zum Testen
- Schritt 3: Installieren Sie die Blynk-App
- Schritt 4: Unterschiedlicher Modus des Smart-Relais-Moduls
- Schritt 5: Manueller Modus
- Schritt 6: Auto-Modus
- Schritt 7: Entwerfen der Platine
- Schritt 8: Bestellen Sie die Platine
- Schritt 9: Hochladen der Gerber-Datei und Einstellen der Parameter
- Schritt 10: Wählen Sie die Lieferadresse und den Zahlungsmodus
- Schritt 11: Löten Sie alle Komponenten
- Schritt 12: Programmieren Sie die NodeMCU
- Schritt 13: Verbinden Sie die Haushaltsgeräte
- Schritt 14: Endlich
2025 Autor: John Day | [email protected]. Zuletzt bearbeitet: 2025-01-23 12:52



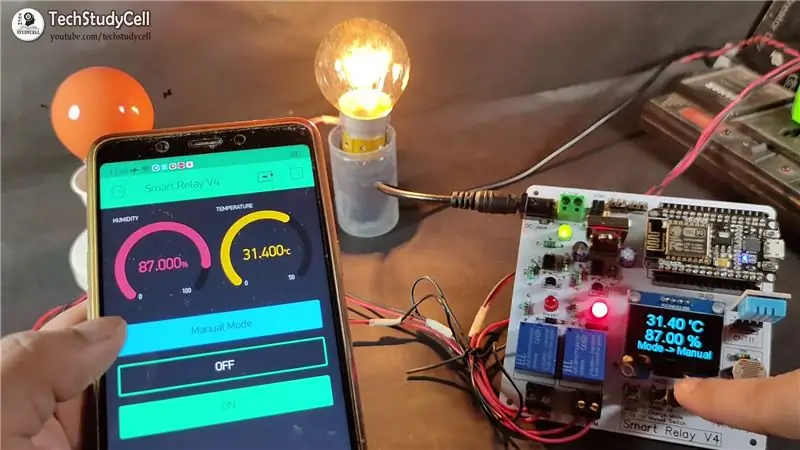
In diesem IoT-basierten Projekt habe ich Hausautomation mit Blynk- und NodeMCU-Steuerrelaismodul mit Echtzeit-Feedback erstellt. Im manuellen Modus kann dieses Relaismodul vom Handy oder Smartphone aus gesteuert und manuell geschaltet werden. Im Auto-Modus kann dieses intelligente Relais auch die Raumtemperatur und das Sonnenlicht erfassen, um den Lüfter und die Glühbirne ein- und auszuschalten.
Dieses Smart-Home-Projekt hat die folgenden Eigenschaften: 1. Haushaltsgeräte, die von Mobilgeräten mit der Blynk-App gesteuert werden 2. Haushaltsgeräte, die automatisch vom Temperatur- und Feuchtigkeitssensor gesteuert werden (im Auto-Modus) 3. Haushaltsgeräte, die automatisch vom Dunkelsensor gesteuert werden (im automatischen Modus) 4. Überwachen Sie die LIVE-Raumtemperatur- und Feuchtigkeitsmessung auf OLED und Smartphone 5. Haushaltsgeräte mit manuellen Schaltern gesteuert 6. Haushaltsgeräte über das Internet steuern
Lieferungen
Erforderliche Komponenten für dieses Smart House-Projekt
1. KnotenMCU
2. DH11-Sensor
3. LDR
4. 10k Widerstände 5 no
5. 1k Widerstände 5 nein (R1 bis R4)
6. 220-Ohm-Widerstände 2 nein (R5 & R6)
7. Optokoppler PC817 2 Nein
8. BC547 NPN-Transistoren 2 nein
9. Diode 1N4007 2 Nein
10. Diode 1N4001 1no
11. LED (1,5 V) 3 Nein
12. Kondensatoren 100uF 2 nein
13. SPDT 12V Relais 2 Nein
14. 7805 Spannungsregler 1 Nein
15. Druckschalter/Taste 4 nein
16. Anschlüsse & Jumper
17. OLED-I2C-Display (0,96" oder 1,3")
Schritt 1: Schaltplan
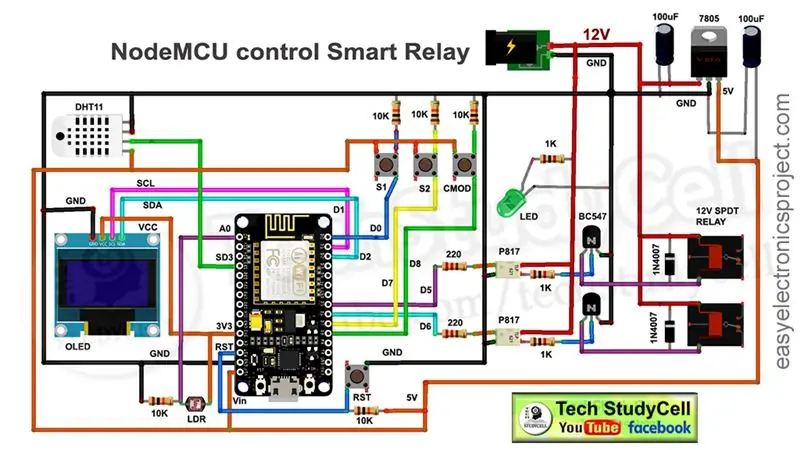
Dies ist der vollständige Schaltplan für dieses IoT-basierte Heimautomatisierungsprojekt.
Ich habe NodeMCU verwendet, um das Relaismodul zu steuern. Ich habe den DHT11 Temperatur- und Feuchtigkeitssensor und LDR angeschlossen, um das Relais automatisch entsprechend der Raumtemperatur und des Umgebungslichts zu steuern. Es sind vier Taster mit NodeMCU verbunden, dh S1, S2, CMODE, RST. S1 & S2 zum manuellen Steuern des Relaismoduls CMODE zum Ändern des Modus (Manueller Modus, Auto-Modus) RST zum Zurücksetzen der NodeMCU Ich habe 12 V an das Relaismodul geliefert und einen 7805-Spannungsregler verwendet, um 5 V an NodeMCU zu liefern.
Schritt 2: Erstellen Sie die Schaltung auf dem Steckbrett zum Testen

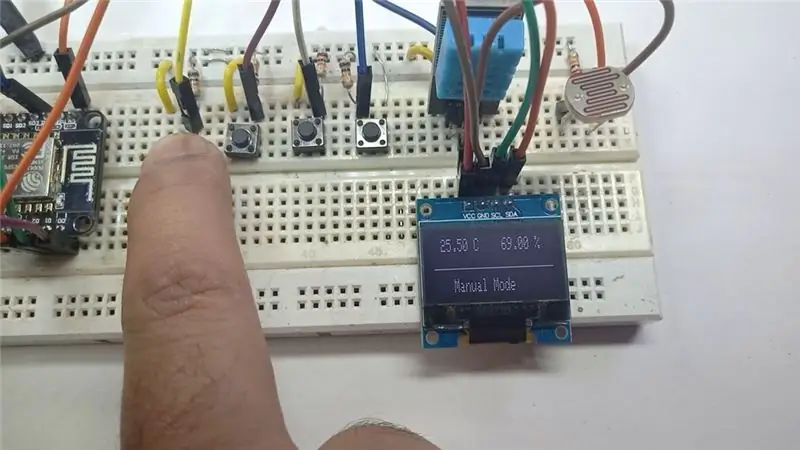
Bevor ich die Platine entwerfe, habe ich zuerst die Schaltung auf dem Steckbrett zum Testen gemacht. Während des Tests habe ich den Code auf die NodeMCU hochgeladen und dann versucht, die Relais mit den Drucktasten, der Blynk-App, dem Temperatursensor und dem LDR zu steuern.
Laden Sie den beigefügten Code für dieses NodeMCU-Projekt herunter.
Ich habe alle Links der erforderlichen Bibliotheken im Code erwähnt.
Schritt 3: Installieren Sie die Blynk-App
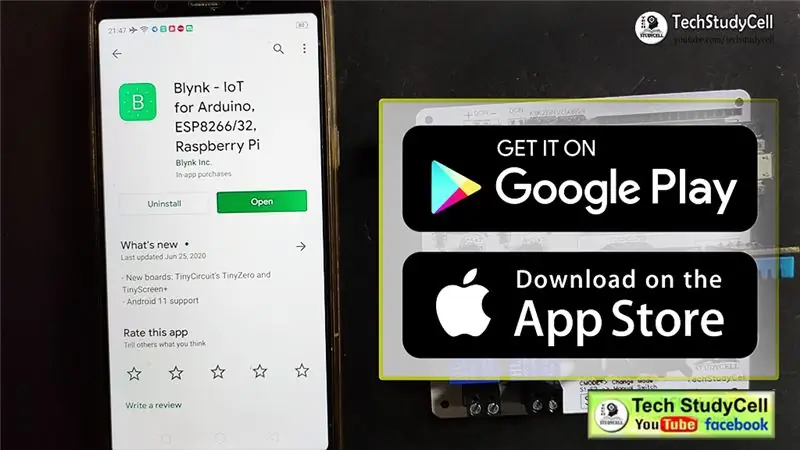
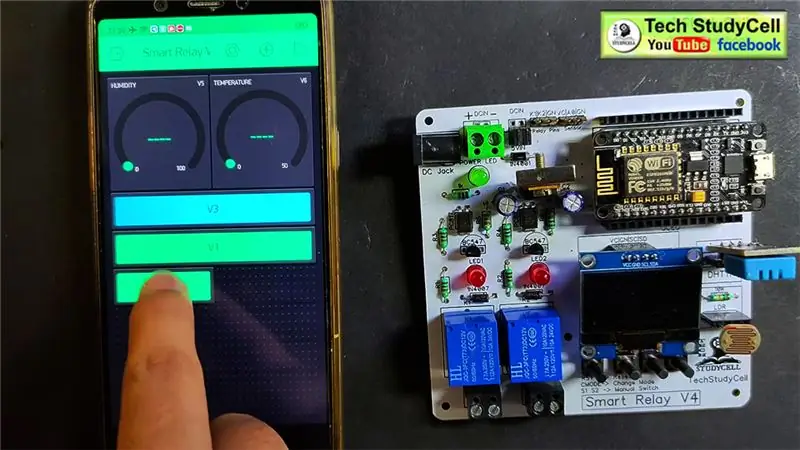
Installieren Sie die Blynk-App aus dem Google Play Store oder App Store und fügen Sie dann alle erforderlichen Widgets hinzu, um das Relaismodul zu steuern und die Temperatur und Luftfeuchtigkeit zu überwachen. Alle Details habe ich im Tutorial-Video erklärt.
Ich habe die 3-Tasten-Widgets verwendet, um das Relaismodul zu steuern und den Modus zu ändern. Und 2 Messgeräte-Widgets zur Überwachung der Temperatur und Luftfeuchtigkeit.
Schritt 4: Unterschiedlicher Modus des Smart-Relais-Moduls

Wir können das intelligente Relais in 2 Modi steuern:
1. Manueller Modus
2. Auto-Modus
Wir können den Modus einfach mit der CMODE-Taste auf der Platine oder über die Blynk-App ändern.
Schritt 5: Manueller Modus
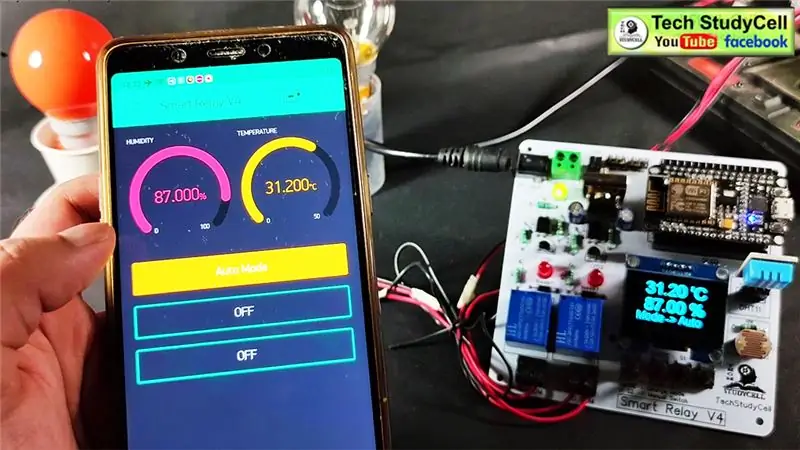
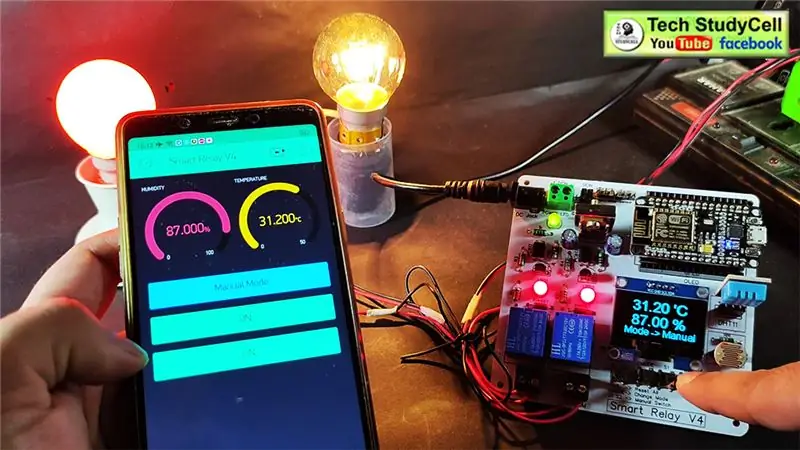
Im manuellen Modus können wir das Relaismodul über die Taster S1 & S2 oder über die Blynk App steuern.
Wir können den Echtzeit-Feedback-Status der Schalter jederzeit über die Blynk-App überwachen. Und wir können auch die Temperatur- und Luftfeuchtigkeitsanzeige auf dem OLED-Display und der Blynk-App überwachen, wie Sie auf den Bildern sehen können. Mit der Blynk App können wir das Relaismodul von überall aus steuern, wenn wir das Internet auf unserem Smartphone haben.
Schritt 6: Auto-Modus
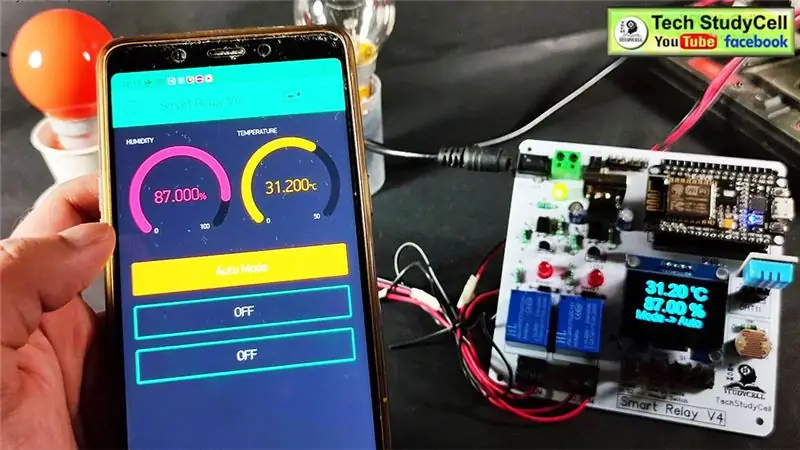
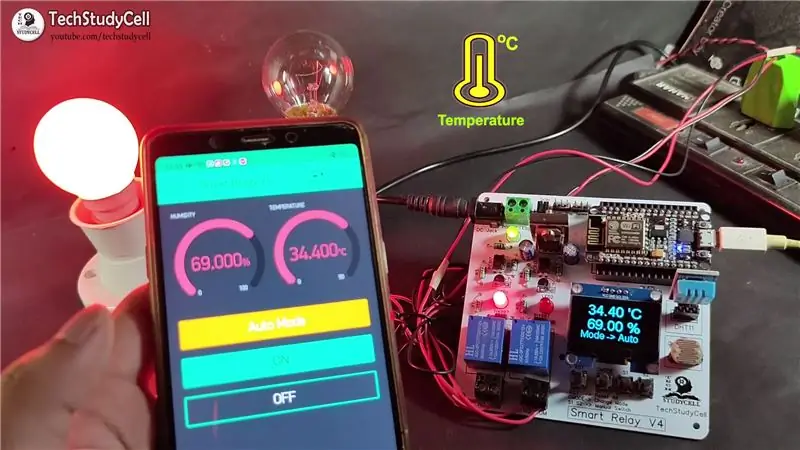
Im Auto-Modus wird das Relaismodul vom DHT11-Sensor und LDR gesteuert.
Wir können eine vordefinierte minimale und maximale Temperatur und Lichtwerte einstellen. Im Auto-Modus schaltet das Relais-1 ein, wenn die Raumtemperatur die vordefinierte Höchsttemperatur überschreitet, und wenn die Raumtemperatur unter die vordefinierte Mindesttemperatur sinkt, schaltet sich das Relais-1 automatisch aus.
In ähnlicher Weise schaltet das Relais 2 ein, wenn die Lichtstärke abnimmt, und wenn das Licht ausreichend ist, schaltet sich das Relais 2 automatisch aus. Das habe ich im Tutorial-Video ausführlich erklärt.
Schritt 7: Entwerfen der Platine
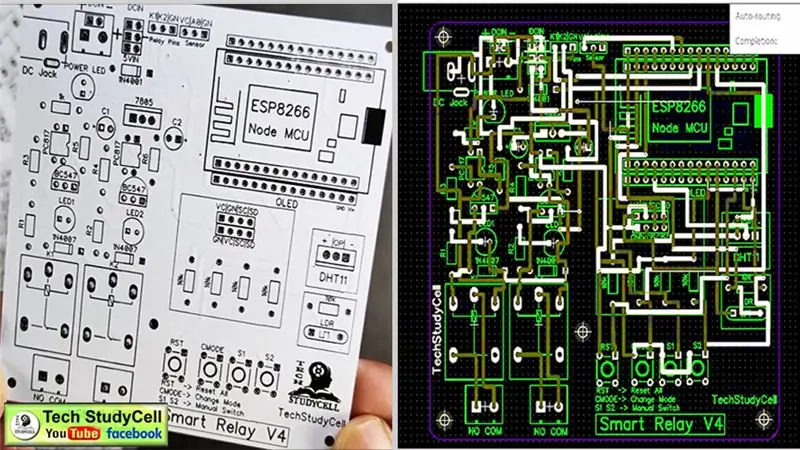
Da ich die Schaltung täglich verwenden werde, habe ich nach dem Testen aller Funktionen des intelligenten Relaismoduls auf dem Steckbrett die Platine entworfen. Sie können die PCB-Gerber-Datei dieses Heimautomatisierungsprojekts unter folgendem Link herunterladen:
drive.google.com/uc?export=download&id=1LwiPjXC1JfeQ7q-e-pIqN0J9TTVAHo52
Schritt 8: Bestellen Sie die Platine
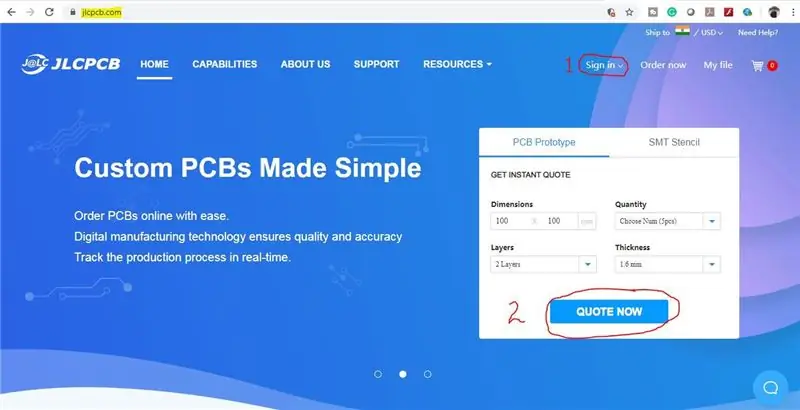

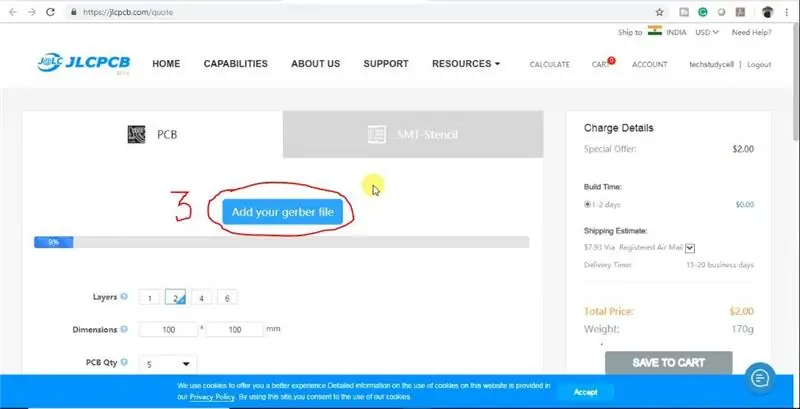
Nach dem Download der Garber-Datei können Sie die Platine ganz einfach bestellen
1. Besuchen Sie https://jlcpcb.com und melden Sie sich an / Registrieren
2. Klicken Sie auf die Schaltfläche JETZT ANGEBOT.
3 Klicken Sie auf die Schaltfläche "Ihre Gerber-Datei hinzufügen".
Suchen Sie dann nach der heruntergeladenen Gerber-Datei und wählen Sie sie aus.
Schritt 9: Hochladen der Gerber-Datei und Einstellen der Parameter
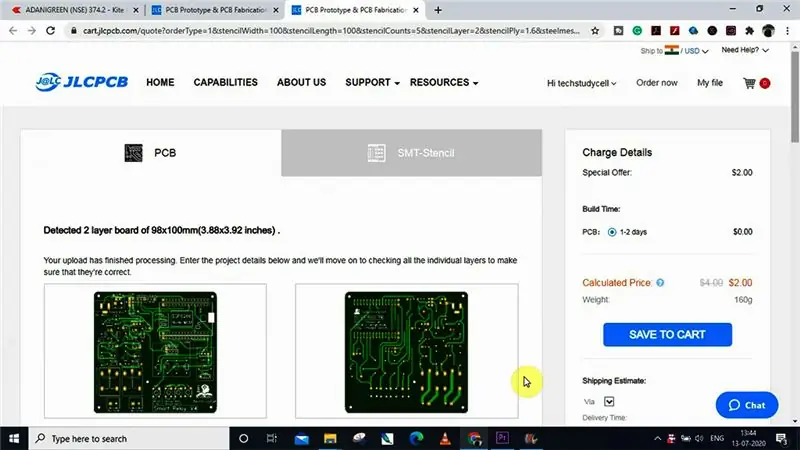
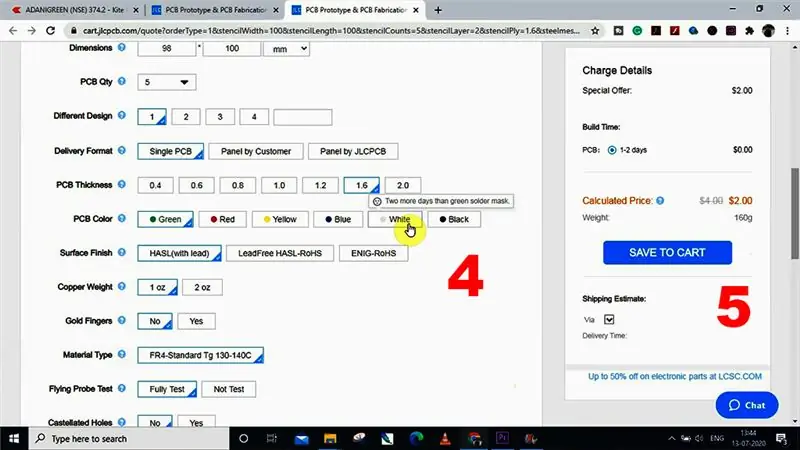
4. Stellen Sie die erforderlichen Parameter wie Menge, PCB-Farbe usw. ein
5. Nachdem Sie alle Parameter für die Leiterplatte ausgewählt haben, klicken Sie auf die Schaltfläche SAVE TO CART.
Schritt 10: Wählen Sie die Lieferadresse und den Zahlungsmodus
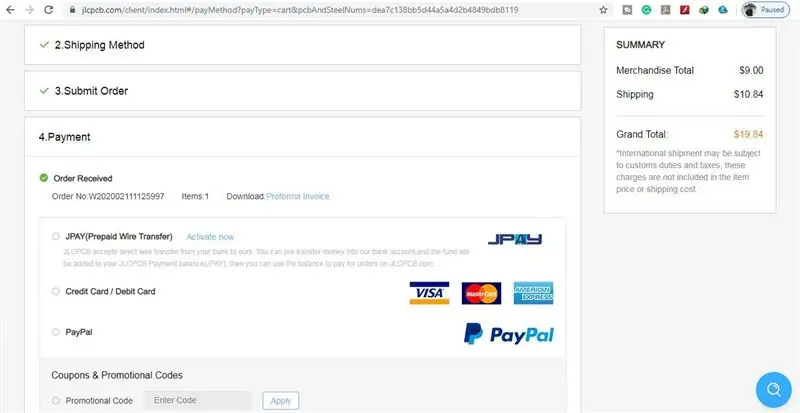
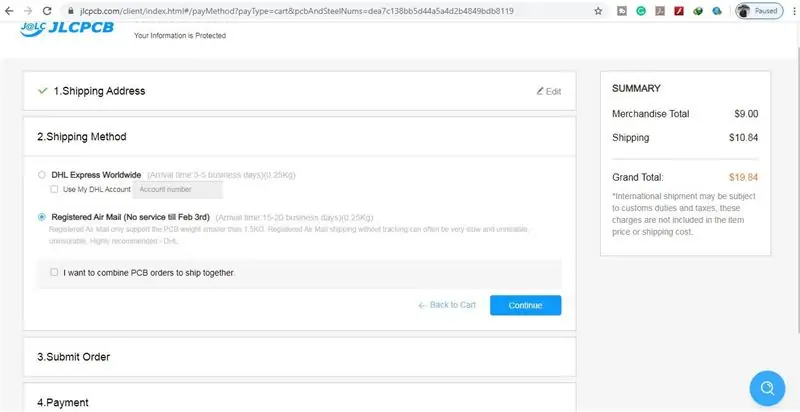

6. Geben Sie die Lieferadresse ein.
7. Wählen Sie die für Sie passende Versandart.
8. Senden Sie die Bestellung ab und fahren Sie mit der Zahlung fort. Sie können Ihre Bestellung auch über JLCPCB.com verfolgen.
Meine Leiterplatten brauchten 2 Tage, um hergestellt zu werden und kamen innerhalb einer Woche mit der DHL-Lieferoption an.
PCBs waren gut verpackt und die Qualität war zu diesem erschwinglichen Preis wirklich gut.
Schritt 11: Löten Sie alle Komponenten


Danach alle Komponenten gemäß Schaltplan verlöten.
Verbinden Sie dann NodeMCU, DHT11, LDR und OLED-Display.
Schritt 12: Programmieren Sie die NodeMCU
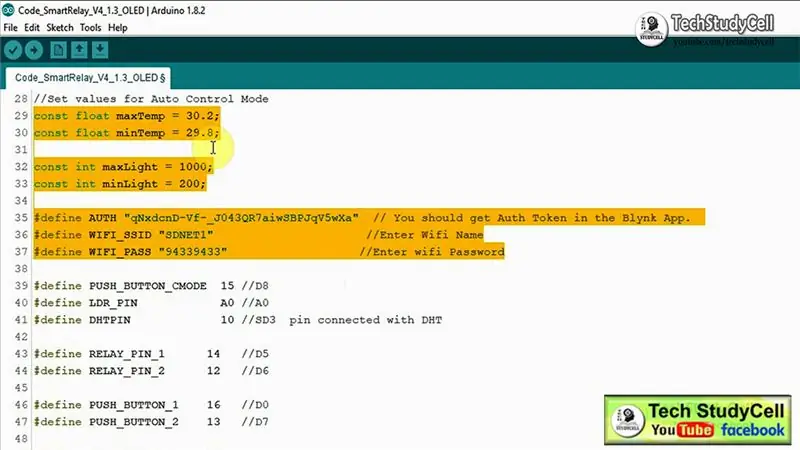

1. Verbinden Sie die NodeMCU mit dem Laptop
2. Laden Sie den Code herunter. (Befestigt)
3. Ändern Sie das Blynk-Authentifizierungstoken, den WLAN-Namen und das WLAN-Passwort.
4. Ändern Sie die vordefinierte Temperatur und den Lichtwert für den Auto-Modus gemäß Ihren Anforderungen
5. Wählen Sie die NodeMCU 12E-Karte und den richtigen PORT aus. Laden Sie dann den Code hoch.
** In diesem Projekt können Sie sowohl ein 0,96-Zoll-OLED- als auch ein 1,3-Zoll-OLED-Display verwenden. Ich habe den Code für beide OLEDs geteilt. Laden Sie den Code gemäß dem von Ihnen verwendeten OLED-Display hoch.
Den Code habe ich bereits in den vorherigen Schritten angehängt.
Schritt 13: Verbinden Sie die Haushaltsgeräte
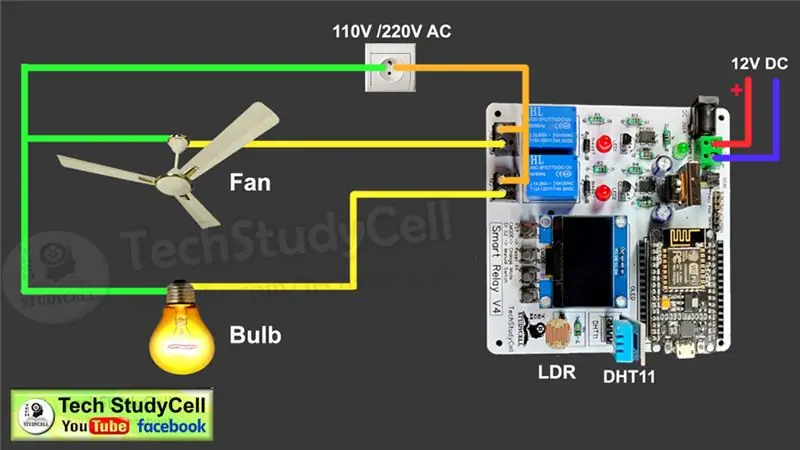
Schließen Sie die Haushaltsgeräte gemäß Schaltplan an. Bitte treffen Sie beim Arbeiten mit Hochspannung die entsprechenden Sicherheitsvorkehrungen.
Schließen Sie die 12-Volt-DC-Versorgung an die Platine an, wie in der Schaltung gezeigt.
Schritt 14: Endlich
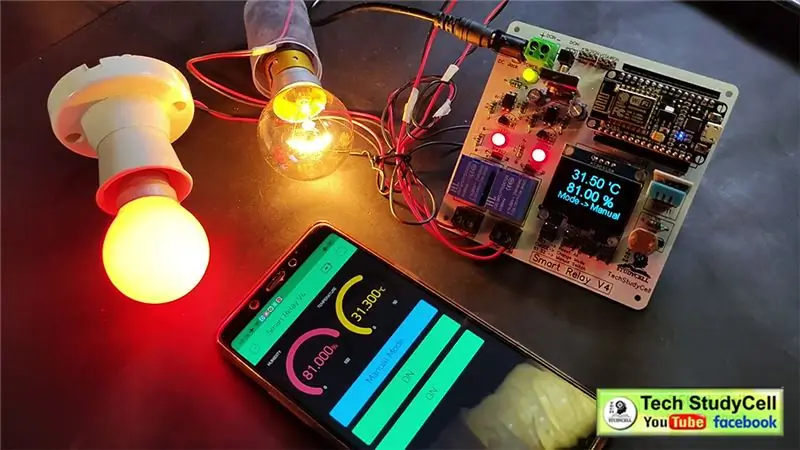
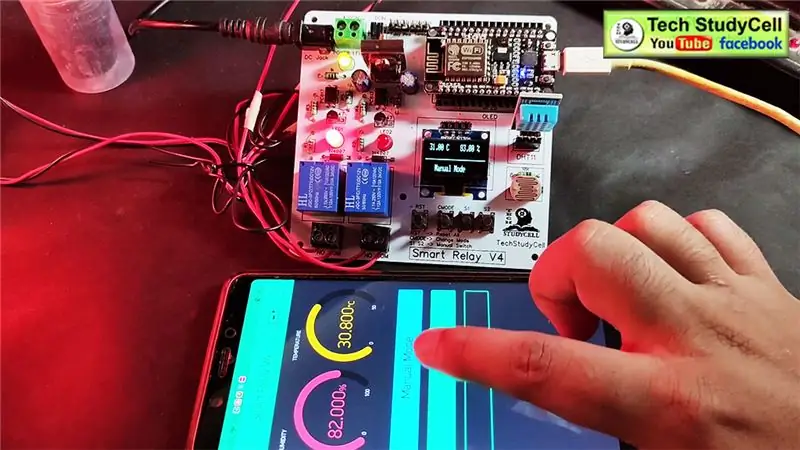
Schalten Sie die 110V/230V-Versorgung und die 12V-DC-Versorgung ein.
Jetzt können Sie Ihre Haushaltsgeräte auf intelligente Weise steuern. Ich hoffe, Ihnen hat dieses Hausautomatisierungsprojekt gefallen. Ich habe alle erforderlichen Informationen für dieses Projekt geteilt. Ich freue mich sehr, wenn Sie Ihr wertvolles Feedback teilen. Wenn Sie Fragen haben, schreiben Sie bitte in den Kommentarbereich. Für mehr solcher Projekte folgen Sie bitte TechStudyCell. Vielen Dank für Ihre Zeit und viel Spaß beim Lernen.
Empfohlen:
So erstellen Sie eine Android-App mit Android Studio: 8 Schritte (mit Bildern)

So erstellen Sie eine Android-App mit Android Studio: In diesem Tutorial lernen Sie die Grundlagen zum Erstellen einer Android-App mit der Android Studio-Entwicklungsumgebung. Da Android-Geräte immer häufiger werden, wird die Nachfrage nach neuen Apps nur zunehmen. Android Studio ist ein einfach zu bedienendes (ein
SCARA-Roboter: Lernen über Vorwärts- und inverse Kinematik !!! (Plot Twist Erfahren Sie, wie Sie mit PROCESSING eine Echtzeitschnittstelle in ARDUINO erstellen !!!!): 5 Schritte (m

SCARA-Roboter: Lernen über Vorwärts- und inverse Kinematik !!! (Plot Twist Learn How to Make a Real Time Interface in ARDUINO Using PROCESSING !!!!): Ein SCARA-Roboter ist eine sehr beliebte Maschine in der Industriewelt. Der Name steht sowohl für Selective Compliant Assembly Robot Arm als auch für Selective Compliant Articulated Robot Arm. Es ist im Grunde ein Roboter mit drei Freiheitsgraden, da er die ersten beiden Displ
DIY IoT-Lampe für die Hausautomation -- ESP8266-Tutorial: 13 Schritte (mit Bildern)

DIY IoT-Lampe für die Hausautomation || ESP8266-Tutorial: In diesem Tutorial werden wir eine mit dem Internet verbundene intelligente Lampe erstellen. Dies wird tief in das Internet der Dinge eintauchen und eine Welt der Heimautomatisierung eröffnen! Die Lampe ist über WLAN verbunden und verfügt über ein offenes Nachrichtenprotokoll. Das heißt, Sie können wählen
So erhalten Sie Musik von fast jeder (Haha) Website (solange Sie sie hören können, können Sie sie bekommen Okay, wenn sie in Flash eingebettet ist, können Sie es möglicherweise nic

So erhalten Sie Musik von fast jeder (Haha) Website (solange Sie sie hören können, können Sie sie bekommen … Okay, wenn sie in Flash eingebettet ist, können Sie es möglicherweise nicht) BEARBEITET!!!!! Zusätzliche Informationen: Wenn Sie jemals auf eine Website gehen und ein Lied abspielen, das Sie mögen und es wollen, dann ist hier das anweisbare für Sie, nicht meine Schuld, wenn Sie etwas durcheinander bringen (nur so wird es passieren, wenn Sie ohne Grund anfangen, Dinge zu löschen) ) Ich konnte Musik für
So erstellen Sie einen Großelternkalender & Scrapbook (auch wenn Sie nicht wissen, wie man ein Scrapbook erstellt): 8 Schritte (mit Bildern)

So erstellen Sie einen Großelternkalender & Sammelalbum (auch wenn Sie nicht wissen, wie man Sammelalbum erstellt): Dies ist ein sehr wirtschaftliches (und sehr geschätztes!) Weihnachtsgeschenk für Großeltern. Ich habe dieses Jahr 5 Kalender für weniger als 7 US-Dollar pro Stück gemacht. Materialien: 12 tolle Fotos von Ihrem Kind, Kindern, Nichten, Neffen, Hunden, Katzen oder anderen Verwandten 12 verschiedene Stücke
