
Inhaltsverzeichnis:
- Autor John Day [email protected].
- Public 2024-01-30 07:16.
- Zuletzt bearbeitet 2025-01-23 12:52.


Hallo, mein Name ist Jakob. Ich bin allergisch gegen Hausstaubmilben und habe Asthma. Dies ist die Inspiration für dieses Projekt. Für mein erstes Jahr bei MCT bekamen wir den Auftrag, ein Projekt von Grund auf neu zu erstellen und all das Wissen, das wir in diesem Jahr gewonnen haben, zu nutzen.
Ich habe mich entschieden, etwas zu machen, von dem ich und Menschen wie ich, die Probleme mit Allergien haben, profitieren könnten. Im Allgemeinen habe ich tagsüber keine großen Probleme. Das eigentliche Problem ist, wenn ich schlafe und die Umgebung um mich herum nicht kontrollieren kann. Während der Nacht kann die Hitze steigen, die Luftfeuchtigkeit sinken und die Luftqualität kann sich verschlechtern. All diese Dinge können Ihren Schlaf beeinflussen.
Ich habe mir vor einiger Zeit einen Luftreiniger gekauft und habe sofort gemerkt, dass weniger Staub in der Luft war und ich dadurch besser schlafen konnte. Ich hatte beim Aufwachen keine verstopfte Nase und fühlte mich gut ausgeruht, aber es war nicht perfekt. Ich musste den Luftreiniger trotzdem jedes Mal ein- und ausschalten und wusste nicht wirklich, wann es nötig war.
Hier kam mir dieses Projekt in den Sinn. Ich beschloss, verschiedene Werte zu messen, hauptsächlich: Staub, Luftqualität, Temperatur und Luftfeuchtigkeit. Mit diesen Werten könnte ich meinen Luftreiniger automatisch einschalten und hätte einen besseren Überblick darüber, was meinen schlechten Schlaf verursachen könnte.
Dies ist mein erstes Projekt und ich habe es Sleep Easy genannt.
Lieferungen
Ich habe mich entschieden, meinem Projekt einen Luftbefeuchter hinzuzufügen, da Feuchtigkeit für einen guten Schlaf und die Gesundheit wichtig ist. Ich hatte auch einige Probleme damit, meinen Luftreiniger zu hacken, daher verwende ich im Moment nur einen kleinen Ventilator als Beispiel.
Um dieses Projekt neu zu erstellen, benötigen Sie dies. Hauptsächlich:
- 1 x Raspberry Pi und Adapter
- 1 x Arduino und USB-Kabel
- 1 x SD-Karte mindestens 8 GB
Aktoren:
- 1 x Luftreiniger (kleiner 12-V-Lüfter)
- 1 x Luftbefeuchter (Medisana UHW)
Sensoren:
- 1 x DHT22
- 1 x Grove - Luftqualitätssensor v1.3
- 1 x Grove - Staubsensor
Komponenten:
- 1 x 5V Relaismodul
- 1 x LCD-Anzeige 16x02
- 1 x Knopf
- 1 x Breadboard-Netzteil und Adapter
- 1 x 12V-Adapter
- 4 Steckdosenleiste
Kleinteile:
- 1 x 10kOhm Potentiometer/Trimmer
- 1 x Transistor bc337
- 1 x Widerstand 470-220Ohm
- 1 x Diode
- Ungefähr 10 Überbrückungsdrähte m/m
- Ungefähr 15 Überbrückungsdrähte f/f
- ca. 10 Überbrückungsdrähte m/f
Fall:
Ich habe etwas Holz verwendet, das ich herumgelegt hatte, aber Sie könnten alles verwenden, um eine kleine Schachtel zu machen.
Werkzeuge:
- Ethernet Kabel
- Hammer
- Lötkolben
- Holzkleber
- Kleine Nägel
- Bohren
- Holzfeile
- Sah
- Farbe (eine Farbe, die Sie bevorzugen)
Unten finden Sie die Stückliste.
Schritt 1: Zusammenbau der Schaltung und des Raspberry Pi
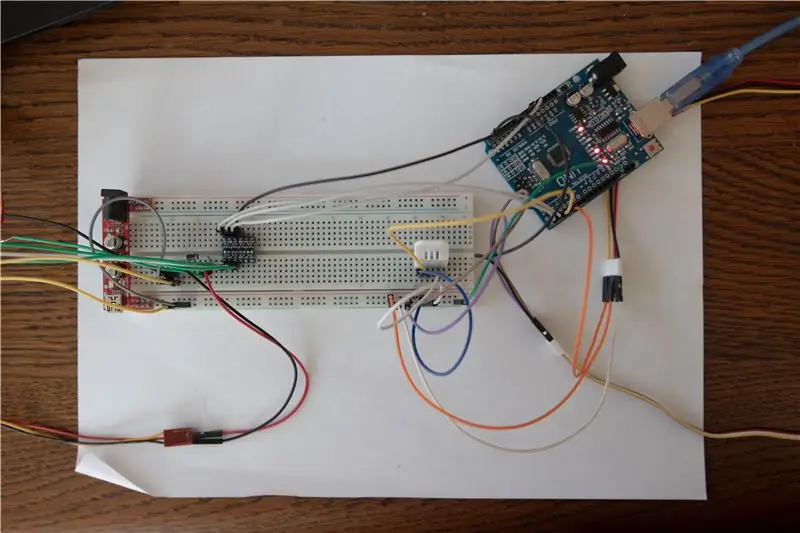

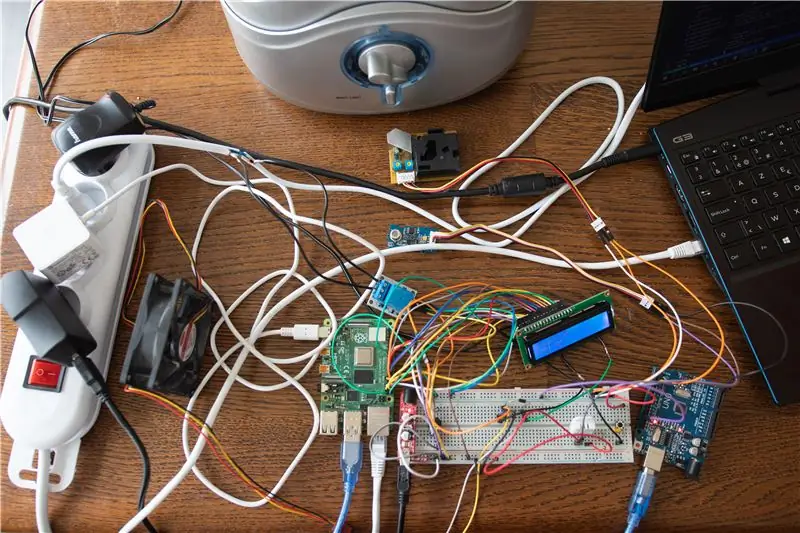
Im Anhang finden Sie das Steckbrett und die elektronischen Schaltpläne.
Die Hauptkomponenten dieses Kreislaufs sind die Sensoren: DHT22 (Temperatur und Feuchtigkeit), Luftqualitäts- und Staubsensor und die Aktoren: Lüfter und Luftbefeuchter.
Der Lüfter wird über einen bc337-Transistor gesteuert. Wenn Sie einen echten Luftreiniger verwenden, wird es wahrscheinlich mit einem Relais wie dem Luftbefeuchter sein.
Da es viele freie GPIO-Pins gibt, habe ich das LCD für eine klare und schnelle Kommunikation direkt mit dem Raspberry Pi verbunden.
Randnotiz: Ich habe einen Arduino verwendet, um die Sensoren aus dem Hauptgrund einzulesen, dass der Staubsensor einige Zeit benötigt, um die Staubmenge in der Luft zu berechnen und der Arduino für diese Art von sich wiederholenden Aufgaben besser geeignet ist.
Zuerst habe ich Arduino und Raspberry Pi mit einem Logikwandler verbunden, aber mir wurde klar, dass ich einen Adapter und einige Kabel sparen konnte, indem ich den Arduino mit dem USB-Kabel direkt an den Raspberry Pi anschloss.
Einrichten des Raspberry Pi
Mein Studienkollege Killian Okladnicoff hat eine wunderbare Anleitung zum Einrichten eines Raspberry Pi für ein Projekt wie dieses erstellt. Sehen Sie sich Schritt 2 seines Projekts für die Anleitung an und sehen Sie sich auch sein Projekt an!
Schritt 2: Erstellen des Falls
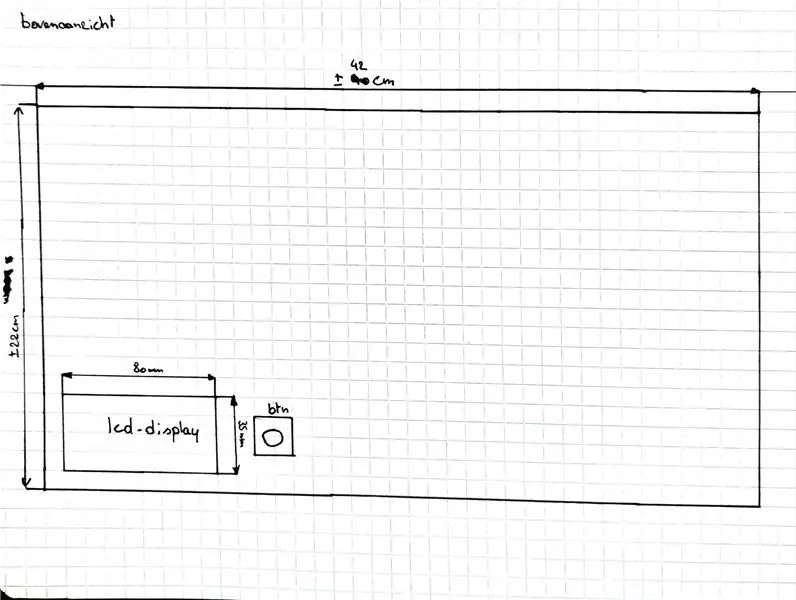
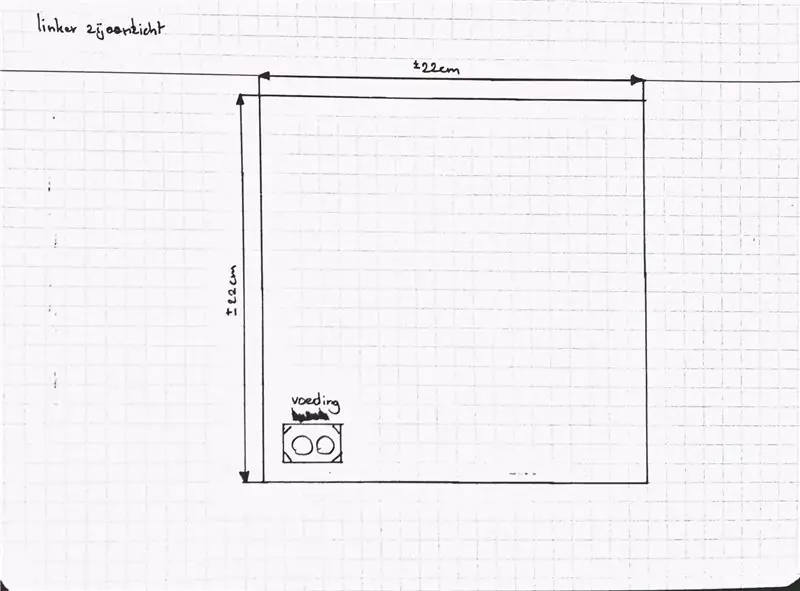
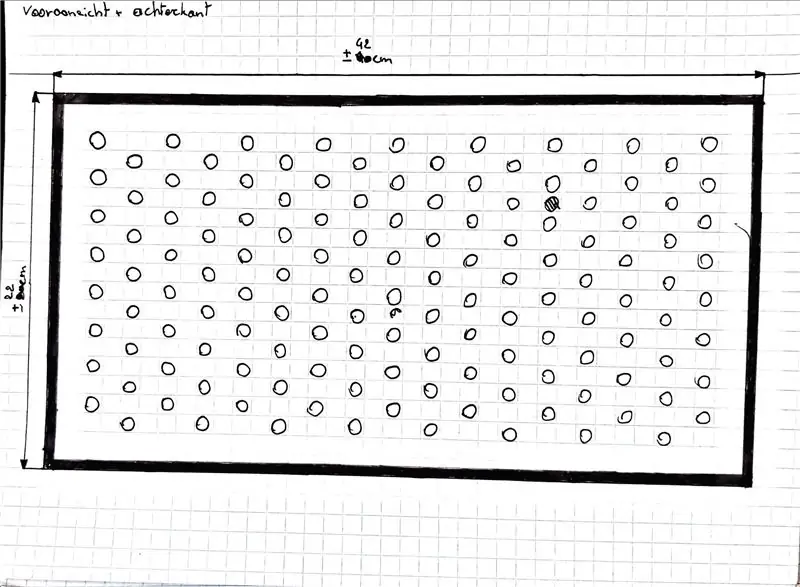
In diesem Schritt können Sie viel improvisieren, wie Sie einen Fall bauen möchten. Ich habe mich für eine einfache Kastenform mit Schiebewänden entschieden, damit ich leicht auf das Innere zugreifen kann. Als Materialien habe ich hauptsächlich Altholz verwendet.
Auf den Bildern finden Sie die ersten Skizzen mit allen Maßen. Es ist ein recht einfaches Design, das jeder mit wenig Fähigkeiten herstellen kann.
Schritt 3: Einrichten der Website und Datenbank
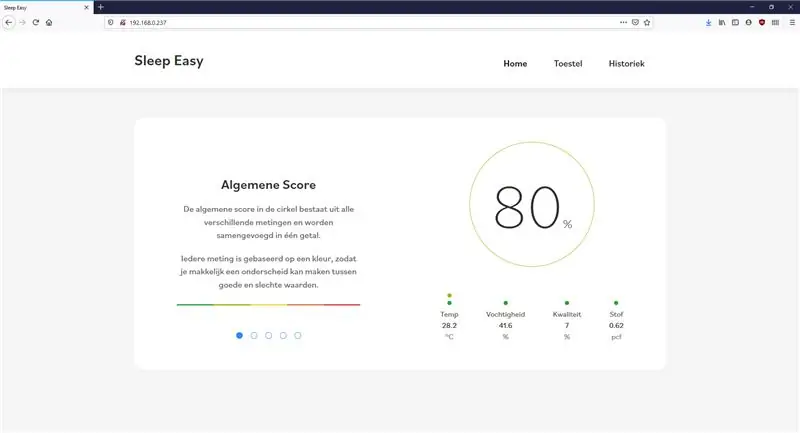
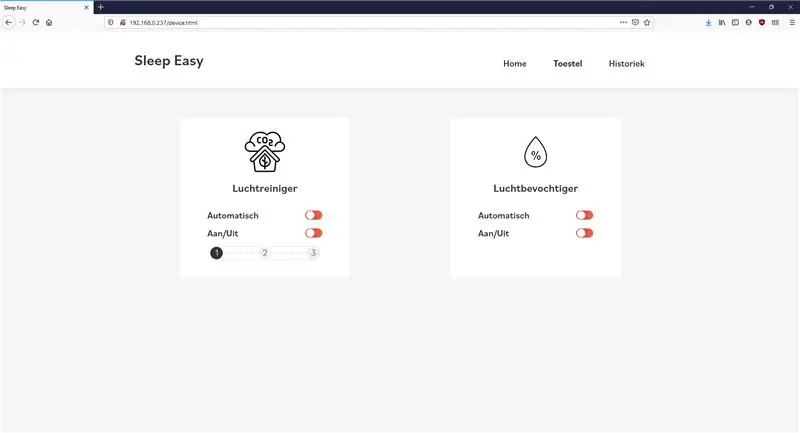
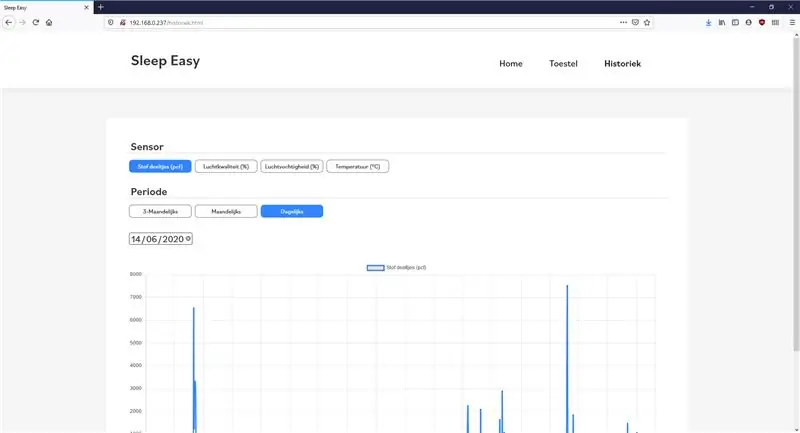
Nach dem Einrichten des Raspberry Pi können Sie Visual Studio Code mit den Remote-SSH-Erweiterungen verwenden, um eine Verbindung zu Ihrem Pi herzustellen. Im Anhang befindet sich ein PDF, das erklärt, wie Sie die Dateien mit Github ganz einfach und bequem an die richtige Stelle bringen. Mein Github-Repository finden Sie hier.
Datenbank:
Laden Sie den Database-Ordner aus dem Repository auf Ihren Computer herunter. Sie müssen eine Datenbankstruktur auf Ihrem Pi erstellen, um alle Daten zu speichern. Folgen Sie dazu den Anweisungen im pdf. Sie müssen Mysql Workbench herunterladen
Testen:
Wenn Sie dem PDF gefolgt sind, sollte alles funktionieren. Wenn Sie mit einem Ethernet-Kabel verbunden sind, können Sie zu 169.254.10.1 surfen und Sie sehen die Startseite der Website. Das Backend läuft jedoch noch nicht, sodass Sie keine neuen Daten auf der Website sehen werden.
Wenn Sie die Datei app.py in Visual Studio Code öffnen und ausführen, indem Sie auf das grüne Dreieck in der rechten Ecke klicken. Das Backend beginnt mit dem Senden von Daten an die Datenbank. Wenn Sie die Website in wenigen Minuten aktualisieren, sollten Sie die aktuelle Temperatur, Luftfeuchtigkeit, Luftqualität und Staubmenge sehen.
Webseite:
Auf der ersten Seite sehen Sie die aktuellen Daten.
Auf der Seite 'Toestel' können Sie den Ventilator/Luftbefeuchter manuell ein- und ausschalten.
Auf der Seite 'Historiek' sehen Sie ein Diagramm mit Daten von verschiedenen Daten.
Schritt 4: Automatisierung
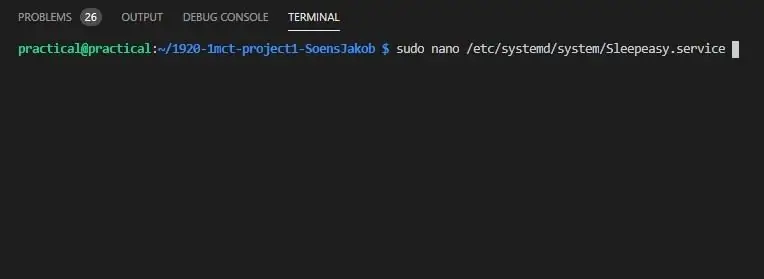
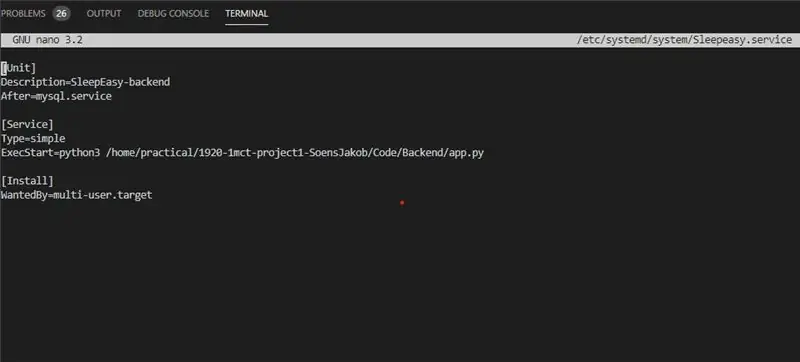
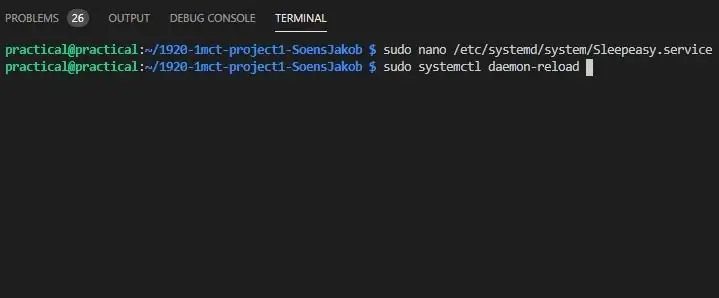
Damit Ihr Pi das Backend bei jedem Start automatisch startet, müssen Sie einige Befehle einrichten.
Öffnen Sie Ihr Pi erneut in Visual Studio Code und öffnen Sie das Terminal unten.
Geben Sie den ersten Befehl ein:
Sudo nano /etc/systemd/system/Sleepeasy.service
Mit Strg + O speichern und mit Strg + X beenden
Sie können den Namen am Ende beliebig ändern.
Kopieren Sie den Text aus der txt-Datei unten in das Terminal.
Geben Sie dann die folgenden Befehle ein:
- Sudo systemctl daemon-reload
- Sudo systemctl aktivieren Sleepeasy.service
- Sudo systemctl starte Sleepeasy.service
- Sudo systemctl status Sleepeasy.service
Mit dem letzten Befehl sollten Sie sehen, dass der Dienst ausgeführt wird. Jetzt können Sie einen Neustart mit sudo reboot versuchen.
Nach einigen Minuten wird der Dienst gestartet und Sie sehen die IP-Adresse auf dem LCD.
Randnotiz:
Der Dienst wird möglicherweise langsam gestartet. Um dies zu beheben, müssen Sie "ip=169.254.10.1" aus der Datei boot/cmdline.txt entfernen.
Verwenden Sie diesen Befehl zum Bearbeiten.
sudo nano /boot/cmdline.txt
Mit Strg + O speichern und mit Strg + X beenden
Schritt 5: Endlich
Vielen Dank für das Lesen meiner Instructables. Ich hoffe, es hat Ihnen gefallen und Sie konnten dieses Projekt ohne viele Probleme neu erstellen.
Wenn Sie Fragen oder Anregungen haben, können Sie gerne unten kommentieren. Ich werde versuchen, Fragen so schnell wie möglich zu beantworten.
Mit freundlichen Grüßen, Jakob Soens
Empfohlen:
Audioverstärker - Einfach & Leistungsstark: 7 Schritte (mit Bildern)

Audioverstärker | Einfach und leistungsstark: Dieser Verstärker ist einfach, aber ziemlich leistungsstark, er verwendet nur einen MOSFET-Transistor
$ 2 Arduinos. der ATMEGA328 als Stand-alone. Einfach, günstig und sehr klein. eine vollständige Anleitung.: 6 Schritte (mit Bildern)

$ 2 Arduinos. der ATMEGA328 als Stand-alone. Einfach, günstig und sehr klein. Eine vollständige Anleitung.: In dieser Anleitung erfahren Sie, wie Sie den Arduino ATMEGA328-Mikrocontroller-Chip als eigenständigen Mikrocontroller verwenden. Sie kosten nur 2 Dollar, können dasselbe wie Ihr Arduino und machen Ihre Projekte extrem klein. Wir werden das Pin-Layout abdecken
CalClock: Sehen Sie einfach Ihren Zeitplan - 4 Schritte (mit Bildern)

CalClock: Sehen Sie sich einfach Ihren Zeitplan an: Der schlimmste Konzentrationsverlust besteht darin, unterbrochen zu werden, nur um zu erfahren, dass keine Unterbrechung erforderlich ist. Ich finde, das passiert oft in Bezug auf meinen Zeitplan. Ich werde an einem Problem arbeiten und habe den ahnenden Gedanken, ‘Gibt es s
DIY MusiLED, musiksynchronisierte LEDs mit Ein-Klick-Windows- und Linux-Anwendung (32-Bit und 64-Bit). Einfach nachzubauen, einfach zu bedienen, einfach zu portieren. - Gunook

DIY MusiLED, musiksynchronisierte LEDs mit Ein-Klick-Windows- und Linux-Anwendung (32-Bit und 64-Bit). Einfach nachzubilden, einfach zu bedienen, einfach zu portieren.: Dieses Projekt hilft Ihnen, 18 LEDs (6 Rot + 6 Blau + 6 Gelb) an Ihr Arduino Board anzuschließen und die Echtzeitsignale der Soundkarte Ihres Computers zu analysieren und an sie weiterzuleiten die LEDs, um sie gemäß den Beat-Effekten (Snare, High Hat, Kick) aufzuleuchten
ERSTELLE DEINEN EIGENEN MINECRAFT-SERVER! Super einfach, schnell und kostenlos! (KEIN KLICKEN KÖDER): 11 Schritte (mit Bildern)

ERSTELLE DEINEN EIGENEN MINECRAFT-SERVER! Super einfach, schnell und kostenlos! (NO CLICK BAIT): Minecraft ist ein äußerst unterhaltsames Spiel, in dem Sie praktisch alles tun können, was Sie wollen! Aber das Spielen mit Freunden über das Internet kann manchmal eine Qual sein. Leider sind die meisten Multiplayer-Server entweder voller Trolle, nicht die Spielerfahrung
