
Inhaltsverzeichnis:
- Lieferungen
- Schritt 1: Die Schaltung
- Schritt 2: Platzieren Sie die Ladekontakte
- Schritt 3: Montieren Sie den Arduino und den Vibrationssensor
- Schritt 4: Montage des IR-Empfängers
- Schritt 5: Verkabelung und Montage des Displays
- Schritt 6: Verkabelung des IR-Empfängers
- Schritt 7: Verdrahten des Displays mit dem Arduino
- Schritt 8: Verdrahtung des Schalters
- Schritt 9: Verdrahten der Batterie
- Schritt 10: Programmierung
- Schritt 11: So verwenden Sie es
- Schritt 12: Ladegerät I
- Schritt 13: Ladegerät II
- Schritt 14: Ladegerät III
- Autor John Day [email protected].
- Public 2024-01-30 07:16.
- Zuletzt bearbeitet 2025-01-23 12:52.


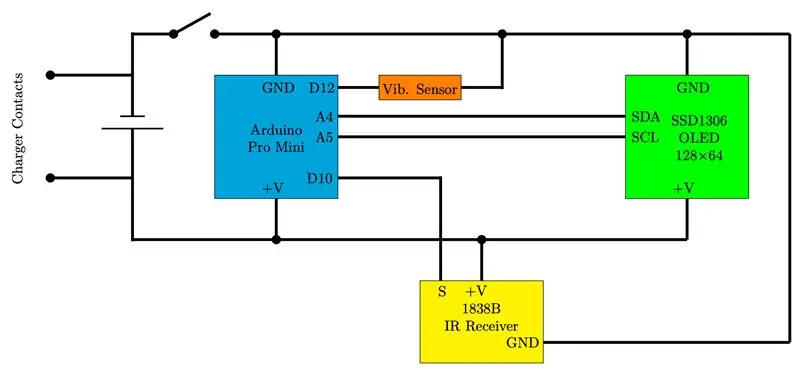
In Zusammenarbeit mit J. Arturo Espejel Báez.
Jetzt können Sie bis zu 8 Würfel mit 2 bis 999 Gesichtern in einem 42 mm Durchmesser und 16 mm hohen Gehäuse haben! Spielen Sie Ihre Lieblings-Brettspiele mit diesem konfigurierbaren elektronischen Würfelset im Taschenformat!
Dieses Projekt besteht aus einem elektronischen Set im Taschenformat mit bis zu 8 Würfeln. Die Anzahl der Gesichter jedes von ihnen kann von 2 bis 999 mit einer IR-Fernbedienung eingestellt und im internen EEPROM-Speicher gespeichert werden.
Für dieses Projekt haben wir ein Arduino pro-mini verwendet, ein Mikrocontroller-Board basierend auf dem ATmega328.
Die Darstellung der Würfel wird automatisch gewählt. Bei einem 6-seitigen Würfel wird die Zahl als klassischer Würfel (mit quadratischen Flächen) mit Punkten dargestellt. Für den 12-seitigen Fall wird die Zahl in einem Fünfeck dargestellt und für den 20-seitigen Fall wird die Zahl in einem Dreieck dargestellt. Für den Rest wird die Nummer in einem Kästchen präsentiert. Auch die 3-Flächen-Würfel können in zwei verschiedenen Formen präsentiert werden: als „Papier, Stein, Schere“-Spiel und mit der Zahl. Auch für die zweiseitigen Würfel haben wir dies mit Daumen hoch/runter dargestellt.
Lieferungen
Für das Würfelset:
- Arduino pro-mini
- SparkFun USB-zu-Seriell-Breakout - FT232RL
- SSD1306 I2c 0,96" 128x64 OLED-Display
- Vibrationssensormodul J34 Klopfschalterfeder
- 3.7V 300mAh Lipo Li-Polymer-Akku
- Infrarot IR 1838B-Modul des drahtlosen Steuersatzes
- 3D-gedruckter Koffer (2 Teile, bitte finden Sie die STL-Links)
Für das Ladegerät:
- Zwei Stück PCB; 17x10mm und 13x18mm
- 3D-gedruckter Koffer (2 Teile, bitte finden Sie die STL-Links)
- Micro USB 5V 1A TP4056 Lithium Batterielademodul
Schritt 1: Die Schaltung
Schritt 2: Platzieren Sie die Ladekontakte



Nehmen Sie zwei Drähte von einem Stiftleistenstecker. Falten Sie jeweils einen Haken wie auf dem ersten Foto. Setzen Sie einen wie abgebildet in die seitliche Seite der Vitrine und den anderen in den unteren Deckel ein.
Schritt 3: Montieren Sie den Arduino und den Vibrationssensor



Platzieren und kleben Sie den Arduino und den Vibrationssensor auf den unteren Deckel (3D gedruckt). Löten Sie einen Draht von einem Anschluss des Sensors an die GND des Arduino und einen anderen Draht von dem anderen Anschluss des Sensors an PIN D12.
Schritt 4: Montage des IR-Empfängers


Entfernen Sie die Metallabdeckung des IR-Sensors. Montieren und kleben Sie es wie abgebildet an ihren Platz im Gehäuse.
Schritt 5: Verkabelung und Montage des Displays


Löten Sie einen Draht (ca. 4 cm) an jeden Kontakt des Displays und kleben Sie ihn an deren Platz im Gehäuse (wie auf dem ersten Foto gezeigt). Löten Sie ein weiteres Kabel vom Vcc-Pin an den Ladekontakt an der Seite des Gehäuses (wie im zweiten Bild gezeigt).
Schritt 6: Verkabelung des IR-Empfängers

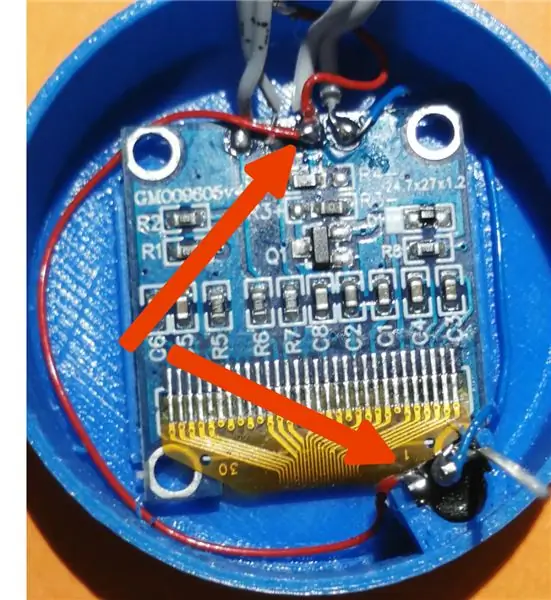
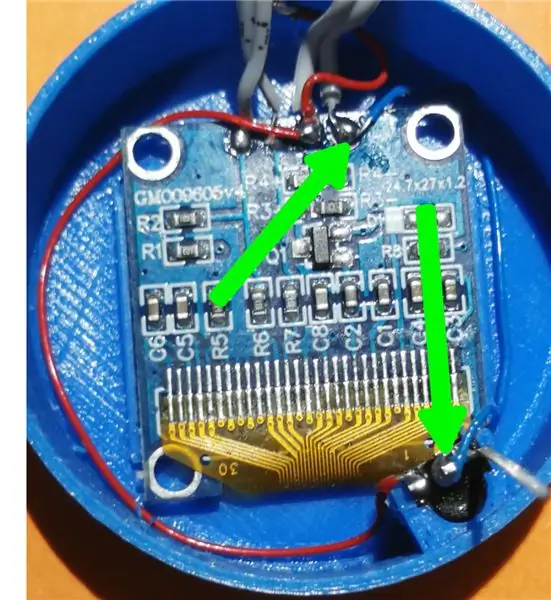
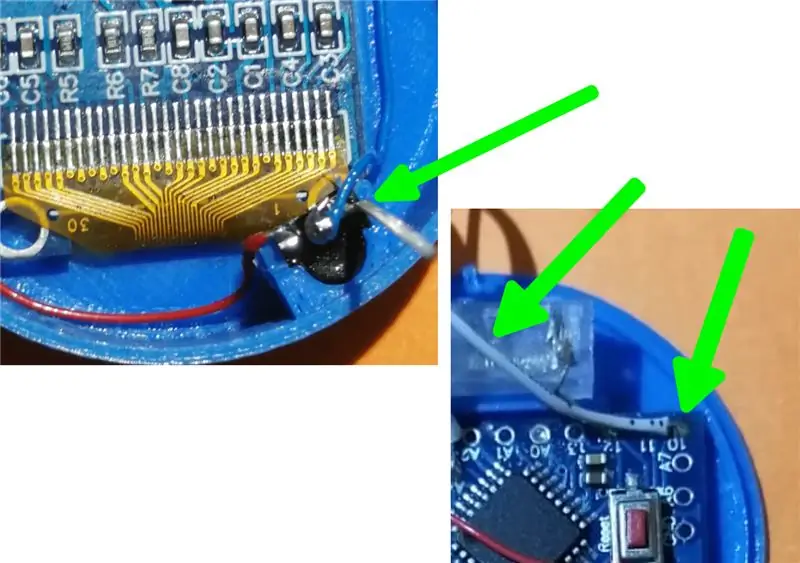
Schneiden Sie die IR-Pins auf ungefähr 2 mm. Löten Sie dann einen Draht vom Vcc-Pin des IR zum Vcc-Kontakt des Displays und einen anderen vom GND-Pin des IR zum GND-Kontakt des Displays. Danach löten Sie ein Kabel vom Signalpin des IR zum Pin D10 des Arduino.
Schritt 7: Verdrahten des Displays mit dem Arduino


Löten Sie das SDA-Kabel vom Display an den A4-Pin des Arduino und das SCK-Kabel an den A5-Pin.
Schritt 8: Verdrahtung des Schalters



Löten Sie zwei Drähte an den Ladekontakt im unteren Deckel. Löten Sie einen dieser Drähte an den mittleren Stift des Schalters und den anderen an den Minuspol der Batterie. Löten Sie einen dritten Draht vom oberen Pin des Schalters zum GND-Pin des Arduino.
Schritt 9: Verdrahten der Batterie

Löten Sie den Pluspol der Batterie an den Vcc-Pin von Arduino. Decken Sie das Arduino mit Isolierband ab. Schließen und kleben Sie die Teile des Gehäuses.
Schritt 10: Programmierung


Um die Programme mit der Arduino IDE hochzuladen, verbinden Sie den FT232RL-Programmierer mit einem USB-Kabel mit dem Computer. Stecken und halten Sie ihre Stifte wie gezeigt in die Löcher des Arduino.
Sie müssen Arduino pro oder pro mini in der Arduino IDE auswählen (weitere Informationen finden Sie unter
Laden Sie zuerst die DiceEEPROM.ino-Skizze im Arduino hoch, um den EPROM-Speicher mit der Standardkonfiguration der Würfel vorzubereiten (das Hochladen dieser Skizze hat anscheinend keine Auswirkung auf das Display). Laden Sie dann die DiceIR.ino-Skizze hoch. Danach erscheint ein Würfelsatz im Display.
Schritt 11: So verwenden Sie es


Um zu würfeln, schütteln Sie einfach das Gerät.
Um die Anzahl der Gesichter zu ändern, zeigen Sie mit der Fernbedienung und drücken Sie die "OK"-Taste, während die Würfel rollen. Ein Bildschirm wie auf dem zweiten Foto wird angezeigt. Verwenden Sie die Pfeiltasten nach links und rechts, um die zu konfigurierenden Würfel auszuwählen. Drücken Sie die Pfeiltasten nach oben oder unten, um die Anzahl der Gesichter um 1 zu ändern; mit den Tasten „1“oder „4“ändern Sie 10, und mit den Tasten „2“oder „5“ändern Sie 100. Drücken Sie die Taste „OK“erneut, um den Konfigurationsmodus zu verlassen. Die Konfiguration wird im internen nichtflüchtigen Speicher abgelegt und kann jederzeit nach Belieben geändert werden.
Anmerkungen:
Wenn Sie wählen…
- eine Null steht vor dem Würfel, dieser Würfel wird nicht erscheinen.
- Bei einem einseitigen Würfel wird das Ergebnis mit dem Symbol "Papier, Stein, Schere" dargestellt.
- ein Würfel mit zwei Gesichtern, das Ergebnis wird mit dem Daumen hoch/runter Symbol dargestellt.
- ein Würfel mit 6 Seiten, die Zahl wird mit Punkten als klassischer Würfel (mit quadratischen Seiten) dargestellt.
- ein 12er-Würfel, die Zahl wird in einem Fünfeck dargestellt.
- a 20 steht für Würfel, die Zahl wird in einem Dreieck dargestellt.
- Bei jeder anderen Anzahl von Gesichtern wird das Ergebnis als Zahl in einem Kästchen angezeigt.
Schritt 12: Ladegerät I
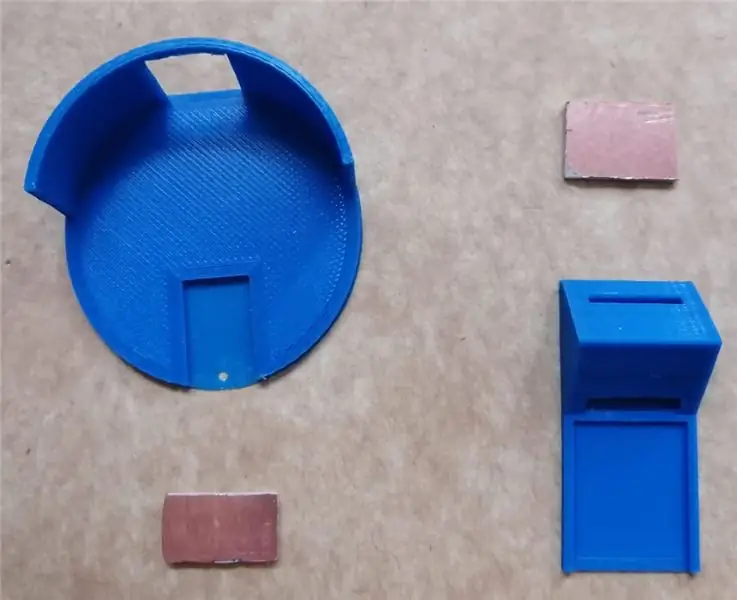


Schneiden Sie zwei Leiterplattenstücke von 17 mm x 10 mm und 13 mm x 18 mm zu. Bohren Sie ein Loch in das kleine Stück, das mit dem Loch im runden 3D-gedruckten Teil übereinstimmt, führen Sie einen Draht durch und löten Sie ihn. Kleben Sie die Platine wie auf dem Foto gezeigt.
Schritt 13: Ladegerät II


Löten Sie einen Draht in das 17x10mm PCB-Stück und führen Sie ihn durch den Schlitz in das 3D-gedruckte Teil. Kleben Sie es wie abgebildet.
Schritt 14: Ladegerät III



Passen und kleben Sie die 3D-gedruckten Teile wie gezeigt und löten Sie die Drähte an das Batterielademodul. Der im unteren Teil gelötete Draht ist das Negativ. Jetzt können Sie den Akku des Geräts mit einem Mini-USB-Kabel aufladen.


Erster Preis bei der Speed-Challenge im Taschenformat
Empfohlen:
Einen Würfel mit Python würfeln – wikiHow
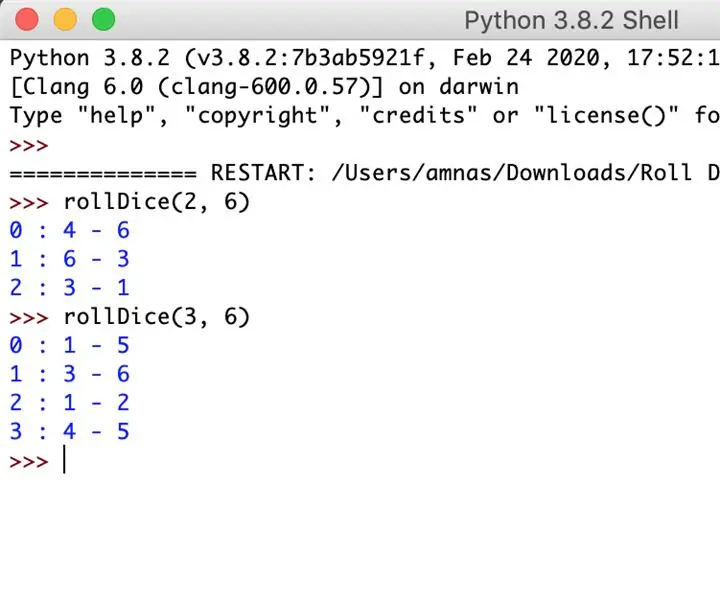
So würfeln Sie mit Python: Die folgenden Anweisungen zeigen Ihnen, wie Sie ein Python-Modul zum „Würfeln“erstellen. Dieses Modul generiert Zufallszahlen aus diesen computerisierten Würfeln. Ich werde Funktionen bereitstellen, die zum Erstellen des Moduls erforderlich sind und eine Beschreibung als
Elektronisches augengesteuertes Sicherheitssystem Teil 2: 3 Schritte

Elektronisches augengesteuertes Sicherheitssystem Teil 2: Hey Leute! Wenn Sie Teil 1 nicht gesehen haben, KLICKEN SIE HIER. In diesem Projekt sehen wir eine einfache Heimsicherheitsanwendung namens Electronic Eye Controlled Security System, die LDR als Hauptsensor und einige andere Komponenten verwendet. Das elektronische Auge heißt auch
Wie Sie Ihren Computer vollständig Vistalisieren – wikiHow
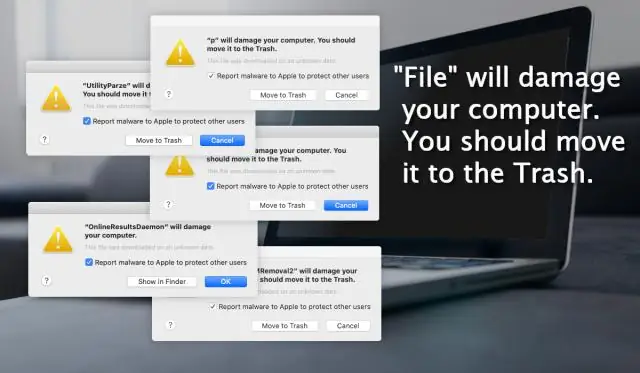
Wie Sie Ihren Computer vollständig Vistalize: Das ist sehr cool! Der Vistat funktioniert nicht mit 2000 oder früher, also denken Sie daran. ICH ERINNERE DICH DASS ES FÜR ALLE PROGRAMME, DIE MIT VI BEGINNEN, EIN URHEBERRECHT GIBT. Treten Sie meiner Gruppe COMPUTER bei!!! Wenn dies 1000 Aufrufe erreicht, werde ich einige St
So starten Sie die Eingabeaufforderung (vollständig): 6 Schritte

So starten Sie die Eingabeaufforderung (vollständig): Ich weiß, dass Anleitungen dazu bereits da draußen sind. Sag mir das bitte nicht. Ich habe meine Gründe dafür. Alle Instructables, die ich da draußen gesehen habe, wie man die Eingabeaufforderung öffnet, zeigen Ihnen im Grunde nur eine Möglichkeit, dies zu tun. ICH
Ein elektronisches Metronom herstellen – wikiHow

Wie man ein elektronisches Metronom macht: In diesem Instructables bauen wir ein elektronisches Metronom mit einfachen elektronischen Komponenten, die in jedem elektronischen Geschäft und Werkzeugen zu finden sind, die Sie wahrscheinlich bereits haben. Bevor wir anfangen, einen zu erstellen, beantworten wir einige grundlegende Fragen wie: 1. Was ist ein M
