
Inhaltsverzeichnis:
- Schritt 1: Was Sie brauchen
- Schritt 2: Die Schaltung
- Schritt 3: Starten Sie Visuino und wählen Sie den Arduino UNO-Board-Typ aus
- Schritt 4: In Visuino Komponenten hinzufügen
- Schritt 5: In Visuino Set-Komponenten
- Schritt 6: In Visuino Connect-Komponenten
- Schritt 7: Generieren, Kompilieren und Hochladen des Arduino-Codes
- Schritt 8: Spielen
- Schritt 9: Überprüfen Sie meine anderen Projekte
- Autor John Day [email protected].
- Public 2024-01-30 07:16.
- Zuletzt bearbeitet 2025-01-23 12:52.


In diesem Tutorial erfahren Sie, wie Sie ein RADAR-Lidar-System mit dem VL53L0X-Laser-Time-of-Flight-Sensor erstellen.
Schau das Video!
Schritt 1: Was Sie brauchen



- Arduino UNO (oder ein anderes Arduino)
- VL53L0X Laser-Laufzeitsensor
- OLED-Display
- Servomotor
- Steckbrett
- Überbrückungsdrähte
- Visuino-Programm: Visuino herunterladen
Schritt 2: Die Schaltung
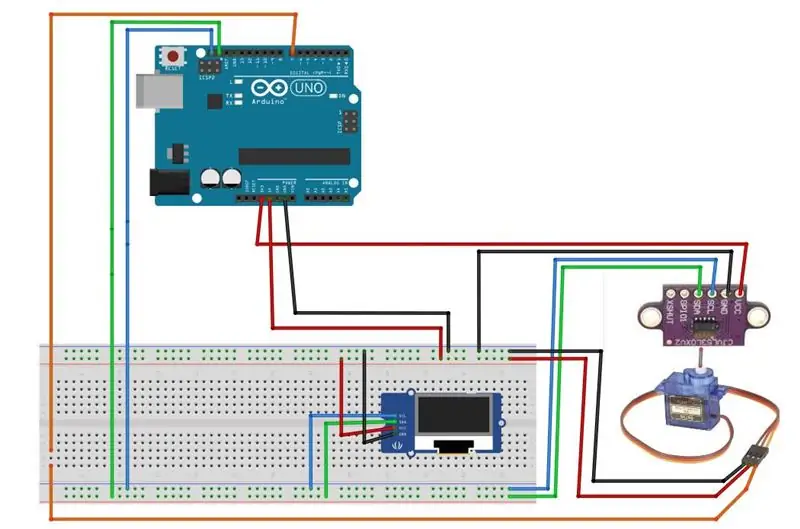
- Verbinden Sie den OLED-Display-Pin [VCC] mit dem Arduino-Pin [5V]
- Verbinden Sie den OLED-Display-Pin [GND] mit dem Arduino-Pin [GND]
- Verbinden Sie den OLED-Display-Pin [SDA] mit dem Arduino-Pin [SDA]
- Verbinden Sie den OLED-Display-Pin [SCL] mit dem Arduino-Pin [SCL]
- Verbinden Sie den TimeOflight-Sensor-Pin [VCC] mit dem Arduino-Pin [3.3V]
- Verbinden Sie den TimeOflight-Sensor-Pin [GND] mit dem Arduino-Pin [GND]
- Verbinden Sie den TimeOfFlight-Sensor-Pin [SDA] mit dem Arduino-Pin [SDA]
- Verbinden Sie den TimeOfFlight-Sensor-Pin [SCL] mit dem Arduino-Pin [SCL]
- Verbinden Sie den "Orange" -Pin des Servomotors mit dem Arduino Digital-Pin[7]
- Verbinden Sie den "roten" Pin des Servomotors mit dem positiven Arduino-Pin [5V]
- Verbinden Sie den "Brown" -Pin des Servomotors mit dem negativen Arduino-Pin [GND]
Befestigen Sie den TimeOfFlight-Sensor mit einem Klebeband am Servomotor.
Schritt 3: Starten Sie Visuino und wählen Sie den Arduino UNO-Board-Typ aus
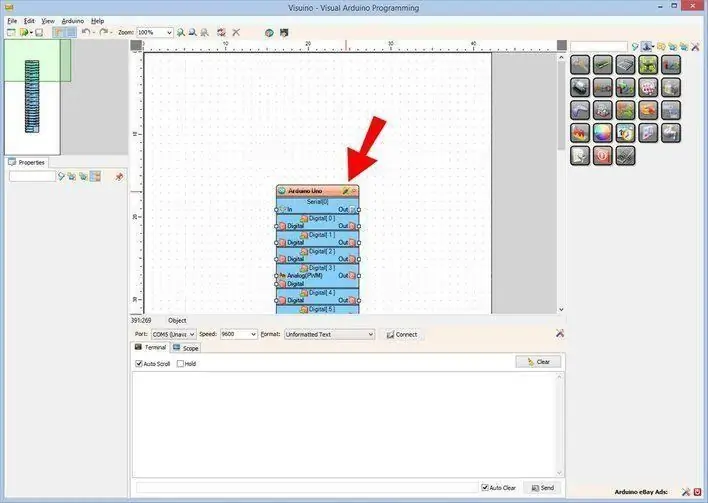
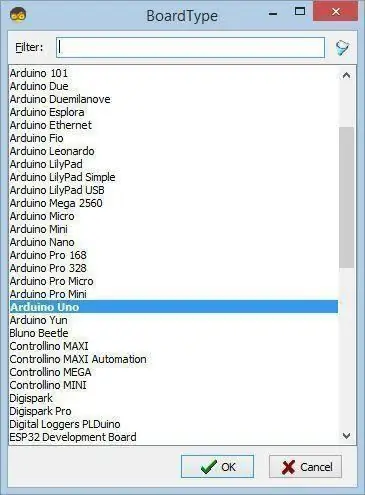
Das Visuino: https://www.visuino.eu muss installiert sein. Starten Sie Visuino wie im ersten Bild gezeigt Klicken Sie auf die Schaltfläche "Tools" auf der Arduino-Komponente (Bild 1) in Visuino Wenn der Dialog erscheint, wählen Sie "Arduino UNO" wie in Bild 2 gezeigt
Schritt 4: In Visuino Komponenten hinzufügen
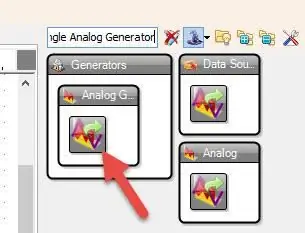
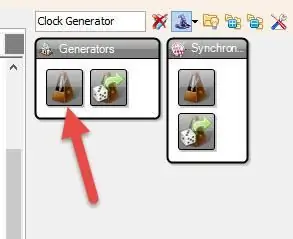
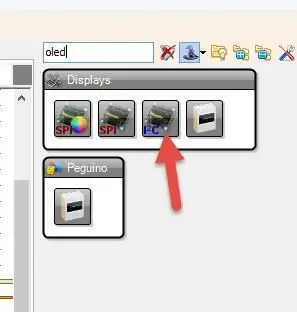
- Komponente "Time Of Flight Laser Ranger VL53L0X" hinzufügen
- Komponente "Analog nach Wert dividieren" hinzufügen
- Komponente "Analog zu unsigniert" hinzufügen
- Komponente "SSD1306/SH1106 OLED Display (I2C)" hinzufügen
- Komponente "Clock Generator" hinzufügen
- Komponente "Dreieck-Analoggenerator" hinzufügen
- Komponente "Clock Generator" hinzufügen
- 2X Komponente "Analogwert vergleichen" hinzufügen
- Komponente "Map Range Analog" hinzufügen
- Komponente "Servo" hinzufügen
- Komponente "Inverse Analog (Change Sign)" hinzufügen
- Komponente "Analog Multi Source" hinzufügen
Schritt 5: In Visuino Set-Komponenten
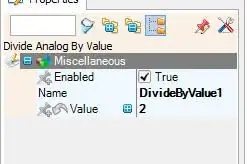
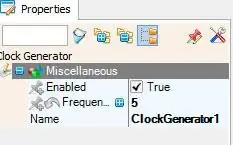
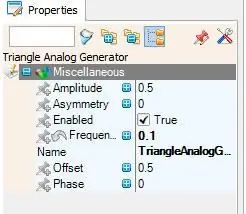
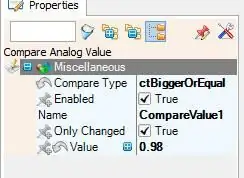
- Wählen Sie "DivideByValue1" und setzen Sie im Eigenschaftenfenster den Wert auf 2
- Wählen Sie "ClockGenerator1" und setzen Sie im Eigenschaftenfenster die Frequenz auf 5
- Wählen Sie "TriangleAnalogGenerator1" und setzen Sie im Eigenschaftenfenster die Frequenz auf 0.1
- Wählen Sie "CompareValue1" und setzen Sie im Eigenschaftenfenster den Vergleichstyp auf "ctBiggerOrEqual" und den Wert auf 0,98
- Wählen Sie "CompareValue2" und setzen Sie im Eigenschaftenfenster den Vergleichstyp auf "ctSmallerOrEqual" und den Wert auf 0,02
- Wählen Sie "MapRange1" und setzen Sie im Eigenschaftenfenster "Output Range" > "Max" auf 180
- Doppelklicken Sie auf das DisplayOLED1 und im Elements-Fenster
- Ziehen Sie "Winkellinie zeichnen" nach links
- Stellen Sie im Eigenschaftsfenster "Winkel" auf -10, "Ende" auf 60, "X" auf 64, "Y" auf 63
- Klicken Sie auf das Pin-Symbol "Winkel" und wählen Sie "FloatSinkPin"
- Klicken Sie auf das Pin-Symbol "Ende" und wählen Sie "IntegerSinkPin"
-
Ziehen Sie "Bildschirm ausfüllen" auf die linke Seite des Elementefensters
- Schließen Sie das Elements-Fenster
Schritt 6: In Visuino Connect-Komponenten
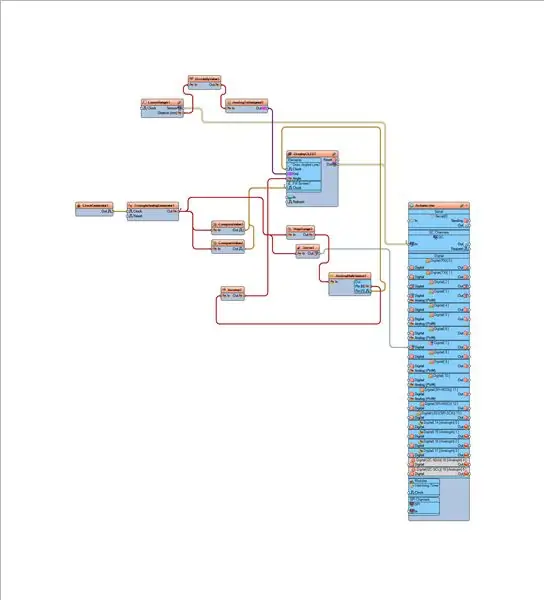
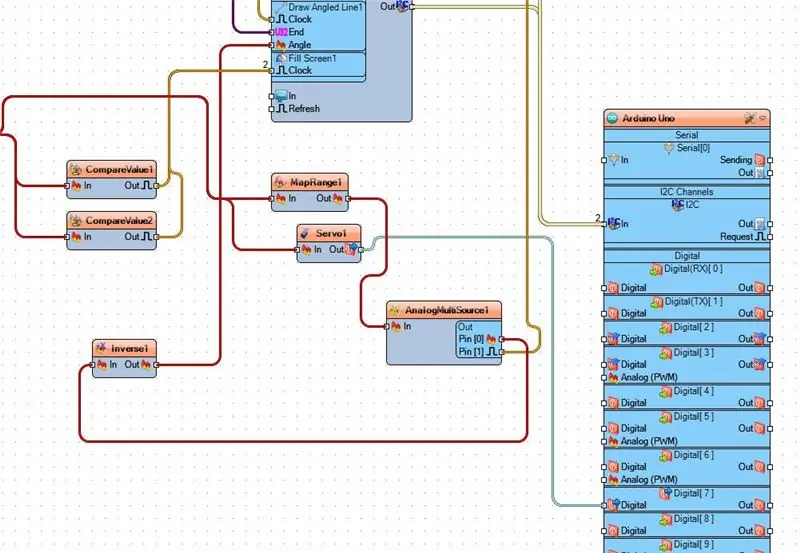
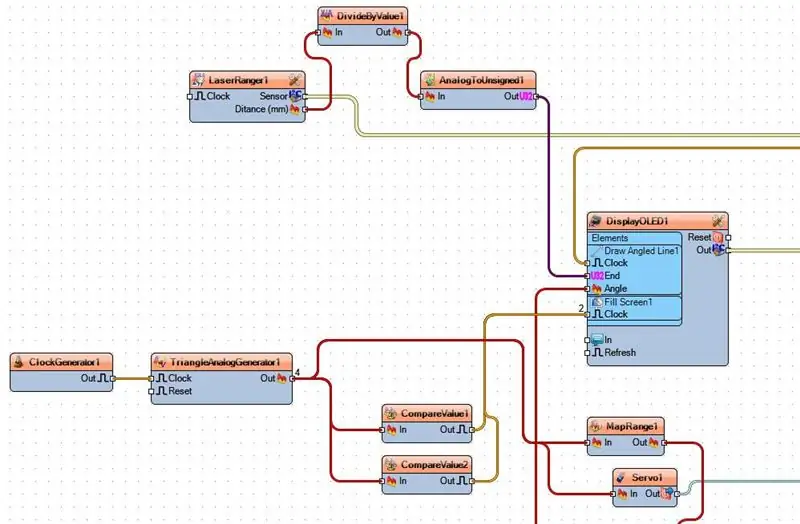
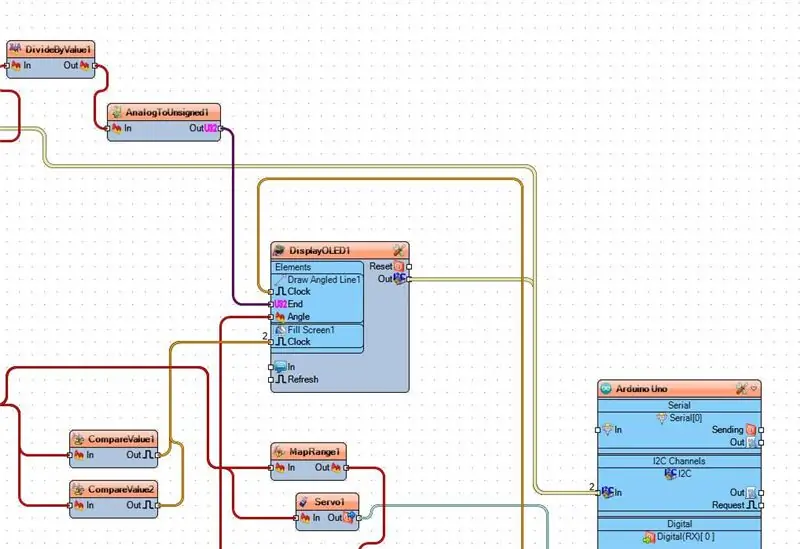
Verbinden Sie den LaserRanger1-Pin-Sensor I2C mit dem Arduino-Board-Pin I2C In
Verbinden Sie DisplayOLED1 Pin I2C Out mit Arduino Board Pin I2C In
- Verbinden Sie den LaserRanger1-Pin-Abstand (mm) mit dem DivideByValue1-Pin In
- Verbinden Sie DivideByValue1 Pin Out mit AnalogToUnsigned1 Pin In
- Verbinden Sie AnalogToUnsigned1 Pin Out mit DisplayOLED1>Draw Angled Line1 Pin End
- Verbinden Sie ClockGenerator1 Pin Out mit TriangleAnalogGenerator1 Pin Clock
- Verbinden Sie TriangleAnalogGenerator1 Pin Out mit CompareValue1 und CompareValue2 Pin In
- Verbinden Sie TriangleAnalogGenerator1 Pin Out mit MapRange1 und Servo1 Pin In
- Verbinden Sie CompareValue1 und CompareValue2 Pin Out mit DisplayOLED1>Fill Screen1 Pin Clock
- Verbinden Sie MapRange1 Pin Out mit AnalogMultiSource1 Pin In
- Verbinden Sie Servo1 Pin Out mit Arduino Digital Pin 7
- Verbinden Sie AnalogMultiSource1 Pin [0] mit Inverse1 Pin In
- Verbinden Sie den AnalogMultiSource1-Pin [1] mit DisplayOLED1>Draw Angled Line1 Pin Clock
- Verbinden Sie Inverse1 Pin Out mit DisplayOLED1>Draw Angled Line1 Pin Angle
Schritt 7: Generieren, Kompilieren und Hochladen des Arduino-Codes
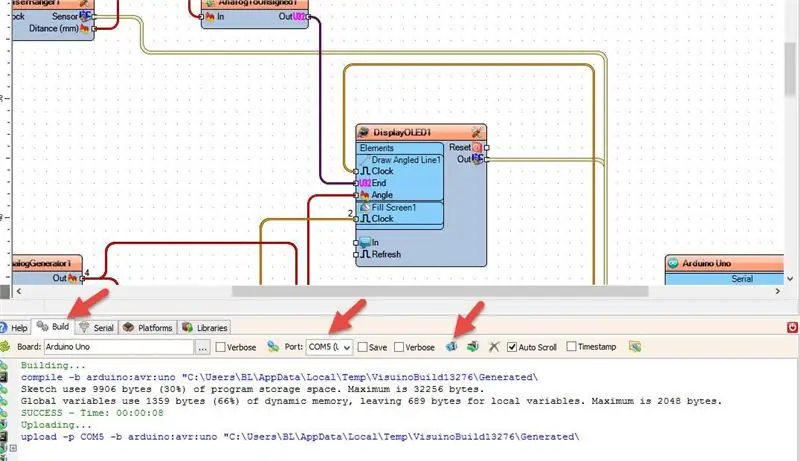
Klicken Sie in Visuino unten auf die Registerkarte "Build", stellen Sie sicher, dass der richtige Port ausgewählt ist, und klicken Sie dann auf die Schaltfläche "Compile/Build and Upload".
Schritt 8: Spielen
Wenn Sie das Arduino UNO-Modul mit Strom versorgen, zeigt das OLED-Display die Radarentfernung an und der Servomotor dreht sich nach links und rechts.
Herzliche Glückwünsche! Sie haben Ihr Projekt mit Visuino abgeschlossen. Ebenfalls beigefügt ist das Visuino-Projekt, das ich für dieses Instructable erstellt habe. Sie können es herunterladen und in Visuino öffnen:
Schritt 9: Überprüfen Sie meine anderen Projekte
Bitte nehmen Sie sich einen Moment Zeit, um mein anderes Cooles Projekt hier zu überprüfen:
Empfohlen:
So bauen Sie ein Wifi-System, das die Beleuchtung und Heizung Ihres Aquariums steuert – wikiHow

So erstellen Sie ein Wifi-System, das die Beleuchtung und Heizung Ihres Aquariums steuert: Was macht es? Ein System, das Ihr Aquarium automatisch nach einem Zeitplan oder manuell mit einem Druckknopf oder einer Internetanfrage ein- / ausschaltet. Ein System, das die Wassertemperatur überwacht und E-Mails und Warnungen sendet, falls es unter
Serge-System 2: 4 Schritte

Serge System 2: Dies ist das zweite Panel, das ich gebaut habe. Es ist ein zusammengestückeltes System, das diese ursprüngliche Frontplatte hier verwendet hat, aber es ernsthaft vermasselt und meine 2 Monate Arbeit ausgeweidet hat. Dann fing ich an, verschiedene andere Module zusammenzurätseln, auf die ich im Laufe der Zeit gestoßen bin. Viele Neubearbeitungen a
So betreten Sie die Ghetto-Matrix (DIY Bullet Time) – wikiHow

So betreten Sie die Ghetto-Matrix (DIY Bullet Time): Das Folgende ist ein Tutorial, wie Sie Ihr eigenes billiges, tragbares und haubenartiges Bullet-Time-Kamera-Rig im Handumdrehen bauen können. Dieses Rig wurde vom Graffiti Research Lab und dem Regisseur Dan the Man entworfen, um in einem Hip-Hop-Musikvideo für un
Laser Tattoo: 7 Schritte (mit Bildern)

Lasertätowierung:………………………………………………………. ………………………………………………………. …………………………………………… …"Was ist in der Schachtel?""Schmerzen" Er spürte ein verstärktes Kribbeln in seiner Hand, drückte seine
