
Inhaltsverzeichnis:
2025 Autor: John Day | [email protected]. Zuletzt bearbeitet: 2025-01-23 12:52
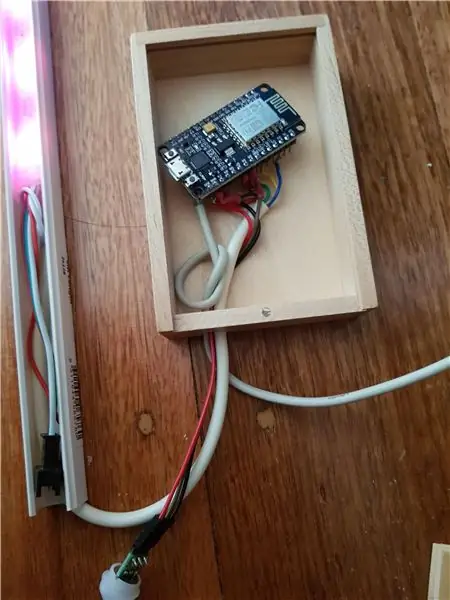

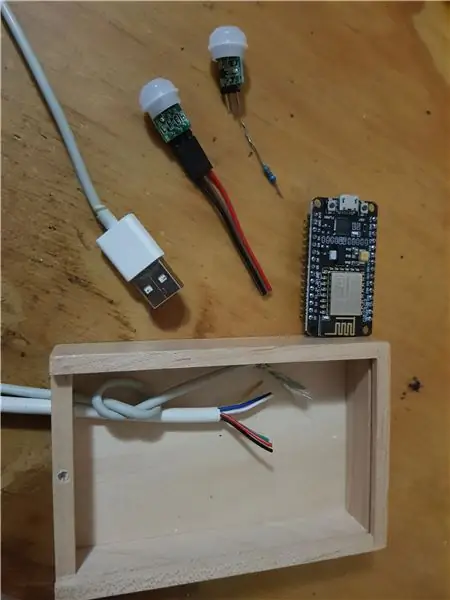
Ich begann dieses Projekt, das von einem Treppenlicht von einem anderen anweisbaren Pfosten inspiriert wurde. Der Unterschied besteht darin, dass das Gehirn der Schaltung ESP8266 verwendet, was bedeutet, dass es sich um ein IoT-Gerät handelt.
Was ich mir vorstelle, ist, dass die Kinder das Flurnachtlicht haben, wenn sie aus ihrem Zimmer treten, es den Weg zum Badezimmer beleuchtet. Dazu verwende ich den ESP8266, um die Bewegung des PIR-Sensors zu erkennen. Ich habe 2 PIR-Sensoren verwendet, einen an jedem Ende für die Rückfahrt. Da ESP8266 IoT-fähig ist, kann ich damit auch erkennen, ob sich auf dem Flur bewegt, indem ich eine MQTT-Nachricht an den Home Assistant schicke.
Schritt 1: Sammeln Sie alle benötigten Materialien


Für dieses Projekt verwende ich folgende Materialien:
- ESP8266
- PIR-Sensor
- 330 Ohm Widerstand, der als Strombegrenzer dient
- 5 V adressierbarer LED-Streifen (WS2812B)
- Stromleitung zur Unterbringung der Lichter
Schritt 2: Schließen Sie die Schaltung an
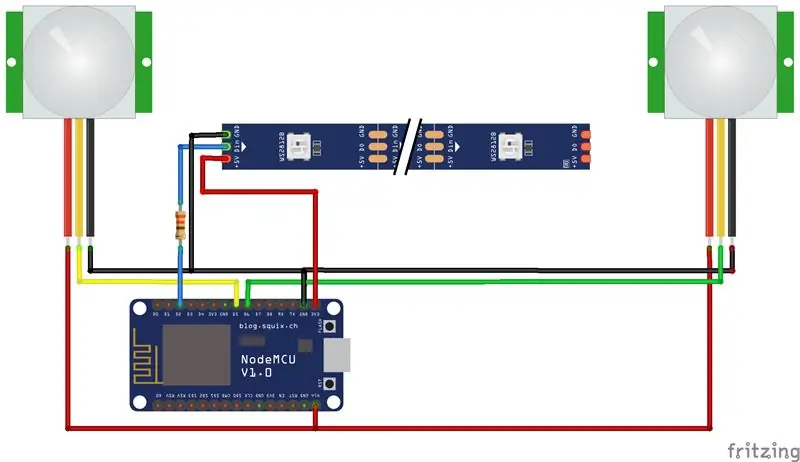

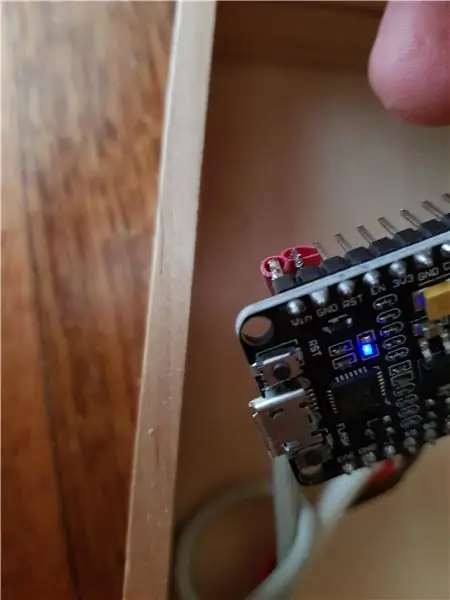
Wir verbinden die Datenleitung des LED-Streifens im Wesentlichen über einen 330-Ohm-Widerstand mit Pin D2 oder ESP8266, um den Strom zu begrenzen. Beachten Sie, dass die Betriebsspannung des ESP8266 3,3 V beträgt.
Die PIR-Sensoren werden an Pin D5 und D6 angeschlossen, einer für den linken Sensor und einer für den rechten. Vergessen Sie in diesem Fall nicht, die Stromversorgung für PIR und LED-Streifen an 3,3 V anzuschließen.
Schritt 3: Laden Sie den Code hoch
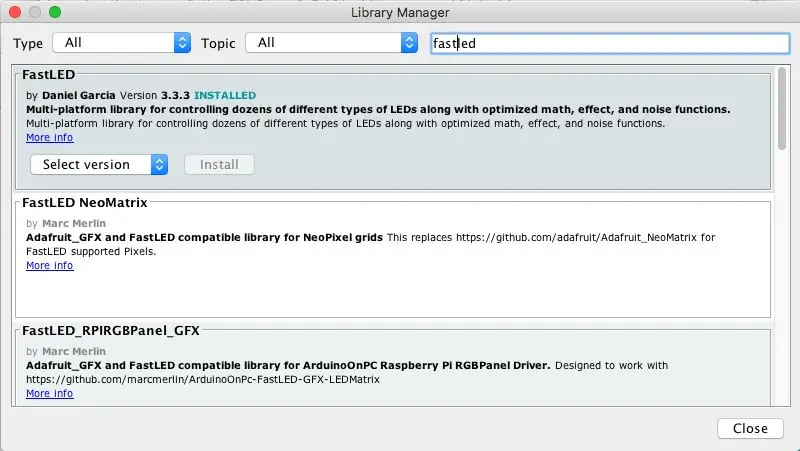
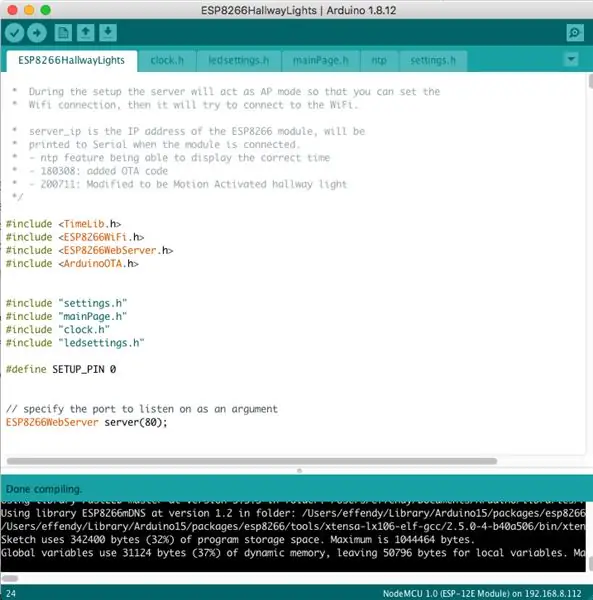
Damit der Code funktioniert, benötigen Sie die folgende Bibliothek:
- Bibliothek "FastLed" von Daniel Garcia, in diesem Fall habe ich Version 3.3.3 installiert
- TimeLib
- ESP8266Wifi
- ESP8266WebServer
- ArduinoOTA
Wenn Sie sie noch nicht installiert haben, können Sie sie über "Tools-> Manage Library" in der Arduino-Oberfläche installieren.
Im folgenden Abschnitt des Codes
#define FASTLED_ESP8266_D1_PIN_ORDER#include "FastLED.h" FASTLED_USING_NAMESPACE
#define NUM_LEDS 30
#define LEDS_PER_STAIR 2 // Anzahl der LEDs pro Treppe. Noch nicht änderbar - nur bemerkenswert #define BRIGHTNESS 120 // 0…255 (verwendet in Fade7) #define PIN_LED 04 // LED Data Pin (GPIO4) D2 #define PIN_PIR_DOWN 14 // PIR Downstairs Pin (GPI14) D5 #define PIN_PIR_UP 12 // PIR Upstairs Pin (GPI12) D6
Sie können die Anzahl der LEDs in Ihrem LED-Streifen konfigurieren, auch den Anschluss des LEDStrip, wenn Sie ihn an einen anderen Pin anschließen, und auch den PIR-Sensor-Pin, wenn Sie ihn an einen anderen Pin der MCU anschließen.
Die obige Konfiguration befindet sich in der Datei "ledsettings.h".
Den vollständigen Quellcode können Sie unter folgendem Link herunterladen.
Sobald Sie den Code erfolgreich kompilieren können, können Sie ihn auf den ESP8266 hochladen.
Schritt 4: Testen und Testen und Fehlerbehebung
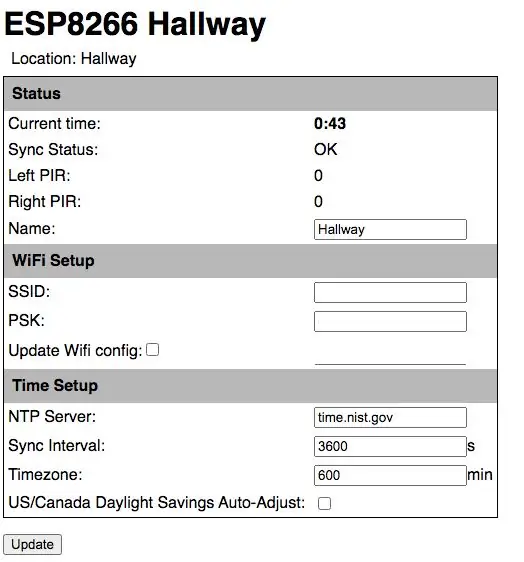
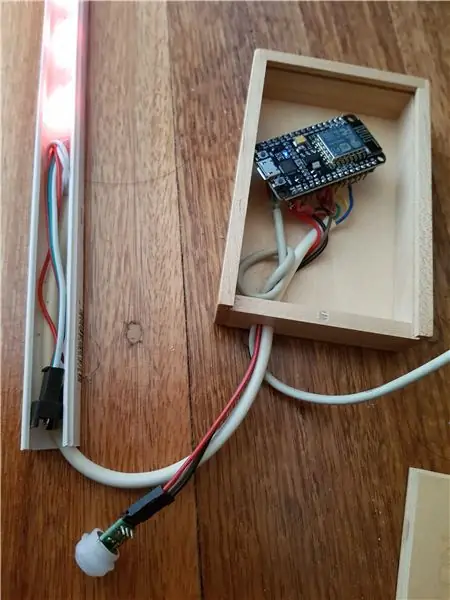
Wenn alles gut geht, sollten Sie eine funktionierende Flurbeleuchtung haben, auf die Sie stolz sein können. Wenn Sie die Schaltung zum ersten Mal einschalten, leuchtet der LED-Streifen mit einer Regenbogensequenz auf. Dann fungiert der ESP8266 als Zugangspunkt (AP), damit Sie die WLAN-Verbindung konfigurieren können.
Wenn Sie den Code verwenden, den ich habe, sollten Sie "ESP-HallLight" als Zugangspunkt sehen können. Aus Sicherheitsgründen habe ich den AP mit einem Passwortschutz versehen. Das Standardpasswort ist "arduino". Sie können dies in der Datei settings.h im folgenden Abschnitt ändern.
#define CLOCK_NAME "ESP-HallLight"
#define WIFI_AP_NAME CLOCK_NAME #define WIFI_APPSK "arduino" // Standard-AP-Passwort
Nach erfolgreicher Verbindung mit einem Mobiltelefon oder Laptop über WLAN sollten Sie in der Lage sein, Ihren Browser auf 192.168.4.1 zu verweisen. Sie sollten den Einstellungsbildschirm sehen, wie in der Abbildung oben gezeigt. Sie können jetzt Ihre WLAN-Einstellungen eingeben und nach der Eingabe wird ESP8266 neu gestartet und versucht, eine Verbindung zu Ihrem WLAN herzustellen. Bei erfolgreicher Verbindung sehen Sie den Access Point "ESP-HallLight" nicht mehr.
Wenn Sie noch mit der Arduino-Schnittstelle verbunden sind, können Sie dies über den seriellen Monitor überwachen.
Hinweis: Sie müssen das WLAN nicht konfigurieren, damit die Sensoren funktionieren, es sollte nach einigen Sekunden funktionieren, wenn die ersten Lichter aus sind.
Zum Testen können Sie versuchen, von einer Seite zu gehen oder mit der Hand zu winken, das Licht sollte in Fahrtrichtung aufleuchten, wenn es umgekehrt ist, müssen Sie den linken und rechten Sensor im Code vertauschen.
Während meines ersten Builds verbinde ich versehentlich das falsche Ende des LED-Streifens, wodurch keine der LEDs aufleuchtet.
Ich hoffe, Ihnen gefällt dieser Build, wenn dies hilfreich ist, stimmen Sie bitte für den Wettbewerb ab. Wenn Sie Fragen haben, zögern Sie nicht, mir eine Nachricht zu schreiben, und ich werde mich so schnell wie möglich darum kümmern.
Einige nachträgliche Überlegung wäre, die zusätzlichen Funktionen hinzuzufügen wie:
- Mit einer Schnittstelle, um die LEDs unabhängig vom Sensor zu schalten, ähnlich wie in meinem vorherigen Beitrag über WLAN-gesteuerte LED-Streifen oder LED-Streifen-Statusanzeige.
- Fügen Sie eine zusätzliche Funktion hinzu, um MQTT-Nachrichten an Home Assistant zu senden, ähnlich wie im folgenden Beitrag.
Empfohlen:
Heimwerken -- Einen Spinnenroboter herstellen, der mit einem Smartphone mit Arduino Uno gesteuert werden kann – wikiHow

Heimwerken || Wie man einen Spider-Roboter herstellt, der mit einem Smartphone mit Arduino Uno gesteuert werden kann: Während man einen Spider-Roboter baut, kann man so viele Dinge über Robotik lernen. Wie die Herstellung von Robotern ist sowohl unterhaltsam als auch herausfordernd. In diesem Video zeigen wir Ihnen, wie Sie einen Spider-Roboter bauen, den wir mit unserem Smartphone (Androi
Bewegungsaktivierte Cosplay Wings mit Circuit Playground Express - Teil 1: 7 Schritte (mit Bildern)

Bewegungsaktivierte Cosplay-Flügel mit Circuit Playground Express - Teil 1: Dies ist Teil 1 eines zweiteiligen Projekts, in dem ich Ihnen meinen Prozess zur Herstellung eines Paars automatisierter Feenflügel zeige. Der erste Teil des Projekts ist der Mechanik der Flügel, und der zweite Teil macht es tragbar und fügt die Flügel hinzu
Bodenfeuchtesensor und ESP8266 mit der AskSensors IoT Cloud verbinden – wikiHow

So verbinden Sie Bodenfeuchtigkeitssensor und ESP8266 mit der AskSensors IoT Cloud: Diese Anleitung zeigt Ihnen, wie Sie Ihren Bodenfeuchtigkeitssensor und ESP8266 mit der IoT-Cloud verbinden. Für dieses Projekt verwenden wir ein Knoten MCU ESP8266 WiFi-Modul und einen Bodenfeuchtigkeitssensor das misst den volumetrischen Inhalt des Wassers in der so
Wie man ein automatisches Licht macht – wikiHow

Wie man ein automatisches Licht macht: Dies ist eine einfache automatische Lichtschaltung
DIY IoT-Lampe für die Hausautomation -- ESP8266-Tutorial: 13 Schritte (mit Bildern)

DIY IoT-Lampe für die Hausautomation || ESP8266-Tutorial: In diesem Tutorial werden wir eine mit dem Internet verbundene intelligente Lampe erstellen. Dies wird tief in das Internet der Dinge eintauchen und eine Welt der Heimautomatisierung eröffnen! Die Lampe ist über WLAN verbunden und verfügt über ein offenes Nachrichtenprotokoll. Das heißt, Sie können wählen
