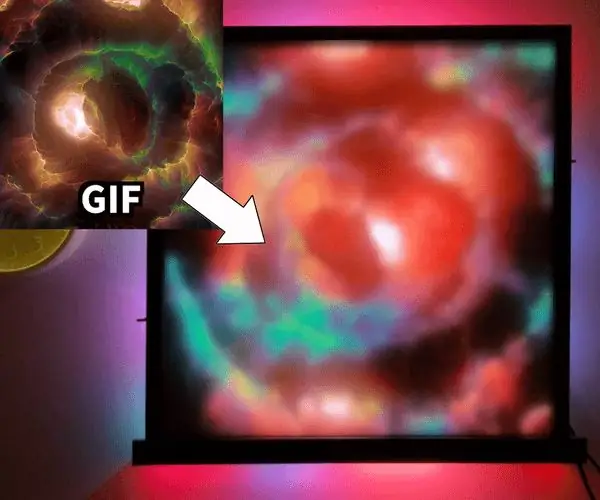
Inhaltsverzeichnis:
- Lieferungen
- Schritt 1: Build planen
- Schritt 2: Vorlage erstellen
- Schritt 3: Vorlage auf die Rückseite des Rahmens übertragen
- Schritt 4: Löcher in MDF-Blatt bohren
- Schritt 5: Testsitz vor dem Bohren weiterer Löcher
- Schritt 6: Netzteil montieren und testen
- Schritt 7: Panels montieren
- Schritt 8: Panels verdrahten
- Schritt 9: SmartLED Shield und Teensy 4. zusammenbauen
- Schritt 10: Teensy mit einfacher Skizze zum Testen programmieren
- Schritt 11: Optional: APA102-Streifen verdrahten
- Schritt 12: Planen Sie, Löcher in den Rahmen zu schneiden
- Schritt 13: Löcher für Encoder schneiden
- Schritt 14: Löcher für Schiebepotentiometer schneiden
- Schritt 15: Biegeverbinder für Kontrollen und Testsitz
- Schritt 16: Schneiden Sie Löcher in MDF-Blatt für Steueranschlüsse
- Schritt 17: Diffusor hinzufügen
- Schritt 18: Slide und Encoder anbringen
- Schritt 19: Rahmen zusammenbauen
- Schritt 20: Slide und Encoder verdrahten
- Schritt 21: GIFs vorbereiten
- Schritt 22: Skizze laden und testen
- Autor John Day [email protected].
- Public 2024-01-31 10:15.
- Zuletzt bearbeitet 2025-06-01 06:08.
Von PixelmatixErfahren Sie mehr über PixelmatixFolgen Sie mehr vom Autor:


Über: Pixelmatix stellt die SmartMatrix-Reihe von Open-Source-Hardwareprodukten und die SmartMatrix-Bibliothek für Teensy 3.1 her. Mehr über Pixelmatix »
Continuum ist ein Lichtkunst-Display, das sich ständig in Bewegung befindet, mit Optionen für schnelle, langsame oder unglaublich langsame Bewegungen. Die RGB-LEDs im Display werden 240 Mal pro Sekunde aktualisiert, wobei bei jeder Aktualisierung einzigartige Farben berechnet werden. Ein Schieberegler an der Seite des Displays steuert, ob die LEDs den Inhalt - derzeit animierte GIFs - in Echtzeit wiedergeben, 1000x langsamer als Echtzeit oder irgendwo dazwischen.
Der Rahmen wird von Teensy 4.1 und der SmartMatrix Library mit SmartLED Shield für Teensy 4 betrieben passt in einen Ikea Ribba Shadowbox-Rahmen. HUB75-Panels müssen ständig mit Daten aktualisiert werden, um ein Bild mit hoher Geschwindigkeit anzuzeigen: mindestens 100-mal pro Sekunde aktualisiert, um für die meisten Menschen flimmerfrei auszusehen, und mindestens 200-mal pro Sekunde, um gut auszusehen auf der Kamera. Die SmartMatrix-Bibliothek und SmartLED Shield wurden entwickelt, um HUB75-Panels schnell und mit hochwertigen Grafiken aufzufrischen, wobei eine Farbtiefe von bis zu 48 Bit verwendet wird, um den Stepping-Effekt zu vermeiden, der bei subtilen Farbänderungen mit geringer Farbtiefe zu sehen ist. Normalerweise die SmartMatrix-Bibliothek funktioniert mit Quellinhalten, die viel langsamer aktualisiert werden als die Aktualisierungsrate, beispielsweise 30 Bilder pro Sekunde für Videos und ein einzelnes Bild gleichzeitig. Bei diesem Projekt betrachtet die Bibliothek bei jeder Aktualisierung zwei Bilder gleichzeitig und erstellt ein neues Bild, das mit linearer Interpolation aktualisiert werden soll. Dies wäre ohne das leistungsstarke Teensy 4 nicht möglich, das über genügend Speicher verfügt, um die zusätzlichen Pixeldaten zu speichern und alle erforderlichen Berechnungen durchzuführen, um einzigartige Pixel für ein 96 x 96 HUB75-Display zu berechnen und das Display 240 Mal pro Sekunde zu aktualisieren.
Zusätzlich zum Ansteuern von HUB75-LEDs verwende ich die APA102-LED-Unterstützung in der SmartMatrix-Bibliothek und das JST-SM-Kabel und die in SmartLED Shield integrierten 5V-Puffer, um zwei Meter 60 LED/Meter APA102-LED-Streifen zur Beleuchtung der dahinter liegenden Wand zu betreiben den Rahmen in einem Amibilight-ähnlichen Effekt. APA102-LEDs sind hierfür im Vergleich zu WS2812/Neopixeln eine gute Wahl, da sie über eine 5-Bit-Global-Helligkeitssteuerungseinstellung pro LED verfügen, sodass sie mit Pseudo-39-Bit-Farbtiefe im Vergleich zu 24-Bit-WS2812/Neopixeln angesteuert werden können. Dies ermöglicht sanfte Farbwechsel ohne Stufen, die bei LEDs mit geringerer Farbtiefe zu sehen sind. Die Farben für die APA102-LEDs werden von den Rändern der auf das Panel gefahrenen Bilder übernommen und wie bei den Hauptpanels über die Zeit interpoliert.
Die Bedienelemente des Displays sind bewusst einfach gehalten, mit einem Schieberegler im Mixer-Stil (lineares Potentiometer) zur Steuerung der Wiedergabegeschwindigkeit und zwei Drehreglern: einer zum Ändern des Inhalts, der andere zur Steuerung der Helligkeit.
Die LEDs werden mit einer mattierten Acrylscheibe gestreut, die weit genug von den LEDs entfernt ist, damit benachbarte Lichter ein wenig miteinander verschmelzen. Es verbessert das Aussehen bestimmter Inhaltstypen dramatisch und verleiht dem Display ein sehr einzigartiges Aussehen.
Die Grundidee für dieses Display hatte ich schon seit einiger Zeit, inspiriert vom Very Slow Movie Player-Projekt und der glatten linearen Interpolation, die vom Fadecandy LED-Controller verwendet wird. Die Idee hinter dem Very Slow Movie Player hat mir sehr gut gefallen: Ein Display, das stationär wirkte, aber beim erneuten Betrachten neue Inhalte anzeigen konnte. Im Gegensatz zu diesem Projekt wollte ich die Übergänge ausblenden, damit Sie selbst dann, wenn Sie beim Übergang zu einem neuen Bild direkt auf die Anzeige starren, den Übergang oder überhaupt keine Bewegung sehen können.
Lieferungen
Um den 96x96-Rahmen zu bauen, benötigen Sie
- Ikea Ribba 50x50cm Rahmen
-
Acrylite Satinice 0D010 3mm Platte geschnitten auf 500x500mm
Ein alternativer Diffusor kann für billigere verwendet werden, sogar Druckerpapier (wenn Sie es in der richtigen Größe finden) kann gut als Diffusor funktionieren, aber der Rahmen sieht mit einem hochwertigen Diffusor wirklich fantastisch aus
-
9x P5 32x32 HUB75 Platten
Ich habe Panels verwendet, die ich vor Jahren gekauft habe, und es scheint, als ob billige P5 32x32-Panels eingestellt wurden, seit sie durch P5 64x32-Panels ersetzt wurden, die für ein 96x96-Display nicht funktionieren. P5 32x32 „Outdoor“-Paneele sind erhältlich, aber sie sind teurer, da sie heller sind und wasserfeste Beschichtungen haben. Sie können auch dicker sein, sodass Sie die Positionierung der Paneele weiter hinten im Rahmen anpassen müssen, um den gleichen diffusen Look zu erhalten
-
SmartLED-Schild für Teensy 4
Dies ist derzeit in einer Crowdfunding-Kampagne auf Crowd Supply, aber es ist Open Source-Hardware und das Hardware-Design des Prototyps und der neueste SmartMatrix-Bibliothekscode ist auf GitHub verfügbar, wenn Sie Ihren eigenen bauen möchten
-
Teensy 4.1
Holen Sie es sich mit bereits gelöteten Pins von PJRC oder SparkFun, wenn Sie dies ohne Löten bauen möchten
-
Micro SD Karte
- Eine kleine Größe ist in Ordnung
- Sie benötigen außerdem einen Reader, um die GIF-Dateien zu laden
-
Längere 16-polige IDC-Flachbandkabel
- Sie benötigen längere Kabel als normalerweise mit den HUB75-Paneelen geliefert werden, um die HUB75-Paneele zwischen den Reihen zu verbinden
- Die billigste Option ist wahrscheinlich, sich eine Rolle 16-adriges Flachbandkabel und eine Packung 16-poliger IDC-Steckverbinder zu besorgen und Ihre eigenen zu crimpen. Beachten Sie, dass Sie, wenn Sie kein 16-adriges Kabel finden, ein breiteres (z. B. 20-poliges) Kabel finden und einfach die 16 benötigten Drähte trennen können
- Sie können ein spezielles IDC-Crimpwerkzeug erhalten oder einfach einen Schraubstock verwenden
-
2x Drehgeber
Ich habe das Modell KY-040 verwendet, das auf Websites erhältlich ist, die chinesische Elektronik verkaufen
-
Schiebepotentiometer
Ich habe das chinesische 10k-Potentiometer mit roter Platine, gelbem Schieberegler und dualem linearem Ausgang verwendet
- M-F „Dupont“-Überbrückungskabel oder Draht und Crimps
-
~100uF Durchsteck-Elektrolytkondensator
Der Wert ist nicht so wichtig, ich habe auch einen 220uF verwendet, den ich zur Hand hatte
-
Dinge, die mit Ihren HUB75-Panels geliefert werden sollten
- Stromkabel für jedes Panel
- Kurze Flachbandkabel (du brauchst 9x)
- Steckbrett oder Perfboard
-
2x 14-Pin-Header geeignet zum Verbinden des SmartLED Shield mit dem Steckbrett oder Perfboard
Wenn Sie ein Steckbrett verwenden, benötigen Sie lange Stifte wie diese:
-
Netzteil und Wandstromkabel und Stecker
Diese Panels verbrauchen bis zu 3A bei voller Helligkeit, also benötige ich insgesamt 27A plus genug für die LED-Streifen. Ein kleineres Angebot würde wahrscheinlich funktionieren, da ich keine Inhalte mit vollem Weiß über alle Panels treibe. Ich hatte zufällig eine 40-A-Versorgung zur Hand, und sie passte hinter das Display, also habe ich sie einfach verwendet, anstatt zu optimieren
-
M3 8mm Schrauben zur Befestigung von HUB75 Paneelen an der Rückseite des Rahmens
Ein paar längere Schrauben wären auch praktisch, um das Netzteil möglicherweise an der Rückseite des Rahmens zu befestigen
-
Holzschrauben zur Befestigung von Encoder und Schiebepotentiometer am Rahmen
Ich hatte zufällig #4 1/2 "Schrauben, also habe ich diese verwendet
-
Abstandshalter und Schrauben zur Schirmmontage
- Dies dient der Befestigung des SmartLED Shields am Rahmen
- Ich habe einen 20-mm-M3-M-F-Abstandshalter verwendet, der in eines der HUB75-Panellöcher geschraubt wurde, und eine 6-mm-M3-Schraube, um den Schild am Abstandshalter zu befestigen. Wenn Sie Perfboard anstelle eines Steckbretts verwenden, wird es dünner und Sie benötigen einen kürzeren Abstand
- Druckerpapier
-
Abnehmbares Klebeband
z. B. Abdeckband
- Bleistift
-
Drehknopf für Encoder
Der Encoder wird nicht mit einem Kunststoffknopf geliefert, sondern nur mit der Metall-Encoderwelle. Finden Sie einen, von dem Sie denken, dass er gut aussieht
-
Kappe für Schieber
Der Schieber wird mit einer Kappe geliefert, ist aber leuchtend gelb und sieht vielleicht nicht richtig gegen den schwarzen Bilderrahmen aus. Suche dir einen aus, von dem du denkst, dass er gut aussieht
-
Optional
- 2m 60 LED/m APA102 Streifen
-
APA102 Streifen rechtwinklige Steckverbinder
Dadurch wird das Verdrahten der rechten Winkel viel einfacher, ansonsten nur kurzes Kabel verwenden
- JST-SM Zöpfe für Männer und Frauen
- Hülsenstecker-zu-Klemmenblock-Adapter (für APA102 Strip)
- Jumper Wire zum Verbinden von Netzteil und Hohlstecker
- Draht-/Crimpklemmen zum Anschluss des APA102-Rohrsteckers an die Stromversorgung
-
Ikea Mosslanda Regal
Rahmen an der Wand halten
-
3mm MDF
Das im Ribba-Rahmen enthaltene 2 mm MDF ist nicht stabil genug, um die Platten mit einer Wölbung in der Mitte zu halten. Es ist zumindest anfangs kein Problem, wenn der Rahmen aufrecht an einer Wand montiert wird, aber mit der Zeit kann er durchhängen. Wenn Sie einfachen Zugang zu 3 mm MDF oder einer anderen dickeren Holzplatte haben, kann dies zu Beginn ein gutes Upgrade sein
-
Werkzeuge
-
34mm Lochsäge
- Ich habe die kleine Säge im Ikea Fixa Kit verwendet
- Ein etwas größeres Loch ist wahrscheinlich in Ordnung
- Bohren
-
Bohrer
- Ich habe einen 5/32 "(~4mm) Bohrer für die Schraubenlöcher verwendet
- Ein größeres Bit für die Polarisationsstifte
- Ein 17/64" (6,75 mm) Bohrer für die Encoderwelle
- Ein 16mm (oder 18mm?) Forstnerbohrer zum Bohren von Platz für die Encoder und Potentiometer
- Ein kleines Bit für die Pilotbohrungen für Encoder und Potentiometer
- Schraubendreher
- Hobbymesser
- Nadelzange
- Stecknadel oder etwas Scharfes, wie von einer Nadel oder Reißzwecke
- Bleistift und/oder Stift
-
Schritt 1: Build planen
Die Anweisungen lauten, einen 96x96-Rahmen zu erstellen, aber dieses Projekt kann auf andere Displaygrößen skaliert werden. Sie könnten klein anfangen mit einem 32x32 P6 (6mm Pitch) Panel, das auch gut in gängige Shadowbox-Bilderrahmen passt (siehe SmartMatrix Display). Mit einem 64x64 P3-Panel könnten Sie stattdessen viermal so viele Pixel mit der gleichen Größe des Frames erhalten. Es ist möglich, ein Display größer als 96x96 anzusteuern, 128x128 ist möglich, jedoch mit einem Kompromiss einer niedrigeren Bildwiederholfrequenz (ca. 160 Hz).
Schritt 2: Vorlage erstellen
Sie erstellen eine Schablone, mit der Sie die Löcher markieren können, die in die Rückseite des Rahmens gebohrt werden müssen. Du kannst eine Schablone aus einem großen Blatt Papier oder einigen zusammengeklebten Blättern erstellen.
Legen Sie alle Ihre Paneele so aus, wie sie im Rahmen installiert werden, mit der LED-Seite nach unten. Bringen Sie an den Außenkanten, an denen sich zwei Platten treffen, Klebeband an und achten Sie darauf, dass die Platten eng zusammengeschoben werden. Sie möchten, dass die Schablone die Paneele eng zusammenhält, da sonst möglicherweise eine sichtbare Lücke in den Lichtern entsteht, wo zwischen zwei Paneelen zusätzlicher Platz ist.
Die Schablone muss die Merkmale des mittleren Paneels erfassen und mindestens die nächstgelegenen Schraubenlöcher an den Außenpaneelen, eines von jedem Paneel. Stellen Sie sicher, dass Ihr Papier groß genug ist, um all diese Funktionen zu erfassen.
Legen Sie das Papier auf die Rückseite der Platten. Auf der Rückseite der Platten befinden sich einige Merkmale, die verhindern, dass das Papier flach aufliegt. Die Polarisationsstifte (die Stifte, die von der Rückseite des Panels nach oben ragen) sind ebenso im Weg wie die Stromanschlüsse. Machen Sie einige kleine Löcher, damit diese Merkmale durch das Papier gehen können, damit es flach sitzt. Kleben Sie nun das Papier so fest, dass es flach gegen die Rückseite der Platten gezogen wird.
Reiben Sie mit Ihrem Finger die Merkmale der Platten unter die Schablone, damit sie auf dem Papier geprägt sind. Stellen Sie sicher, dass Sie alle Schraubenlöcher, die 2x8 HUB75-Anschlüsse und den Stromanschluss von der Mittelplatte und mindestens die nächstgelegenen Schraubenlöcher von den Außenplatten abdecken. Entfernen Sie nun das Klebeband von den Platten.
Markieren Sie die Seite der Schablone, die Ihnen beim Prägen zugewandt ist, mit einem Bleistift. Die Schablone stellt die Unterseite der Platten dar, schreiben Sie also „BOTTOM“auf die Ihnen zugewandte Seite. Finden Sie heraus, welche Seite der Panels „Up“ist (die Panels haben normalerweise Pfeile auf der Rückseite, einer zeigt den Datenfluss von einem HUB75-Anschluss zum anderen an und ein anderer zeigt zur Oberseite des Panels). Zeichnen Sie einen Pfeil, der nach oben zeigt, und schreiben Sie nach oben auf die Vorlage.
Schritt 3: Vorlage auf die Rückseite des Rahmens übertragen
Biegen Sie die Laschen an der Rückseite des Rahmens heraus und zerlegen Sie den Rahmen, falls Sie dies noch nicht getan haben. Nehmen Sie das MDF-Blatt, das die Rückseite des Rahmens bildet, und legen Sie die anderen Teile beiseite. Wenn Sie sich für eine dickere 3 mm MDF-Platte entschieden haben, greifen Sie stattdessen zu dieser. Wenn Ihnen die Ausrichtung der MDF-Platte wichtig ist, sobald sie sich im Rahmen befindet, legen Sie die gewünschte Seite nach außen auf einen Tisch, die Ihnen zugewandt ist, und legen Sie die Kante, die Sie oben haben möchten, von Ihnen weg auf den Tisch. Legen Sie nun die Schablone darauf, so dass „BOTTOM“sichtbar ist und der „Up“-Pfeil von Ihnen weg zeigt. Zentrieren Sie die Schablone so, dass sich die Mitte der Mittelplatte in der Mitte der MDF-Platte befindet. Kleben Sie die Schablone mit Klebeband fest, damit sie sich beim Markieren nicht bewegt.
Machen Sie in der Mitte jedes Elements, das gebohrt werden muss, Stiftlöcher in der Schablone: Schraubenlöcher, Polarisierungsstifte (dort sollten bereits Löcher sein), HUB75-Anschluss, Stromanschluss. Verwenden Sie nun einen Kugelschreiber oder Bleistift, um die Mitte dieser Elemente auf dem MDF-Blatt zu markieren. Wenn Ihre Vorlage nicht groß genug war, um alle Funktionen aller Platten aufzunehmen, entfernen Sie die Schablone und positionieren Sie sie neu, sodass Sie eine andere Platte abdecken, indem Sie die bereits markierten Schraubenlochfunktionen verwenden, um die Schablone auszurichten. Wiederholen, bis alle Funktionen markiert sind.
Gehen Sie nun zurück über das MDF und stellen Sie sicher, dass alle Funktionen markiert sind. Optional können Sie neben den Polarisationsstiften „PEG“und neben dem HUB75 und den Stromanschlüssen „BIG“schreiben, damit Sie wissen, welche Löcher größer gebohrt werden müssen.
Schritt 4: Löcher in MDF-Blatt bohren
Bohren Sie zuerst alle Löcher in der Mittelplatte. Beginnen Sie mit dem 5/32 (4mm) Bit. Wechseln Sie zu einem etwas größeren Bit für die Polarisationsstifte, die auf der Schablone nicht so genau markiert sind und daher ein größeres Loch für die lockereren Toleranzen benötigen. Verwenden Sie die Lochsäge, um Bohren Sie die Löcher für den HUB75-Stecker und den Stromanschluss.
Machen Sie eine Testpassung mit einem der Panels - denken Sie daran, dass das Panel mit der LED-Seite nach unten auf dem Tisch unter der MDF-Platte montiert wird - stimmen die Löcher mit dem Panel überein? Bei Bedarf nachbohren.
Schritt 5: Testsitz vor dem Bohren weiterer Löcher
Bohren Sie nun einige (nicht alle) Löcher für die Platten neben der Mittelplatte. Nur zwei Schraubenlöcher pro Panel plus die größeren Löcher für die Polarisationsstifte reichen aus. Befestigen Sie die Mittelplatte lose mit ein paar Schrauben. Verwenden Sie nun eine andere Platte, um sicherzustellen, dass die wenigen Löcher, die Sie für die Außenplatten gebohrt haben, richtig ausgerichtet sind. Wenn Sie die Mitte der Schraubenlöcher des Panels nicht sehen, wenn Sie das Panel fest gegen das mittlere Panel drücken, ist etwas nicht in Ordnung. Nehmen Sie alle erforderlichen Anpassungen an Ihren verbleibenden Markierungen vor, um sicherzustellen, dass die Paneele fest aneinander montiert werden, bevor Sie die restlichen Löcher für die angrenzenden Paneele bohren.
Jetzt bleiben nur noch die Eckplatten. Jetzt wissen Sie, was zu tun ist: Ein paar Löcher bohren, Passung prüfen, justieren, dann die restlichen Löcher bohren.
Schritt 6: Netzteil montieren und testen
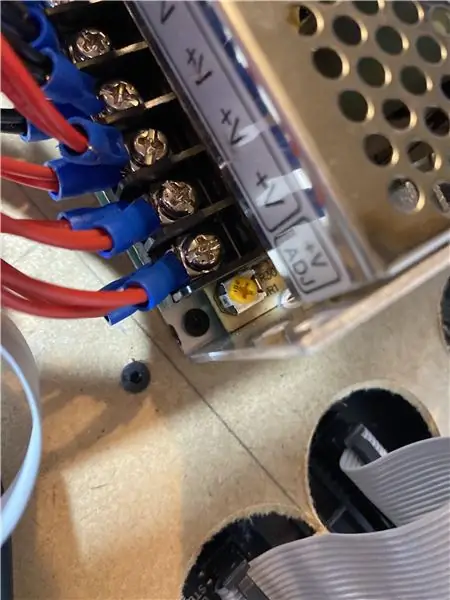

Das Netzteil kann auf der Rückseite der MDF-Platte montiert werden. Sehen Sie nach, ob die vorhandenen Löcher für das Panel an einer geeigneten Stelle sind, um das Netzteil zu montieren, und verwenden Sie bei Bedarf eine längere Schraube, um das Netzteil durch das MDF an einem der Panels zu befestigen.
Schließen Sie das Netzteil an die Steckdose an, wenn es nicht vorverdrahtet ist. Seien Sie bei diesem Schritt sehr vorsichtig und lesen Sie die Anweisungen und Warnungen zum Netzteil und andere Tutorials für Anweisungen, da Sie mit gefährlichen Spannungswerten arbeiten. Wenn Sie mit der Verkabelung vertraut sind, stecken Sie den Strom in die Wand und verwenden Sie ein Multimeter, um zu überprüfen, ob 5 V aus der Stromversorgung kommen. Einige Netzteile verfügen über eine Einstellschraube, die möglicherweise gedreht werden muss, um die Spannung auf den richtigen Wert einzustellen.
Schritt 7: Panels montieren
Verwenden Sie Schrauben, um alle Platten an der Rückseite des MDF zu befestigen. Vier Schrauben pro Panel sind wahrscheinlich genug, aber Sie können gerne alle Schrauben verwenden, wenn Sie möchten.
Schritt 8: Panels verdrahten
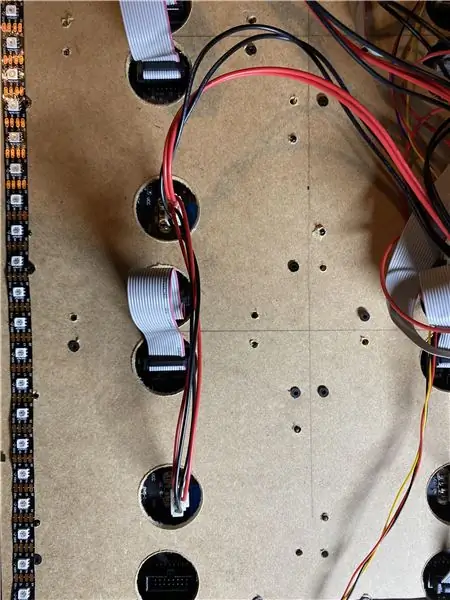
Stecken Sie die Flachbandkabel in die HUB75-Panels. Das SmartLED Shield wird unten rechts am Rahmen montiert (bei Betrachtung von hinten). Verwenden Sie ein langes Flachbandkabel, um die Abschirmung mit dem Eingang des unteren linken Panels zu verbinden. Verdrahten Sie nun die Panels mit kurzen Flachbandkabeln von links nach rechts und langen Flachbandkabeln von den Ausgängen auf der rechten Seite des Panels zu den Eingängen auf der linken Seite des Panels von unten nach oben. Lassen Sie den letzten HUB75-Ausgang unbeschaltet.
Stecken Sie die Stromversorgungskabel in die Panels und verbinden Sie sie mit den 5V-Stromversorgungsausgängen (roter Draht ist 5V, schwarzer Draht ist Masse).
Schritt 9: SmartLED Shield und Teensy 4. zusammenbauen
Befolgen Sie die [SmartLED Shield for Teensy 4 Anweisungen] (https://docs.pixelmatix.com/SmartMatrix/shield-t4.html), um das Teensy und das Schild zusammenzubauen.
Schritt 10: Teensy mit einfacher Skizze zum Testen programmieren
Verwenden Sie die FastLED_Functions-Skizze, um Ihre Panels zu testen. Ändern Sie das Beispiel entsprechend der Größe Ihrer Panels und der Verdrahtungsausrichtung (von oben nach unten oder von unten nach oben). Schalten Sie die Panels und Teensy ein und laden Sie die Skizze über USB hoch. Wenn Sie keine Probleme sehen, passen Sie die Verkabelung oder die Skizze an, bis alles richtig angezeigt wird.
Schritt 11: Optional: APA102-Streifen verdrahten

Die APA102-Streifen erfordern etwas mehr Arbeit beim Zusammenbauen und Löten, damit die Streifen auf die Rückseite des Rahmens passen. Schneiden Sie die Streifen auf die Länge, um auf der Rückseite zu passen, und verlöten Sie die Ecken mit rechtwinkligen Adaptern, beginnend von unten rechts und decken Sie oben, links und dann unten ab. Wenn Sie den Rahmen auf einem Regal montieren, möchten Sie möglicherweise, dass die untere Leiste unter dem Regal montiert wird. In diesem Fall müssen Sie JST-SM-Pigtails löten, um die Verbindung herzustellen, und die Regalleiste muss entfernt werden, wenn du ziehst den rahmen nach unten.
Schritt 12: Planen Sie, Löcher in den Rahmen zu schneiden
Die Drehgeber und das Schiebepotentiometer müssen für die Montage und den Zugang in die Seiten des Rahmens gebohrt werden. Ich benutzte einen Forstnerbohrer, um Löcher zu bohren, die nicht ganz durch den MDF-Rahmen gingen, aber wenn ich dies wieder tun würde, würde ich andere Werkzeuge verwenden. Das MDF verstopfte die Bits häufig und begann durch die Reibung zu brennen. Ich habe das Gefühl, dass eine Kombination aus Messer und Meißel (oder etwas anderes zum Ausmeißeln von Material) besser funktionieren würde.
Markieren Sie die Position für die Encoder und das Schiebepotentiometer. Die Encoder haben mehr Anschlüsse, daher habe ich sie auf der rechten Seite des Rahmens platziert (wenn man nach hinten schaut), damit sie näher am SmartLED Shield sind, um die Verkabelung zu vereinfachen. Ich habe den Schieberegler auf der gegenüberliegenden Seite des Rahmens platziert, damit es einfach ist, die Bedienelemente nach Gefühl zu bedienen, ohne versehentlich das falsche Bedienelement zu berühren. Fühlen Sie sich frei, die Bedienelemente an einer anderen Stelle zu platzieren. In diesem Fall möchten Sie das SmartLED Shield möglicherweise näher an den Bedienelementen platzieren.
Schritt 13: Löcher für Encoder schneiden
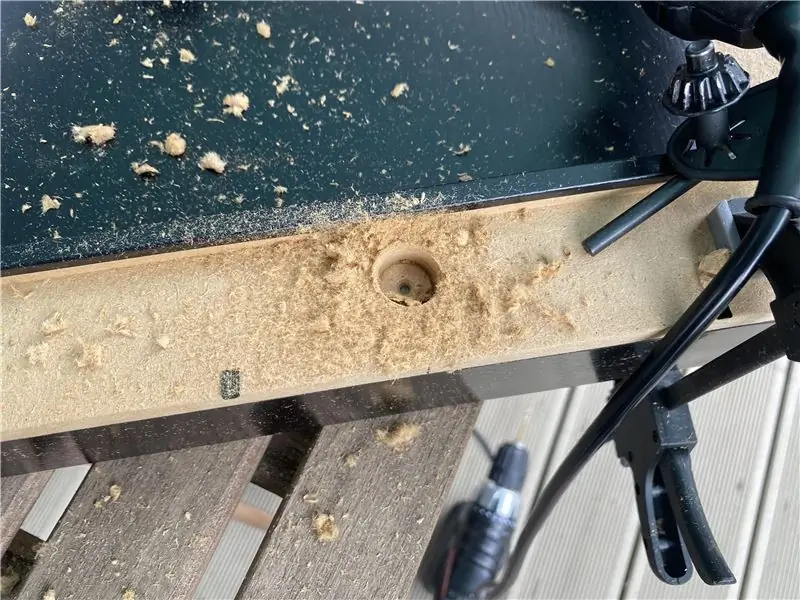

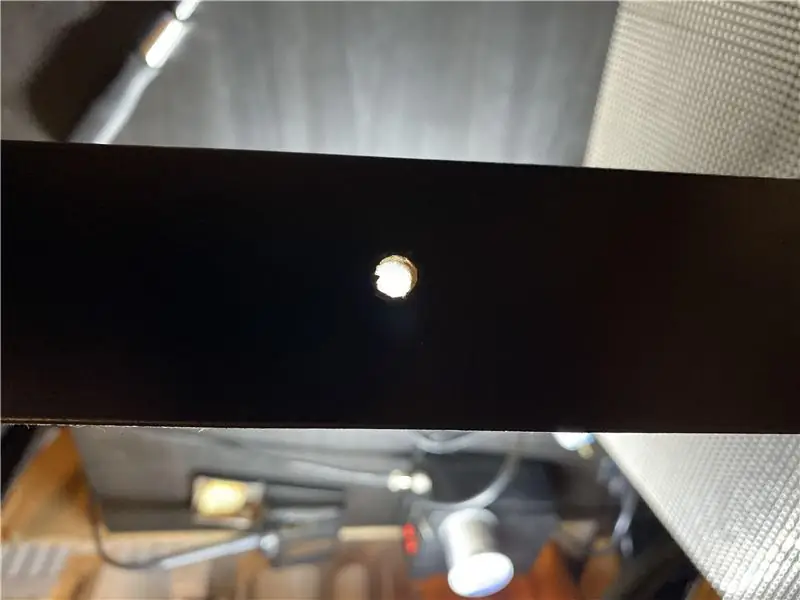
Markieren Sie die Position für den ersten Encoder auf der Innenseite des Rahmens. Stellen Sie sicher, dass das Loch von außen gemessen in der Tiefe des Rahmens zentriert ist. Wenn Sie einen Forster-Bit verwenden, bohren Sie den größten Teil des Weges, aber gehen Sie nicht den ganzen Weg durch den Rahmen. Gehen Sie mindestens so tief wie die Metallhülle des Encoders. Bohren Sie nun das mittlere Loch mit einem 17/64 (6,75 mm) Bohrer.
Der Encoder passt nicht so wie er ist, aber Sie können zumindest die Position des Befestigungslochs markieren und dann ein kleines Führungsloch für die Befestigungsschraube bohren.
Wiederholen Sie dies für den zweiten Encoder.
Schritt 14: Löcher für Schiebepotentiometer schneiden


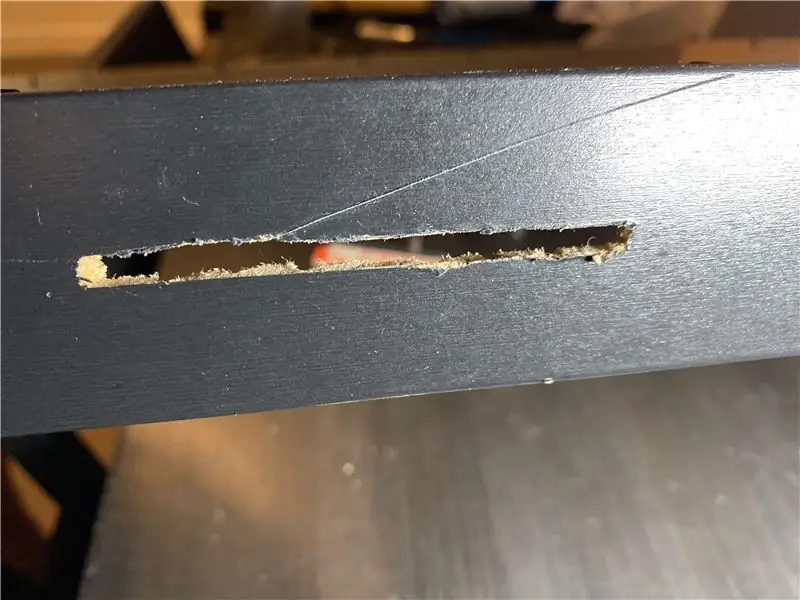

Markieren Sie die Position für das Schiebepotentiometer auf der Innenseite des Rahmens. Ich markierte die Position der Metallabschirmung und die Länge des Schlitzes. Achten Sie darauf, dass der Schlitz für die Rutsche von außen gemessen in der Tiefe des Rahmens zentriert ist. Wenn Sie einen Forster-Bit verwenden, bohren Sie den größten Teil des Weges, aber gehen Sie nicht den ganzen Weg durch den Rahmen. Gehen Sie mindestens so tief wie die Metallhülle des Potentiometers. Wiederholen Sie das Bohren für die Länge des Metallschildes. Verwenden Sie ein Messer und ein Stahllineal, um den Schlitz an der Außenseite des Rahmens zu schneiden. Entnehmen Sie das Material so lange, bis es breit genug ist, damit die Rutsche ihren vollen Bewegungsbereich durchläuft, ohne dass sie berührt wird.
Der Schlitten passt nicht so wie er ist, aber Sie können zumindest die Position des Befestigungslochs markieren und dann ein kleines Führungsloch für die Befestigungsschraube bohren.
Schritt 15: Biegeverbinder für Kontrollen und Testsitz



Die Bedienelemente haben alle Stifte, die unpraktisch in den Rahmen zeigen, anstatt vom Rahmen weg, wo sie zugänglich sind. Sie könnten einen Lötkolben verwenden, um die Anschlüsse neu auszurichten, aber es ist schneller und einfacher, nur eine Spitzzange zu verwenden. Wackeln Sie vorsichtig mit dem Kunststoff-Abstandshalter von den Stiften. Dann biegen Sie jeden Stift so, dass er immer noch einen rechten Winkel hat, aber flach gegen das Brett. Biegen Sie es nun ein wenig weiter, so dass es etwas nach hinten zeigt und Platz ist, um einen gecrimpten Draht daran anzuschließen.
Jetzt sollten die Verbinder in den Rahmen passen. Machen Sie einen Testsitz und nehmen Sie das Material nach Bedarf mit, bis es gut passt. Montieren Sie sie noch nicht, da dies nach dem Hinzufügen des Diffusors einfacher ist.
Schritt 16: Schneiden Sie Löcher in MDF-Blatt für Steueranschlüsse


Das MDF-Blatt benötigt Löcher, damit die Steueranschlüsse herausragen können. Schneiden Sie einige mm von der Platte weg, wo die Anschlüsse hingehen.
Schritt 17: Diffusor hinzufügen
Wenn Sie das gefrostete Acrylit-Acryl verwenden, fügen Sie es jetzt dem Rahmen hinzu. Wenn Sie einen anderen starren Diffusor verwenden, fügen Sie ihn stattdessen hinzu. Wenn du Papier oder Folie für den Diffusor verwendest, solltest du es vielleicht auf den flexiblen Kunststoff kleben, der mit dem Rahmen geliefert wird, damit er nach dem Zusammenbau des Rahmens an Ort und Stelle bleibt. Fügen Sie den Diffusor hinzu, den Sie gerade verwenden.
Schritt 18: Slide und Encoder anbringen

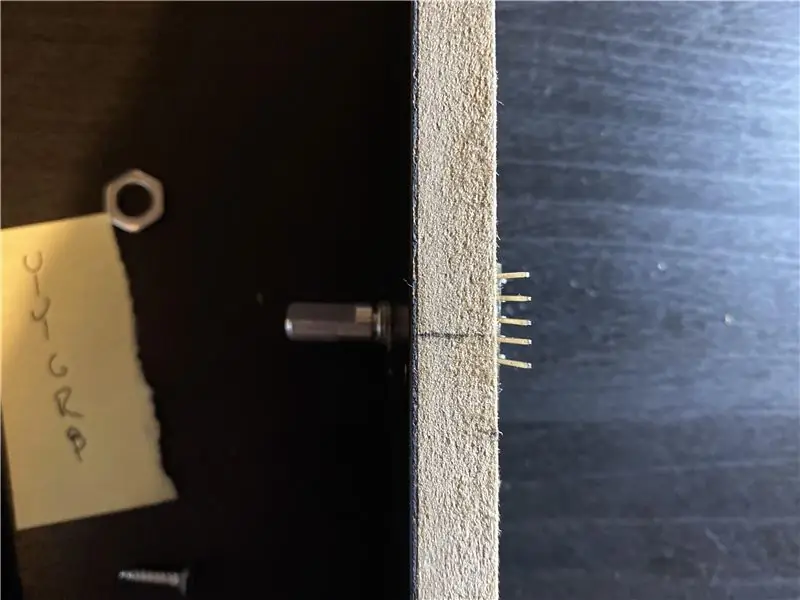
Jetzt können die Bedienelemente mit Befestigungsschrauben zum Rahmen hinzugefügt werden, um sie an Ort und Stelle zu halten. Notieren Sie sich die Namen der Stifte, bevor sie eingeschraubt und unzugänglich werden. Sie können die Signalnamen auf die Rückseite des MDF-Blattes schreiben. Ziehen Sie die Muttern der Encoder an der Außenseite des Rahmens fest.
Schritt 19: Rahmen zusammenbauen

Jetzt kann der Displayteil des Rahmens montiert und getestet werden. Setzen Sie das Distanzstück vorsichtig in den Rahmen ein und vermeiden Sie die Bedienelemente. Legen Sie die MDF-Platte mit den Platten ein und klappen Sie einige Laschen nach unten, damit sie nicht herausfallen. Schalten Sie den Diffusor ein und führen Sie eine Sichtprüfung durch, um sicherzustellen, dass sich kein Staub oder Schmutz oder irgendetwas im Inneren des Diffusors befindet, das nach dem Zusammenbau des gesamten Rahmens schwer zu entfernen ist. Reinigen Sie nach Bedarf und klappen Sie dann alle Laschen nach unten.
Schritt 20: Slide und Encoder verdrahten
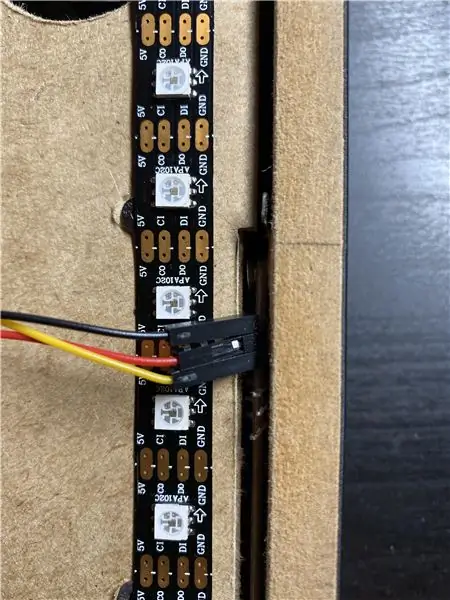
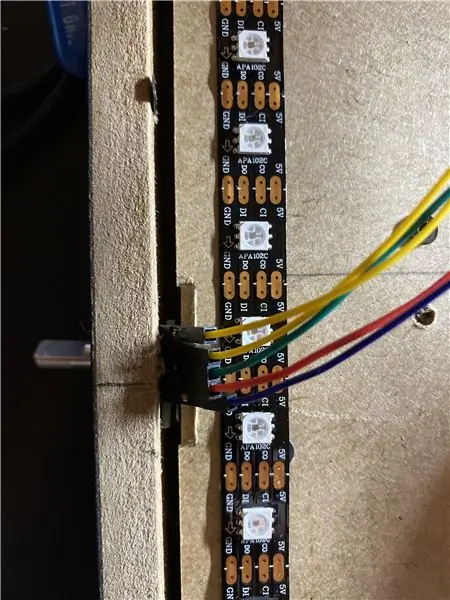

Verwenden Sie Überbrückungsdrähte, um die Steuersignale mit dem Steckbrett oder Perfboard zu verbinden. Sie müssen mehrere Verbindungen zu diesen Signalen herstellen. Weisen Sie also jedem eine Reihe zu, wenn Sie ein Steckbrett verwenden: 3,3 V, GND.
Schieberanschlüsse:
- 3.3V
- AGND
- Stift 23
- Fügen Sie den Kondensator zwischen 3,3 V und AGND hinzu ("-" Markierung geht auf AGND)
Anschlüsse Drehgeber 1:
- 3.3V
- Masse
- CLK 16
- DAT 17
- SW 18
Encoder 2 Anschlüsse:
- 3.3V
- Masse
- CLK 19
- DAT 20
- SW 21
Schritt 21: GIFs vorbereiten
Folgen Sie diesem Tutorial auf dem Adafruit Learning System, um GIFs für den Rahmen vorzubereiten. Ich habe diese GIFs und die GIFrewery-Software auf MacOS für die GIFs verwendet, die Sie im Demo-Video sehen.
- Tunnel von u/rddigi auf Reddit/r/perfectloops
- Trippy psychedelische Flüssigkeit-g.webp" />
- „Dschungel Terror“von Protobacillus CC BY-SA
- „Prozesswachstumsschmerzen“
Laden Sie die GIFs auf eine neue microSD-Karte, geben Sie einen neuen Verzeichnisnamen „gif“ein. Werfen Sie die Karte aus und fügen Sie sie dem Teensy 4.1 hinzu.
Schritt 22: Skizze laden und testen
Laden Sie die GifInterpolation-Skizze herunter, kompilieren Sie sie und laden Sie sie hoch.
Stellen Sie sicher, dass die Encoder funktionieren (Helligkeit und GIF-Inhalt ändern) und der Schieberegler funktioniert (GIF-Wiedergabegeschwindigkeit ändern).
