
Inhaltsverzeichnis:
- Schritt 1: Erforderliche Hardware
- Schritt 2: Optionen und Alternativen
- Schritt 3: 3D-Druck des Gehäuses
- Schritt 4: Beenden des Gehäuses
- Schritt 5: Montage der Pi-Erweiterungsplatine
- Schritt 6: Platine im Gehäuse installieren
- Schritt 7: Acrylabdeckung installieren
- Schritt 8: SSD installieren
- Schritt 9: Rückplatte platzieren
- Schritt 10: SSD- und Stromkabel
- Schritt 11: Fertiges Produkt
- Schritt 12: FAQ und Kommentare
2025 Autor: John Day | [email protected]. Zuletzt bearbeitet: 2025-01-23 12:52

Ich finde den Raspberry Pi und die Welt der Single Board Computer (SBCs) faszinierend. Die Integration aller grundlegenden Komponenten, die für einen typischen Heimcomputer erforderlich sind, in ein kompaktes und eigenständiges System hat für Hard- und Software-Bastler und -Tüftler gleichermaßen ein Wendepunkt gebracht.
Ebenso zeigt die Ästhetik eines wunderschön gestalteten und zusammengebauten Gaming-Rigs den Stolz auf die Technik und Verarbeitung, die in die Herstellung aller einzelnen Komponenten eingeflossen sind, die die "Magie" möglich machen. Wenn Ihr Desktop Pi fertig ist, können Sie hoffentlich stolz auf die Schönheit und Einfachheit dieser kleinen, wenn auch vielseitigen und funktionalen Maschine sein.
Schritt 1: Erforderliche Hardware
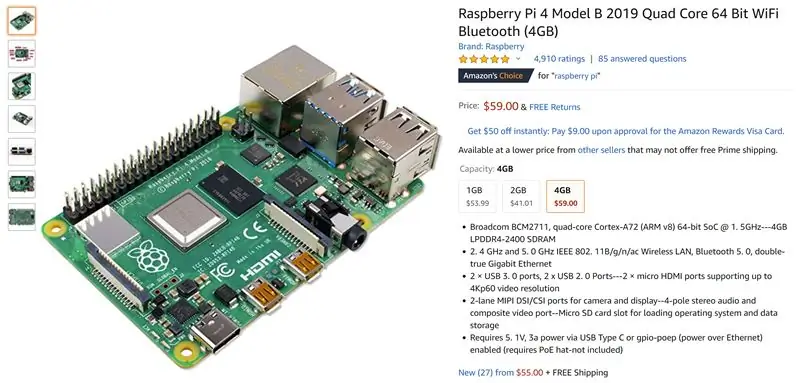
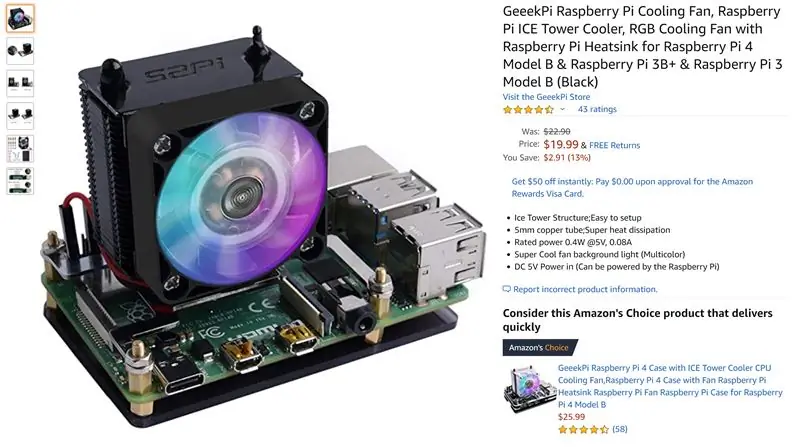
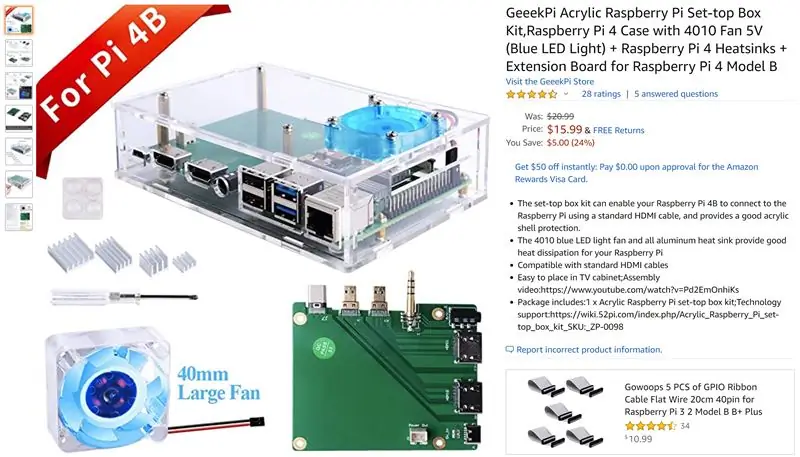

Dieses Projekt ist eine großartige Demonstration dafür, dass etwas oft "mehr als die Summe seiner Teile" sein kann. Es handelt sich größtenteils um eine Neubestellung von aktuellem Raspberry Pi-Zubehör, das sich um ein maßgeschneidertes und 3D-gedrucktes Framework dreht. Hier sind die Gegenstände, die ich in meinem Fall verwendet habe, sowie einige optionale Gegenstände, die ebenfalls verwendet werden können.
Hinweis: Ich werde nicht gesponsert und füge keine Affiliate-Links ein. (Eigentlich keine Links!) Ich zeige Ihnen nur, wo ich meine Materialien habe. Was Sie für Ihr Projekt verwenden, sollte von Ihrem Budget und Ihrem persönlichen Geschmack abhängen. Außerdem finden Sie für viele der hier aufgeführten scheinbar identischen Produkte mehrere Anbieter. Wählen Sie aus, was für Sie sinnvoll ist.
Was ich verwendet habe:
1. Raspberry Pi 4 - 4 GB
2. ICE Tower-Kühler
3. Set-Top-Box aus Acryl + Erweiterungsplatine
4. 128-GB-SSD
5. USB 3.0-auf-SATA-Adapter
6. Stromversorgung mit Ein/Aus-Schalter
7. MicroSD-Karte
Schritt 2: Optionen und Alternativen
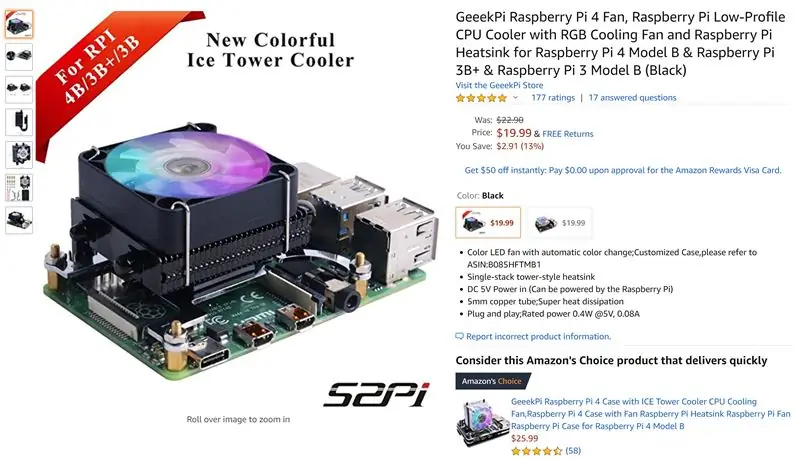
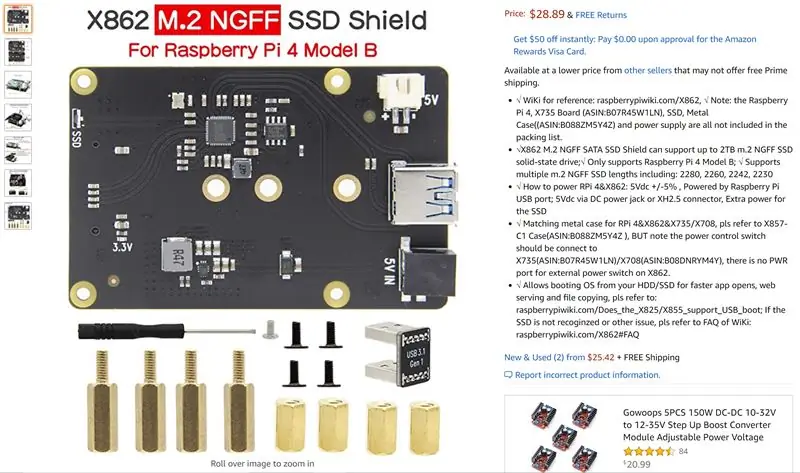
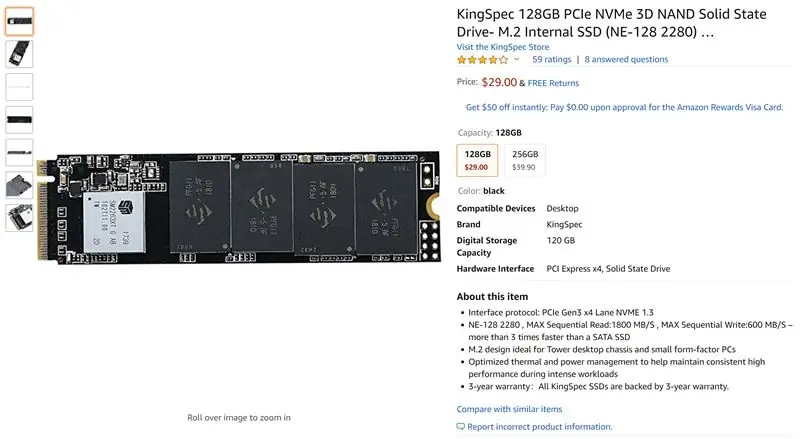
Die folgenden sind rein ästhetische Entscheidungen. Die Leistung kann variieren, aber abgesehen von den thermischen Tests der Boards sollten Sie in jeder Hinsicht keine wirklichen Unterschiede in der Benutzerfreundlichkeit feststellen.
1. ICE Low-Profile-Turm
2a. M.2-Adapterplatine (2,5-Zoll-SSD-Alternative)
2b. M.2-SSD (Wenn Sie diesen Weg gehen, benötigen Sie den USB 3.0-zu-SATA-Adapter nicht)
3a. Metallic All Surface Spray Paint Ihrer Wahl
3b. Schleifpapier oder Schleifklotz
3c. Abdeckband
Schritt 3: 3D-Druck des Gehäuses
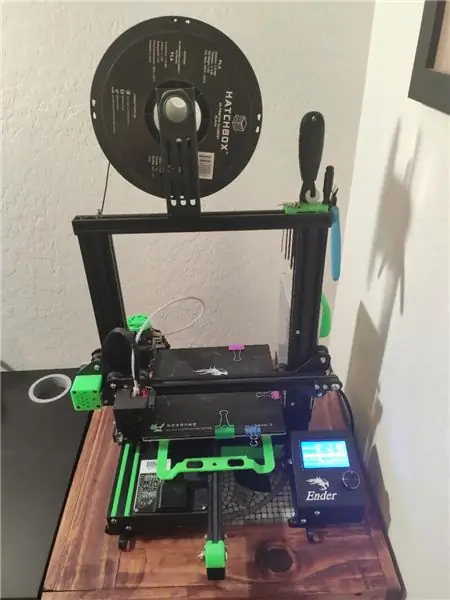
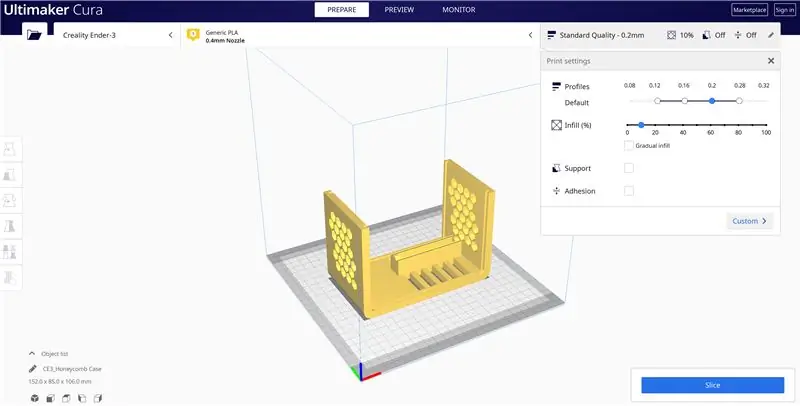
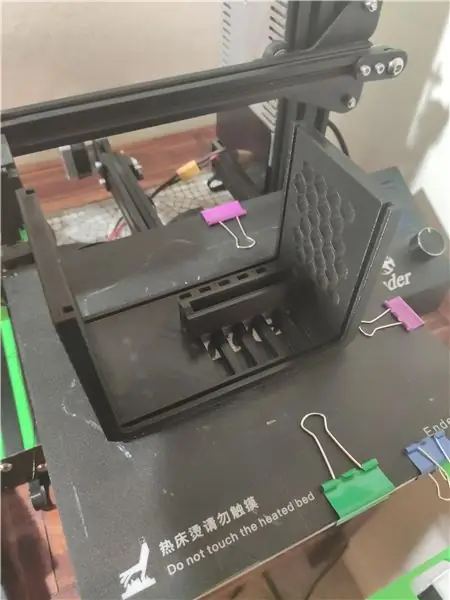

Ich habe ein Originalmodell Ender 3 verwendet, um das Gehäuse zu drucken. 3D-Druck ist ein so umfangreiches Thema, dass ich es aus diesem Build weglasse, außer zu sagen, dass die Datei in Cura unter Standardeinstellungen für den Ender 3 bei 0,2 mm Schichthöhe und 10% Infill geschnitten wurde und ungefähr 14,5 Stunden dauerte. Das Gehäuse wurde mit schwarzem Hatchbox PLA auf die OEM Ender 3-Bauoberfläche ohne Verwendung von Klebstoff oder Klebeband gedruckt. Es ist sehr wichtig, dass sowohl das Gehäuse als auch die Rückplatte in den in den Abbildungen oben gezeigten Ausrichtungen gedruckt werden, damit keine Stützen erforderlich sind!
Das Teil wurde ursprünglich in Solidworks modelliert, hätte aber sehr leicht in Tinkercad oder den meisten anderen kostenlosen oder browserbasierten 3D-Modellierungsprogrammen erstellt werden können. Ich habe die STL-Dateien hier für Ihre Verwendung angehängt. Ich habe diesen Fall auch mit größeren Toleranzen im Hinterkopf gemacht, da Filamenttypen und Drucker die Endabmessungen tatsächlich merklich variieren können. Nicht alles passt super eng zusammen, aber die Rückplatte geht mit einem zufriedenstellenden Schnappen weiter und strukturell fühlt sie sich ziemlich solide an.
Schritt 4: Beenden des Gehäuses
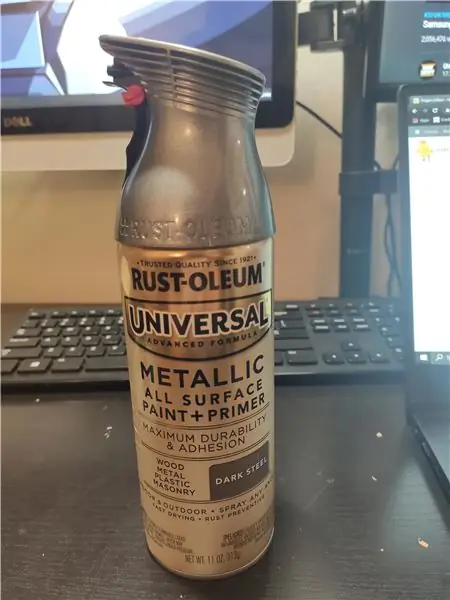
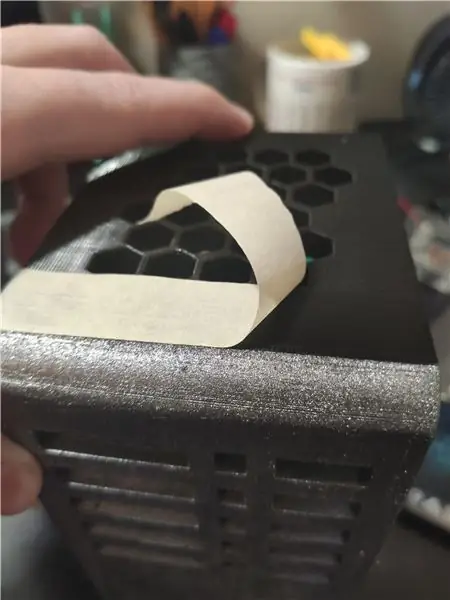
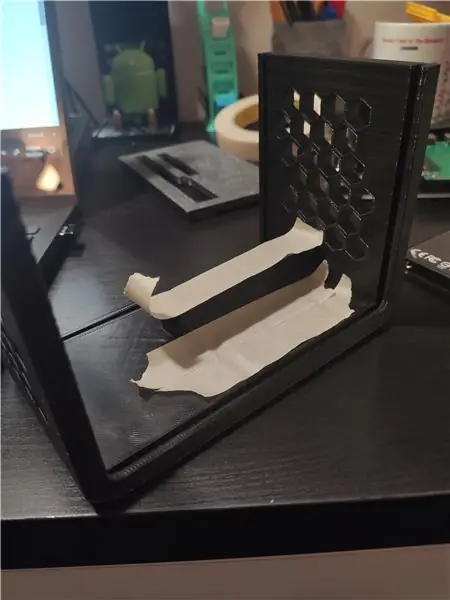

Dieser Schritt ist völlig optional, verleiht dem Gehäuse jedoch ein schönes Aussehen. Ich beschloss, die Vorderseite des Gehäuses und die Rückplatte mit einer All-Oberflächen-Metallic-Sprühfarbe zu lackieren. Wenn Sie diesen Weg gehen, vergessen Sie nicht, die Belüftungslöcher mit Klebeband abzudecken, um zu verhindern, dass das Innere des Gehäuses teilweise besprüht wird. Anstatt alle Kanten des Gehäuses abzukleben, empfehle ich, das Gehäuse auf ein Papiertuch zu legen, die Unterseite des Gehäuses zu besprühen und dann umzudrehen und zu wiederholen. Dies sorgt für eine schöne saubere Linie entlang der längeren Eckkanten ohne Kleben! Bei Bedarf können Sie die Gehäuseflächen, die Sie lackieren möchten, leicht anschleifen und dann mit einem feuchten Papiertuch abwischen, um Filamentstaub von der Oberfläche zu entfernen. Ich fand, dass dies einen signifikanten Unterschied in der Texturierung der Oberflächenfarbe machte, insbesondere entlang der vorderen Kurven.
Schritt 5: Montage der Pi-Erweiterungsplatine


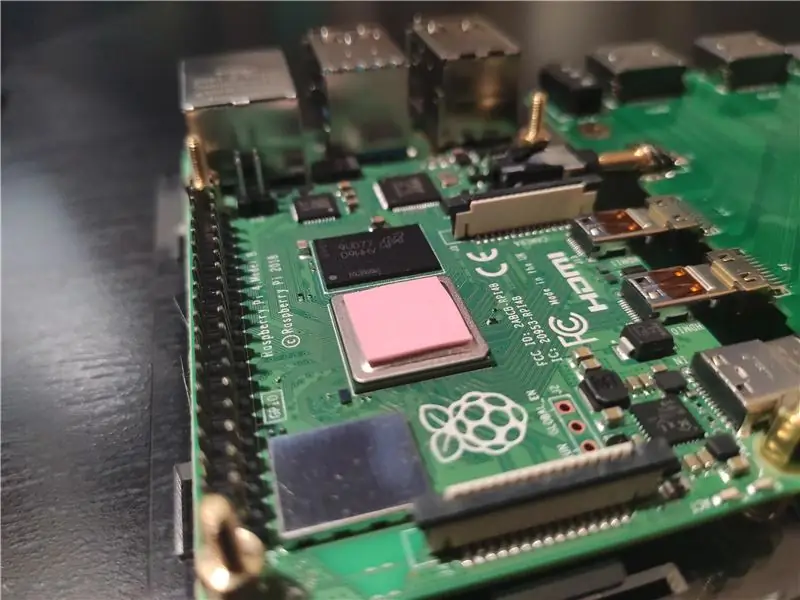
Die Kits enthalten eine eigene Anleitung zum Zusammenbauen der Teile nach Bedarf. Der erste Schritt besteht darin, die Erweiterungsplatine einzustecken und mit den mitgelieferten Abstandshaltern beide Platinen auf die Acrylplatte zu setzen. Legen Sie als nächstes das rosa Wärmeleitpad auf den Prozessor und folgen Sie den Anweisungen für die Installation des Tower-Kühlers. Das rote Kabel vom Kühlerlüfter wird in den äußeren Eckstift gesteckt und das schwarze Kabel sollte wie in der Abbildung oben gezeigt um einen Stift beabstandet sein. Sie können dann die Drähte, die von der Acrylplatte stammen, mit dem eingebauten Lüfter einstecken. Ich kann nur empfehlen, das Netzkabel an dieser Stelle einzustecken. Sowohl der Turm- als auch der Wandventilator sollten an dieser Stelle aufleuchten. Wenn Sie sicher sind, dass alle Ihre Verbindungen korrekt sind und funktionieren, ziehen Sie den kleineren Lüfter ab, der in die Acrylplatte eingebettet ist.
Schritt 6: Platine im Gehäuse installieren
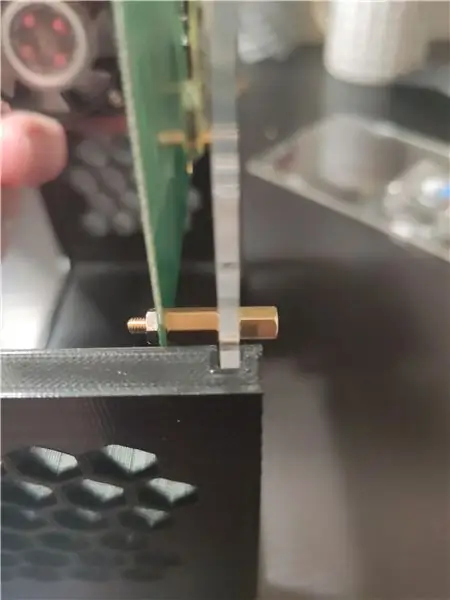
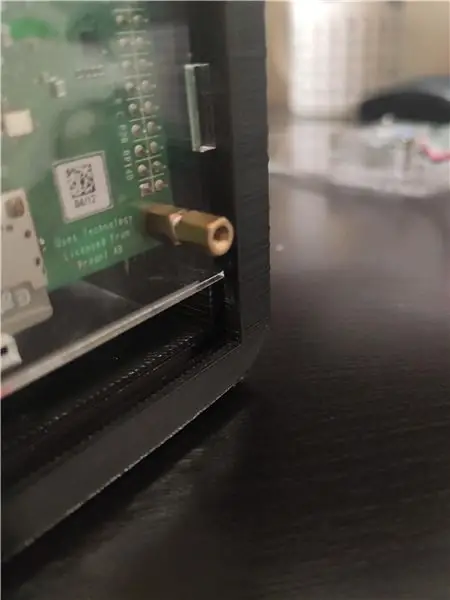
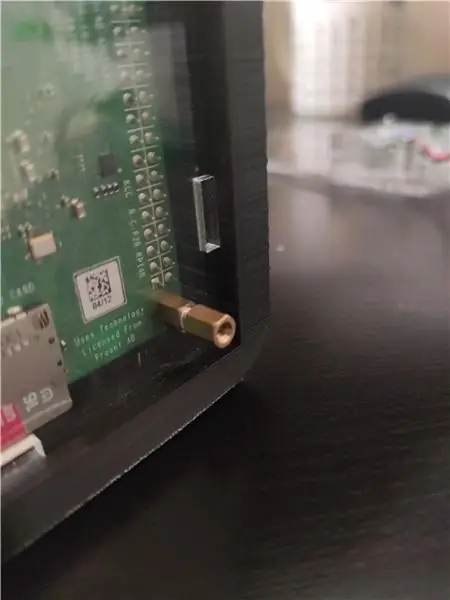
Sie können nun die montierte Platine in das Gehäuse schieben, indem Sie die Kanten der Acrylplatte mit den Schlitzen im Gehäuse ausrichten, wie in den Bildern gezeigt. Stellen Sie sicher, dass Sie es ganz nach unten in den senkrechten Schlitz schieben.
Tipp: Wenn die Acrylplatte zu locker im Schlitz sitzt, hält ein Klecks Konstruktionskleber in die Ecke des inneren Schlitzes die Platte in Position und lässt sich leicht abbrechen, wenn Sie das Rig zerlegen.
Schritt 7: Acrylabdeckung installieren


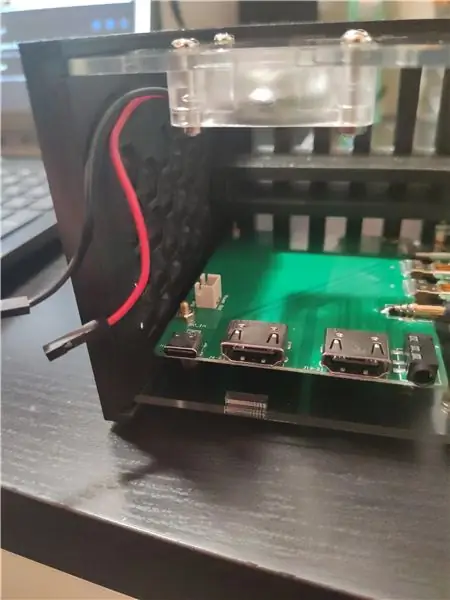
Wiederholen Sie den vorherigen Schritt mit der im Lüfter eingebetteten Acrylplatte und stecken Sie die roten und schwarzen Drähte wie zuvor in die entsprechenden Schlitze ein. Wenn Sie die Bestellung vergessen haben, machen Sie sich keine Sorgen, überprüfen Sie die Bilder oben!
Schritt 8: SSD installieren
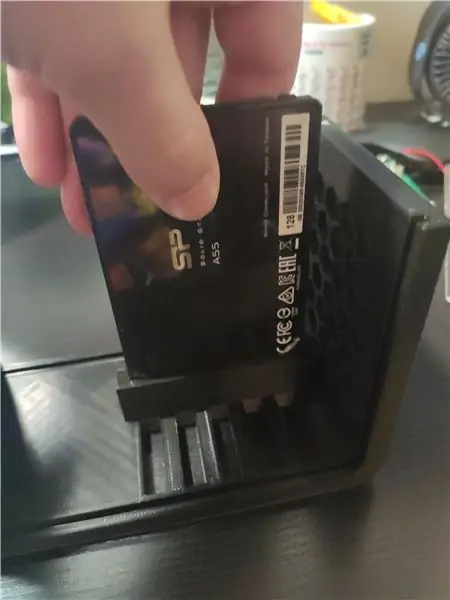


Jetzt müssen Sie nur noch die SSD in den Regalschacht schieben. Achten Sie darauf, dass Sie dabei nicht die roten und schwarzen Lüfterdrähte aus ihren Pins auf der Erweiterungsplatine schlagen! Es sollte ziemlich eng sitzen, also gehen Sie langsam vor, beginnen Sie mit der Ecke der SSD und manövrieren Sie die SSD langsam an ihren Platz. Stellen Sie sicher, dass die SSD in die Richtung ausgerichtet ist, die Sie für das endgültige Rig haben möchten. Ich mag es, wenn die Branding-Seite sichtbar ist. Tun Sie, was Ihrer Meinung nach cool aussieht!
Schritt 9: Rückplatte platzieren
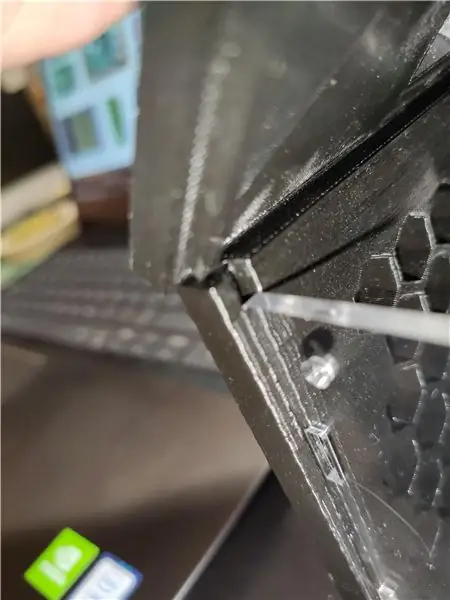
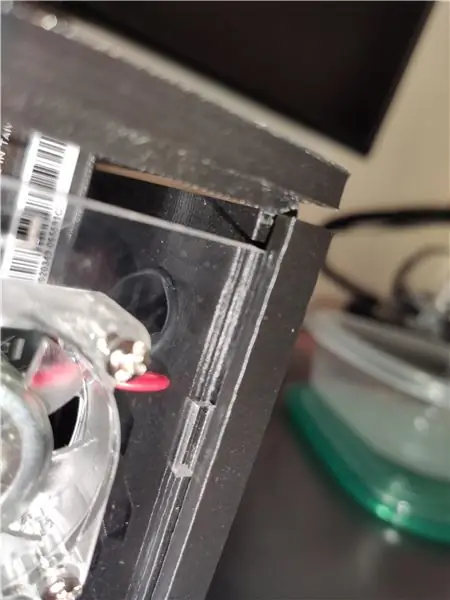

An dieser Stelle können wir nun die Backplate installieren. Richten Sie die Rippen auf der Rückplatte mit den Schlitzen auf der Rückseite des Gehäuses aus. Es ist viel einfacher, wenn Sie an einem Ende des Gehäuses mit beiden Rippen in ihren jeweiligen Schlitzen beginnen und in Richtung der Schlitze zunehmenden Druck auf die Rückplatte ausüben. Die Rückplatte wird mit einem schönen Druckknopf am Ende einrasten.
Schritt 10: SSD- und Stromkabel



Jetzt müssen Sie nur noch das SATA an das USB 3.0-Kabel und das Stromkabel anschließen. Mein SATA-zu-USB-Kabel war ein wenig lang, also habe ich eine schöne Locke hineingesteckt. Ich mag auch die einzigartige Ästhetik, die es dem Gehäuse verleiht.
Schritt 11: Fertiges Produkt

Voila! Sie sind alle mit der Hardware-Montage fertig! Stecken Sie ein und genießen Sie Ihr krankes neues Rig!
Schritt 12: FAQ und Kommentare
F: Wo sind die Teiledateien?
A: Die Teiledateien finden Sie in Schritt 3.
Kann ich meinen Raspberry Pi übertakten?
A: Ja, der Tower-Kühler bietet ausreichend Kühlung zum Übertakten.
F: Wie funktioniert der eingebettete Lüfter?
A: Der in Acryl eingebettete Lüfter saugt Luft in das Gehäuse und durch die wabenförmigen Lüftungslöcher.
F: Ist der Turmventilator von unten blockiert?
A: Unter dem Turmkühler befindet sich ein ausreichend großer Spalt, um Luft durchströmen zu lassen. Außerdem befinden sich die wabenförmigen Belüftungslöcher auf der Unterseite. Wenn Sie möchten, können Sie die rutschfesten Gummifüße (aus dem Acrylgehäuse-Kit) an der Unterseite des Gehäuses anbringen, damit Luft auch von unten in das Gehäuse eindringen kann.
F: Würden Sie eine für mich machen?
A: Ich bin momentan sehr beschäftigt zwischen Schule und Arbeit, aber ich werde dir helfen, so gut ich kann, deine eigenen zu machen! Senden Sie mir eine Nachricht und ich melde mich so schnell wie möglich bei Ihnen.
F: Jemand anderes postet deine Bilder woanders/ nimmt Anerkennung für dieses Projekt
A: Wenn Sie dies an anderer Stelle sehen, können Sie meine Arbeit gerne unterstützen, indem Sie sie diesem instructable zuordnen.
F: Welche Software haben Sie verwendet?
A: Auf dem Pi läuft das Twister-Betriebssystem, das ein großartiges Desktop-Erlebnis bietet und das Übertakten mit der mitgelieferten Software super einfach macht.
F: Kommt die Beleuchtung nur von den Lüftern?
A: Ja, der Tower-Kühler und der in Acryl eingebettete Lüfter sind die einzigen Lichtquellen im Gehäuse. Das SATA-zu-USB-Kabel hat auch einige schöne rote und blaue LEDs, die die Datenübertragung anzeigen.
F: Können Sie dies für ein Clusterboard tun?
A: Ich werde mir andere mögliche Architekturen ansehen und daran arbeiten, wenn ich kann!
F: Was ist mit Wasserkühlung?
A: Schauen Sie sich die letzten FAQs an!
F: Erhöhen die blauen LEDs die Leistung?
A: Ja, offensichtlich.
F: Was als nächstes?
A: Ich arbeite an einem supergünstigen und völlig unnötigen geschlossenen Wasserkühlsystem für dieses Rig. Mein Ziel ist es, dies zum Laufen zu bringen, damit Sie es für unter 20 US-Dollar zusammenbauen können.
Empfohlen:
So bauen Sie Ihren eigenen Desktop-Computer – wikiHow

So bauen Sie Ihren eigenen Desktop-Computer: Egal, ob Sie Ihren eigenen Computer für Videospiele, Grafikdesign, Videobearbeitung oder einfach nur zum Spaß bauen möchten, diese detaillierte Anleitung zeigt Ihnen genau, was Sie brauchen, um Ihren eigenen PC zu bauen
Desktop-Streich (für Windows): 5 Schritte

Desktop-Streich (für Windows): Dies ist ein fantastischer Streich, dessen Einrichtung nur wenige Minuten dauert. Es scheint, dass der Computer Ihres Opfers auf dem Desktop-Bildschirm eingefroren ist. Egal wie oft sie versuchen, auf ein Symbol zu klicken, nichts wird passieren
So bauen Sie einen Desktop-Computer: 12 Schritte

So bauen Sie einen Desktop-Computer: Hallo, in diesem Instructables werde ich Ihnen zeigen, wie Sie Ihren eigenen benutzerdefinierten Computer bauen. Es ist eine traurige Sache, herauszufinden, dass Ihr Engagement für einen benutzerdefinierten Computer nicht endete, als Sie Ihr ganzes Geld für einen wegwarfen, es war gerade erst der Anfang. Tanne
YouTube Desktop Notifier: 11 Schritte (mit Bildern)

YouTube Desktop Notifier: Haben Sie Albträume, wenn Sie Ihre YouTube-Abonnenten verlieren? Wenn Sie dies tun, sind Sie nicht der einzige. Zum Glück habe ich diesen "YouTube Desktop Notifier" um mich über die Abonnenten- und Aufrufzahlen meiner Kanäle auf dem Laufenden zu halten. Dieses sehr einfache DIY-Projekt
EINEN DESKTOP-PC ZUSAMMENBAUEN: 12 Schritte

WIE MAN EINEN DESKTOP-PC ZUSAMMENBAUT: In dieser Anleitung erfahren Sie, wie Sie einen einfachen Desktop-PC wieder zusammenbauen. Dieser Computer ist sehr einfach und nicht der neueste PC. Der Zusammenbau des Computers sollte nicht länger als zwei bis drei Stunden dauern
