
Inhaltsverzeichnis:
- Schritt 1: Vollständiger Plan
- Schritt 2: Verwendete Materialien
- Schritt 3: Verwendete Werkzeuge
- Schritt 4: Schaltplan & PCB-Design
- Schritt 5: Tonertransfer (Maskierung)
- Schritt 6: Ätzen
- Schritt 7: Bohren
- Schritt 8: Löten
- Schritt 9: Anschließen der Drähte
- Schritt 10: Schneiden der Stücke
- Schritt 11: Fertigstellen der Stücke
- Schritt 12: Machen Sie ein Loch für USB- und I / O-Pins
- Schritt 13: Anschließen des Schalters
- Schritt 14: Kleben Sie alle Teile zusammen
- Schritt 15: Befestigung der Batterie und der Platine
- Schritt 16: Switch-Verbindung anschließen
- Schritt 17: Anschließen der LEDs
- Schritt 18: Arduino mit PCB verbinden
- Schritt 19: Platzieren des Arduino
- Schritt 20: Anbringen des Oberteils
- Schritt 21: Aufkleber auf 4 Seiten auftragen
- Schritt 22: Aufkleber auf der Ober- und Unterseite auftragen
- Schritt 23: Einige Kunstwerke
- Schritt 24: Arduino-Symbol anwenden
- Schritt 25: Fertiges Produkt
- Autor John Day [email protected].
- Public 2024-01-30 07:15.
- Zuletzt bearbeitet 2025-01-23 12:52.

Hallo alle zusammen….
Alle sind mit Arduino vertraut. Im Grunde ist es eine Open-Source-Elektronik-Prototyping-Plattform. Es ist ein Einplatinen-Mikrocontroller-Computer. Es ist in verschiedenen Formen erhältlich: Nano, Uno usw. Alle werden verwendet, um elektronische Projekte zu erstellen. Der Reiz von Arduino besteht darin, dass es einfach, benutzerfreundlich, Open Source und günstig ist. Es ist für alle gedacht, die sich mit Elektronik nicht auskennen. So wird es häufig von Studenten und Bastlern verwendet, um ihre Projekte attraktiver zu gestalten.
Ich bin ein Elektronikstudent und kenne mich mit Arduino aus. Hier habe ich das Arduino Uno für Arduino-Benutzer modifiziert, die nicht aus dem elektronischen Hintergrund stammen (oder für jeden). Hier habe ich das Arduino Uno Board in ein "Portable Arduino Lab" umgewandelt. Es hilft jedem, der es tragbar braucht. Die Probleme, die mit dem Arduino-Board verbunden sind, sind, dass es eine externe Stromversorgung benötigt und es sich um eine blanke Platine handelt, so dass die raue Verwendung die Platine beschädigt. Hier füge ich also ein internes Netzteil mit Multifunktion hinzu und versorge den gesamten Stromkreis mit einer Schutzhülle. Mit dieser Methode habe ich für jeden ein "Portable Arduino Lab" erstellt. Also habe ich ein elektronisches Labor geschaffen, das in Ihre Tasche passt. Wenn Sie nicht zu Hause oder im Labor sind, aber eine neue Idee in der Schaltung testen müssen, wird dies praktisch. Wenn es Ihnen gefällt, lesen Sie bitte die Herstellungsschritte…
Schritt 1: Vollständiger Plan
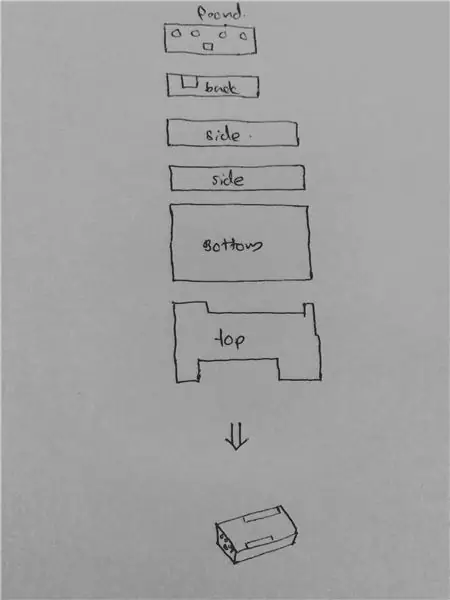
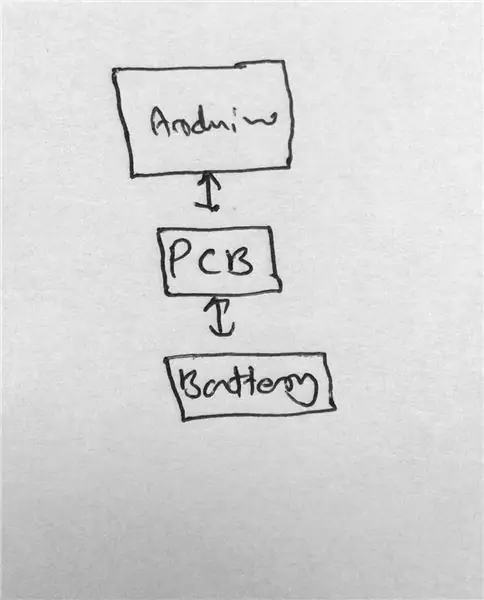
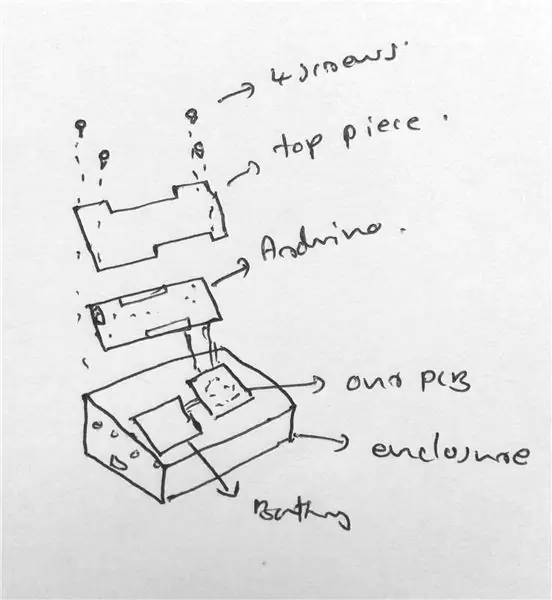
Mein Plan ist, ein Netzteil und eine Abdeckung für das Ganze hinzuzufügen. Also planen wir zuerst die Stromversorgung.
Energieversorgung
Zur Stromversorgung des Arduino fügen wir eine Li-Ion-Zelle hinzu. Aber seine Spannung beträgt nur 3,7 V. Aber wir brauchen eine 5V-Versorgung, also fügen wir einen Aufwärtswandler hinzu, der aus 3,7V 5V macht. Zum Aufladen der Li-Ion-Zelle fügen Sie eine intelligente Ladeschaltung hinzu, die die Li-Ion-Zelle in einem guten Zustand hält. Um den Niederspannungszustand der Batterie anzuzeigen, fügen Sie eine zusätzliche Schaltung hinzu, um anzuzeigen, dass sie aufgeladen werden muss. Dies ist die Planung für den Stromversorgungsabschnitt.
Hier verwenden wir für dieses Projekt ausschließlich SMD-Bauteile. Weil wir eine kleine Leiterplatte brauchen. Auch diese SMD-Arbeiten verbessern Ihre Fähigkeiten. Als nächstes kommt die Schutzhülle.
Schutzhülle
Als Schutzhülle plane ich Namensschilder aus Kunststoff zu verwenden. Die gehobelte Form ist rechteckig und macht Löcher für I/O-Ports und den USB-Port. Planen Sie dann, einige Plastikfarbaufkleber als Kunstwerk hinzuzufügen, um die Schönheit zu verbessern.
Schritt 2: Verwendete Materialien





Arduino Uno
Schwarzes Namensschild aus Kunststoff
Plastikaufkleber (in verschiedenen Farben)
Lithium-Ionen-Zelle
Kupferplattiert
Elektronische Komponenten - IC, Widerstände, Kondensatoren, Dioden, Induktivitäten, L. E. D (Alle Werte sind im Schaltplan angegeben)
Fevi-quick (Sofortkleber)
Lot
Fluss
Schrauben
Doppelseitiges Klebeband usw….
Die elektronischen Bauteile wie Widerstände, Kondensatoren etc. werden von alten Platinen übernommen. Es reduziert das Projekt und gibt eine bessere gesunde Erde, indem es den Abfall reduziert. Das Video zum SMD-Entlöten ist oben aufgeführt. Bitte beobachte es.
Schritt 3: Verwendete Werkzeuge



Die Werkzeuge, die ich in diesem Projekt verwende, sind in den obigen Bildern angegeben. Sie wählen Werkzeuge, die für Sie geeignet sind. Die Liste der Werkzeuge, die ich verwende, ist unten aufgeführt.
Lötstation
Bohrmaschine mit Bohrer
Zange
Schraubenzieher
Abisolierzange
Schere
Herrscher
Datei
Säge
Pinzette
Papierstanzmaschine usw….
Wichtig: - Verwenden Sie Werkzeuge mit Vorsicht. Vermeiden Sie Unfälle durch Werkzeuge.
Schritt 4: Schaltplan & PCB-Design

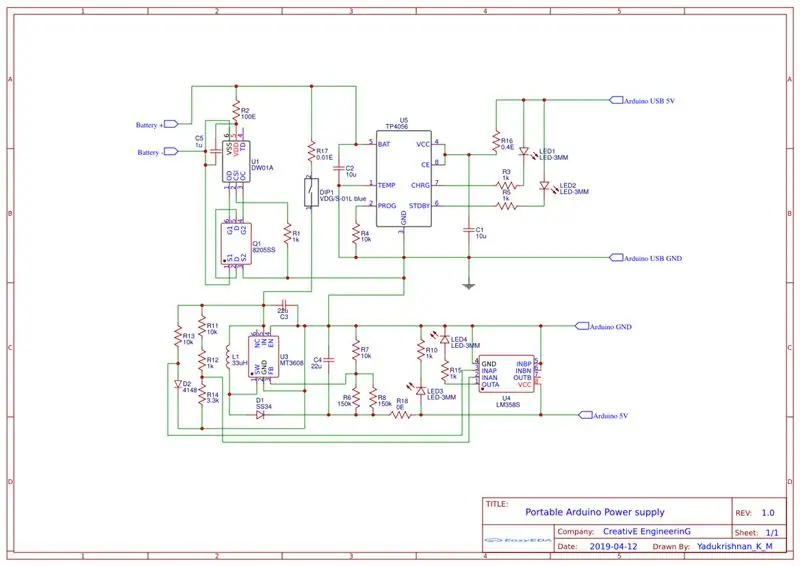

Der Schaltplan ist oben angegeben. Den Schaltplan zeichne ich in der EasyEDA-Software. Dann wird die Schaltung mit derselben Software in ein PCB-Layout umgewandelt und das Layout ist oben angegeben. Auch die Gerber-Datei und das PDF-Schaltungslayout unten als herunterladbare Dateien angegeben.
Schaltungsdetails
Der erste Teil ist die Batterieschutzschaltung, die einen IC DW01 und einen Mosfet IC 8205SS enthält. Es wird für Kurzschlussschutz, Überspannungsladeschutz und Tiefentladeschutz verwendet. Diese alle vom IC bereitgestellten Funktionen und der IC steuert den Mosfet, um die Batterie ein- und auszuschalten. Die Mosfets haben auch intern vorgespannte Dioden zum problemlosen Laden der Batterie. Wenn Sie mehr darüber wissen möchten, besuchen Sie bitte meinen BLOG, der Link ist unten angegeben.
0creativeengineering0.blogspot.com/2019/05/intelligent-li-ion-cell-management.html
Der zweite Teil ist die Zellenladeschaltung. Die Li-Ionen-Zelle bedarf einer besonderen Pflege zum Aufladen. So steuert dieser Lade-IC TP4056 seinen Ladevorgang auf sichere Weise. Sein Ladestrom ist auf 120mA festgelegt und er stoppt den Ladevorgang, wenn die Zelle 4,2V erreicht. Außerdem verfügt es über 2 Status-LEDs, um den Ladezustand und den vollständigen Ladezustand anzuzeigen. Wenn Sie mehr darüber wissen möchten, besuchen Sie bitte meinen BLOG, der Link ist unten angegeben.
0creativeengineering0.blogspot.com/2019/05/diy-li-ion-cell-charger-using-tp4056.html
Der dritte Teil ist die Anzeige für schwache Batterie. Es wurde entwickelt, indem der Operationsverstärker LM358 als Komparator verdrahtet wurde. Es zeigt durch Einschalten der LED an, wenn die Zelle aufgeladen werden muss.
Der letzte Teil ist der 5V-Boost-Converter. Es erhöht die Zellspannung von 3,7 V auf 5 V für Arduino. Es wurde mit MT3608 IC entwickelt. Es ist ein 2A Aufwärtswandler. Es wird die Niederspannung durch die Verwendung externer Komponenten wie Induktivität, Diode und Kondensator erhöht. Wenn Sie mehr über Aufwärtswandler und die Schaltung wissen möchten, besuchen Sie bitte meinen BLOG, der Link ist unten angegeben.
0creativeengineering0.blogspot.com/2019/05/diy-tiny-5v-2a-boost-converter-simple.html
Verfahren
Drucken Sie das PCB-Layout auf einem Hochglanzpapier (Fotopapier) mit einem Photostat-Gerät oder einem Laserdrucker
Mit einer Schere in einzelne Layouts schneiden
Wählen Sie eine gute für die Weiterverarbeitung
Schritt 5: Tonertransfer (Maskierung)




Es ist eine Methode, das gedruckte PCB-Layout auf die Kupferplattierung für den Ätzprozess bei der PCB-Herstellung zu übertragen. Das Layout im Fotopapier wird durch Wärmebehandlung mit Hilfe einer Eisenbox auf die Kupferplattierung übertragen. Dann wird das Papier mit Wasser entfernt, sonst bekommen wir kein perfektes Layout ohne Beschädigungen. Das punktuelle Verfahren ist unten angegeben.
Nehmen Sie eine Kupferplattierung der erforderlichen Größe
Glätten Sie die Kanten mit Sandpapier
Reinigen Sie die Kupferseite mit Sandpapier
Tragen Sie das gedruckte Layout wie im Bild gezeigt auf die Kupferplattierung auf und kleben Sie es mit Cello-Klebeband fest
Decken Sie es ab, indem Sie ein anderes Papier wie eine Zeitung verwenden
Erhitzen Sie es (zu der Seite, auf der sich das bedruckte Papier befindet) mit einem Bügeleisen für etwa 10-15 Minuten
Warten Sie einige Zeit, bis es cool ist
Dann in Wasser legen
Entfernen Sie das Papier nach einer Minute vorsichtig mit den Fingern
Auf Mängel prüfen, ggf. diesen Vorgang wiederholen
Ihr Tonübertragungsprozess (Maskierung) ist abgeschlossen
Schritt 6: Ätzen




Es ist ein chemischer Prozess zum Entfernen von unerwünschtem Kupfer aus dem Kupfermantel basierend auf dem PCB-Layout. Für diesen chemischen Prozess benötigen wir Eisenchloridlösung (Ätzlösung). Die Lösung löst das nicht maskierte Kupfer in der Lösung auf. Durch diesen Prozess erhalten wir also eine Platine wie im PCB-Layout. Das Verfahren für diesen Vorgang ist unten angegeben.
Nehmen Sie die maskierte Platine, die im vorherigen Schritt erstellt wurde
Nehmen Sie Eisenchlorid-Pulver in einer Plastikbox und lösen Sie es im Wasser auf (die Pulvermenge bestimmt die Konzentration, eine höhere Konzentration beschleunigt den Prozess, aber manchmal schädigt es die PCB, empfohlen wird eine mittlere Konzentration)
Tauchen Sie die maskierte Leiterplatte in die Lösung ein
Warten Sie einige Stunden (überprüfen Sie regelmäßig, ob die Ätzung abgeschlossen ist oder nicht) (Sonnenlicht befestigt auch den Prozess)
Entfernen Sie nach Abschluss einer erfolgreichen Ätzung die Maske mit Sandpapier
Glätten Sie die Kanten wieder
Reinigen Sie die Platine
Wir haben die Leiterplattenherstellung gemacht
Schritt 7: Bohren



Bohren ist der Prozess, kleine Löcher in die Leiterplatte zu bohren. Ich habe es mit einem kleinen Handbohrer gemacht. Das Loch ist für Durchgangslochkomponenten geeignet, aber ich verwende hier nur SMD-Komponenten. Die Löcher dienen also zum Verbinden der Drähte mit der Leiterplatte und den Montagelöchern. Das Verfahren ist unten angegeben.
Nehmen Sie die Platine und markieren Sie, wo die Löcher gemacht werden müssen
Verwenden Sie zum Bohren einen kleinen Bohrer (<5 mm)
Bohren Sie alle Löcher sorgfältig, ohne die Platine zu beschädigen
Reinigen Sie die Platine
Wir haben den Bohrprozess gemacht
Schritt 8: Löten





Das SMD-Löten ist etwas härter als das normale Durchgangslöten. Die wichtigsten Werkzeuge für diese Arbeit sind eine Pinzette und eine Heißluftpistole oder ein Mikrolötkolben. Stellen Sie die Heißluftpistole auf 350 ° C Temp. Überhitzung beschädigt die Komponenten einige Zeit. Wenden Sie daher nur eine begrenzte Wärmemenge auf die Leiterplatte an. Das Verfahren ist unten angegeben.
Reinigen Sie die Leiterplatte mit PCB-Reiniger (Isopropylalkohol)
Tragen Sie Lötpaste auf alle Pads in der Leiterplatte auf
Platzieren Sie alle Komponenten mit einer Pinzette basierend auf dem Schaltplan auf ihrem Pad
Überprüfen Sie, ob die Position aller Komponenten korrekt ist oder nicht
Heißluftpistole mit niedriger Luftgeschwindigkeit anwenden (hohe Geschwindigkeit führt zu einer Fehlausrichtung der Komponenten)
Stellen Sie sicher, dass alle Verbindungen gut sind
Reinigen Sie die Leiterplatte mit einer IPA-Lösung (PCB-Reiniger)
Wir haben den Lötprozess erfolgreich durchgeführt
Das Video zum SMD-Löten finden Sie oben. Bitte beobachte es.
Schritt 9: Anschließen der Drähte



Dies ist der letzte Schritt bei der Leiterplattenherstellung. In diesem Schritt verbinden wir alle notwendigen Drähte mit den gebohrten Löchern in der Platine. Die Drähte werden verwendet, um alle vier Status-LEDs, Eingang und Ausgang, anzuschließen (jetzt keine Drähte an die Li-Ion-Zelle anschließen). Verwenden Sie zum Anschließen der Stromversorgung farbcodierte Drähte. Für die Drahtverbindung zuerst Flussmittel auf das abisolierte Drahtende und in das PCB-Pad auftragen und dann etwas Lot auf das abisolierte Drahtende auftragen. Legen Sie dann den Draht in das Loch und löten Sie ihn, indem Sie etwas Lötmittel darauf auftragen. Auf diese Weise schaffen wir eine gute Drahtverbindung zur Leiterplatte. Führen Sie das gleiche Verfahren für alle übrigen Kabelverbindungen durch. OK. Also haben wir die Drahtverbindung hergestellt. Unsere PCB-Herstellung ist also fast vorbei. In den folgenden Schritten machen wir die Abdeckung für das gesamte Setup.
Schritt 10: Schneiden der Stücke



Dies ist der Anfangsschritt der Abdeckungsherstellung. Das Cover erstellen wir mit der schwarzen Kunststoff-Namenstafel. Das Schneiden erfolgt mit dem Bügelsägeblatt. Wir planen, die Li-Ionen-Zelle und die Platine unter der Arduino-Platine zu platzieren. Also erstellen wir eine rechteckige Box mit einer etwas größeren Dimension als das Arduino-Board. Für diesen Vorgang markieren wir zunächst die Arduino-Dimension in die Plastikfolie und zeichnen die Schnittlinien etwas größer dimensioniert. Dann schneiden Sie die 6 Teile (6 Seiten) mit der Bügelsäge und überprüfen Sie, ob es die richtige Größe hat oder nicht.
Schritt 11: Fertigstellen der Stücke



In diesem Schritt beenden wir die Kanten der Kunststoffteile mit dem Schleifpapier. Alle Kanten jedes Stückes werden gegen das Schleifpapier gerieben und gereinigt. Korrigieren Sie bei dieser Methode auch die Abmessungen jedes Teils genau.
Schritt 12: Machen Sie ein Loch für USB- und I / O-Pins


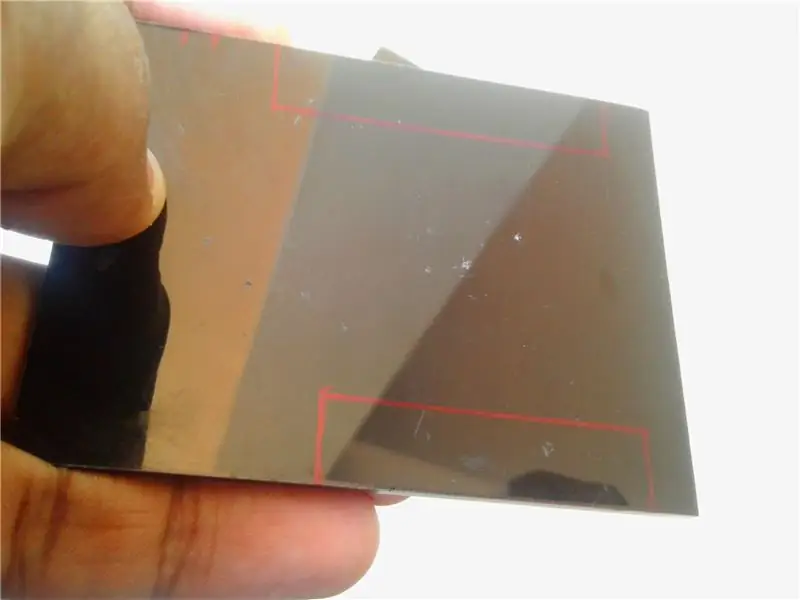
Wir schaffen ein tragbares Labor. Es braucht also I/O-Pins und einen USB-Port, der für die Außenwelt zugänglich ist. Also müssen die Löcher in der Plastikabdeckung für diese Anschlüsse gemacht werden. In diesem Schritt werden wir also das Loch für die Ports erstellen. Das Verfahren ist unten angegeben.
Markieren Sie zuerst die Abmessungen des I/O-Pins (rechteckig) im Oberteil und markieren Sie die Abmessungen des USB-Anschlusses im Seitenteil
Entfernen Sie dann den Teil, indem Sie Löcher durch die markierte Linie bohren (Löcher nach innen zum entfernten Teil machen)
Jetzt bekommen wir eine unregelmäßig geformte Kante, diese wird mit der Zange grob geformt
Dann die Kanten mit kleinen Feilen glätten
Jetzt bekommen wir ein glattes Loch für Ports
Reinigen Sie die Stücke
Schritt 13: Anschließen des Schalters




Wir brauchen einen Schalter zum EIN / AUS des tragbaren Arduino-Labors und wir haben für Status-LEDs. Also befestigen wir es auf der dem USB-Port gegenüberliegenden Seite. Hier verwenden wir dazu einen kleinen Schiebeschalter.
Markieren Sie die Abmessungen des Schalters im Kunststoffteil und markieren Sie auch die Position der vier LEDs darüber
Mit der Bohrmethode das Material im Schalterbereich entfernen
Dann wird es mit Dateien zur Schalterform fertig
Prüfen und vergewissern Sie sich, dass der Schalter in dieses Loch passt
Machen Sie ein Loch für die LEDs (5 mm Durchmesser)
Fixieren Sie den Schalter in seiner Position und schrauben Sie ihn mit Bohrer und Schraubendreher an das Kunststoffteil
Schritt 14: Kleben Sie alle Teile zusammen



Jetzt haben wir alle Arbeiten in den Teilen abgeschlossen. Also haben wir es zusammengefügt, um die rechteckige Form zu bilden. Zum Verbinden aller Teile verwende ich Sekundenkleber (Sofortkleber). Warten Sie dann, bis es ausgehärtet ist, und tragen Sie erneut Klebstoff auf, um die doppelte Stärke zu erreichen, und warten Sie, bis es ausgehärtet ist. Aber eins habe ich vergessen zu sagen, das obere Stück klebt jetzt nicht mehr, nur die anderen 5 Stück kleben.
Schritt 15: Befestigung der Batterie und der Platine



Wir haben im vorherigen Schritt die rechteckige Box erstellt. Nun platzieren wir die Li-Ionen-Zelle und die Platine mit doppelseitigem Klebeband an der Unterseite des Gehäuses. Das detaillierte Verfahren ist unten angegeben.
Schneiden Sie zwei Stücke des doppelseitigen Stücks ab und kleben Sie es in die Unterseite der Li-Ionen-Zelle und der Platine
Verbinden Sie die +ve- und -ve-Drähte von der Batterie mit der Platine in der richtigen Position
Kleben Sie es in die Unterseite der Box, wie in den obigen Bildern gezeigt
Schritt 16: Switch-Verbindung anschließen




In diesem Schritt verbinden wir die Schalterdrähte von der Platine mit dem Schalter. Für eine gute Drahtverbindung zuerst etwas Flussmittel auf das abisolierte Drahtende und in die Schalterschenkel auftragen. Dann etwas Lötzinn am Drahtende und im Schalterschenkel auftragen. Dann mit Pinzette und Lötkolben die Drähte mit dem Schalter verbinden. Jetzt haben wir die Arbeit erledigt.
Schritt 17: Anschließen der LEDs



Hier werden wir alle Status-LEDs mit den Drähten von der Platine verbinden. Achten Sie beim Anschlussvorgang auf die richtige Polarität. Für jeden Status verwende ich verschiedene Farben. Sie wählen Ihre Lieblingsfarben. Das detaillierte Verfahren unten angegeben.
Alle Drahtenden in der erforderlichen Länge abisolieren und zusätzliche Länge der LED-Beine schneiden
Tragen Sie etwas Flussmittel auf das Drahtende und auf die LED-Beine auf
Tragen Sie dann mit einem Lötkolben etwas Lötmittel auf das Drahtende und die LED-Beine auf
Verbinden Sie dann die LED und den Draht in der richtigen Polarität durch Löten
Platzieren Sie jede LED auf die Löcher
Fixieren Sie die LED dauerhaft mit Heißkleber
Wir haben unsere Arbeit gemacht
Schritt 18: Arduino mit PCB verbinden



Dies ist unsere letzte Schaltungsverbindung. Hier verbinden wir unsere Platine mit dem Arduino. Aber es gibt ein Problem, wo wir die Platine anschließen. Bei meiner Suche finde ich selbst eine Lösung. Es beschädigt das Arduino-Board nicht. In allen Arduino Uno Boards befindet sich eine Sicherung. Ich entferne es und verbinde die Platine dazwischen. Der Strom vom USB geht also nur direkt an unsere Platine und der Ausgang 5V der Platine geht an die Arduino-Platine. So verbinden wir die Platine und Arduino erfolgreich, ohne den Arduino zu beschädigen. Das Verfahren ist unten angegeben.
Tragen Sie etwas Flussmittel auf die Arduino-Sicherung auf
Mit Heißluftpistole und Pinzette die Sicherung sicher entfernen
Die Eingangs- und Ausgangsdrähte unserer Leiterplatte abisolieren und das Ende verlöten
Verbinden Sie die Masse (-ve) von Eingang und Ausgang (unsere Platine) mit einem Lötkolben mit der USB-Körpermasse (siehe in den Bildern)
Verbinden Sie den Eingang +ve (unsere Platine) mit dem Sicherungslötpad, das sich in der Nähe des USB befindet (siehe in den Bildern)
Verbinden Sie den Ausgang 5V +ve (unsere Platine) mit dem anderen Sicherungslötpad weit vom USB (siehe in den Bildern)
Überprüfen Sie die Polarität und den Anschluss
Schritt 19: Platzieren des Arduino



Der letzte Teil, den wir nicht eingebaut haben, ist der Arduino. Hier in diesem Schritt passen wir das Arduino in diese Box ein. Bevor wir den Arduino in der Box fixieren, nehmen wir eine Plastikfolie und schneiden ein für die Plastikbox passendes Stück zu. Legen Sie zuerst die Plastikfolie und dann den Arduino darüber. Dies liegt daran, dass sich die von uns hergestellte Platine unten befindet, sodass eine isolierende Isolierung zwischen der Platine und dem Arduino erforderlich ist. Andernfalls kommt es zu einem Kurzschluss zwischen unserer Platine und der Arduino-Platine. Die Kunststofffolie ist gegen Kurzschluss geschützt. Die fertigen Bilder oben gezeigt. Schalten Sie nun das Netzteil ein und prüfen Sie, ob es funktioniert oder nicht.
Schritt 20: Anbringen des Oberteils



Hier verbinden wir das letzte Plastikstück, also das Oberteil. Alle anderen Teile sind zusammengeklebt, aber hier wird das Oberteil mit Schrauben befestigt. Denn für jede Wartung mussten wir auf die Leiterplatten zugreifen. Also plane ich, das Oberteil mit Schrauben zu montieren. Also machte ich zuerst einige Löcher in den 4 Seiten mit einem Bohrer mit kleinen Bohrern. Dann mit Schraubendreher mit kleinen Schrauben festgeschraubt. Auf diese Weise alle 4 Schrauben montieren. Jetzt haben wir fast die ganze Arbeit erledigt. Der Rest der Arbeit besteht darin, die Schönheit unseres tragbaren Labors zu erhöhen. Denn jetzt ist die Gehäuseoptik nicht gut. Also fügen wir in den nächsten Schritten einige Kunstwerke hinzu, um die Schönheit zu verbessern. OK.
Schritt 21: Aufkleber auf 4 Seiten auftragen




Nicht unser Kunststoffgehäuse sieht nicht toll aus. Also fügen wir einige farbige Plastikaufkleber hinzu. Ich verwende die dünnen Aufkleber, die in Fahrzeugen verwendet werden. Zuerst verwende ich einen aschfarbenen Aufkleber für die 4 Seiten. Überprüfen Sie zuerst die Maße mit einem Lineal und schneiden Sie dann die notwendigen Löcher für Schalter, LEDs und USB. Dann in die Seitenwände des Kunststoffgehäuses kleben. Alle notwendigen Bilder sind oben gezeigt.
Schritt 22: Aufkleber auf der Ober- und Unterseite auftragen



Kleben Sie in diesem Schritt die Aufkleber in den Rest der Ober- und Unterseite. Dafür verwende ich schwarze Sticker. Zeichnen Sie zuerst die Maße der Ober- und Unterseite und erstellen Sie dann die Löcher für die oberen Anschlüsse und kleben Sie es dann auf die Ober- und Unterseite. Jetzt glaube ich, dass es ein ziemlich anständiges Aussehen hat. Sie wählen Ihre Lieblingsfarben. OK.
Schritt 23: Einige Kunstwerke




In diesem Schritt verwende ich einige Kunstwerke, um die Schönheit zu erhöhen. Zuerst füge ich einige gelbe Streifen von Plastikaufklebern durch die Seiten des I/O-Ports hinzu. Dann füge ich kleine blaue Streifen durch alle Seitenkanten. Dann habe ich mit einer Papierstanzmaschine einige blaue runde Stücke gemacht und die Oberseite hinzugefügt. Jetzt ist mein Kunstwerk fertig. Du versuchst es besser zu machen als ich. OK.
Schritt 24: Arduino-Symbol anwenden




Dies ist der letzte Schritt unseres Projekts "Portable Arduino Lab". Hier habe ich das Arduino-Symbol mit dem gleichen blauen Aufklebermaterial gemacht. Als erstes zeichne ich das Arduino-Symbol in den Aufkleber und schneide es mit einer Schere aus. Dann klebe ich es in die Mitte der Oberseite. Jetzt sieht es sehr schön aus. Wir haben unser Projekt abgeschlossen. Alle Bilder zeigen oben.
Schritt 25: Fertiges Produkt



Die obigen Bilder zeigen mein fertiges Produkt. Dies ist sehr nützlich für alle, die Arduino mögen. Ich mag es sehr. Dies ist ein tolles Produkt. Was ist deine Meinung? Bitte kommentieren Sie mich.
Wenn es dir gefällt, unterstütze mich bitte.
Für weitere Details über die Strecke besuchen Sie bitte meine BLOG-Seite. Link unten angegeben.
0creativeengineering0.blogspot.com/
Für weitere interessante Projekte besuchen Sie meine YouTube-, Instructables- und Blog-Seiten.
Vielen Dank für Ihren Besuch auf meiner Projektseite.
Wiedersehen. Wir sehen uns wieder……..
Empfohlen:
Einen Arduino-Gitarren-Tuner herstellen – wikiHow

So bauen Sie einen Arduino-Gitarren-Tuner: Dies sind die Anweisungen, um einen Gitarren-Tuner aus einem Arduino und mehreren anderen Komponenten zu machen. Mit Grundkenntnissen in Elektronik und Codierung können Sie dieses Gitarrenstimmgerät herstellen. Zuerst müssen Sie wissen, was die Materialien sind. Ma
ALARMA ARDUINO CON SENSOR DE MOVIMIENTO, SIRENA Y AVISO AL TLF. MÓVIL: 9 Schritte

ALARMA ARDUINO CON SENSOR DE MOVIMIENTO, SIRENA Y AVISO AL TLF. MÓVIL: Este proyecto consiste en a alarma básica que Detecta presencia, activa una sirena de 108dB y visa al usuario mediante un SMS (opcional). Permite también el control remoto básico por parte del usuario a través de SMS (encendido, apagado, reinicio
Arduino-Programmierung über das Handy -- Arduinodroid -- Arduino-Ide für Android -- Blinzeln: 4 Schritte

Arduino-Programmierung über das Handy || Arduinodroid || Arduino-Ide für Android || Blink: Bitte abonnieren Sie meinen Youtube-Kanal für weitere Videos…… Arduino ist ein Board, das direkt über USB programmiert werden kann. Es ist sehr einfach und günstig für College- und Schulprojekte oder sogar für Produktprototypen. Viele Produkte bauen zunächst darauf für i
So erstellen Sie ein tragbares Ladegerät: 6 Schritte
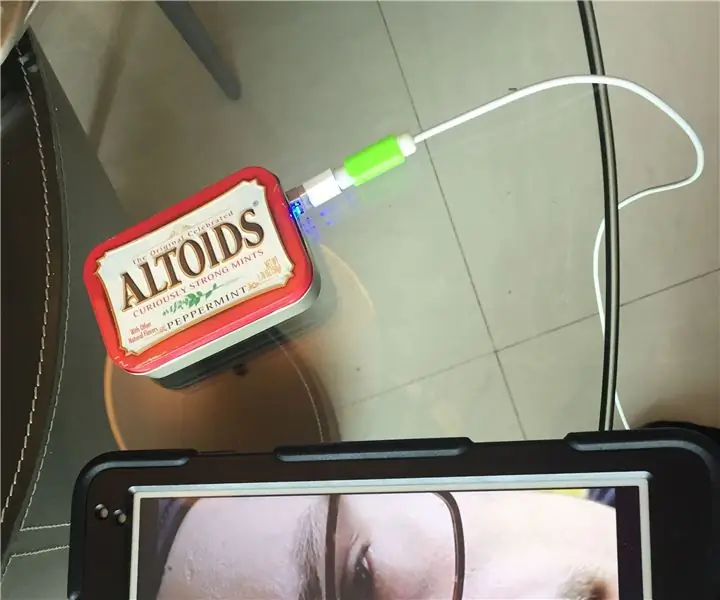
So erstellen Sie ein tragbares Ladegerät: Ich plane, ein tragbares Ladegerät herzustellen, das mit Batterien, Kabeln und einem USB-Ladegerät funktioniert. Ich habe mich dafür entschieden, weil Sie manchmal keinen Platz zum Aufladen haben und Ihr Freund Ihnen kein Ladegerät leihen möchte, damit es in diesem Fall funktioniert. Nicht
Wie erstelle ich ein tragbares Spielsystem – wikiHow

Wie erstelle ich ein tragbares Spielsystem: Haben Sie jemals daran gedacht, Ihr Lieblingsspielsystem überall spielen zu können? Ich bin sicher, Sie haben. In dieser Anleitung erfahren Sie, wie Sie das Nintendo Entertainment System „tragen“können. In diesem Instructable werde ich Ihnen alles beibringen, was Sie
