
Inhaltsverzeichnis:
- Lieferungen
- Schritt 1: Demontage des Mega Drive
- Schritt 2: 3D-Druck neuer Teile
- Schritt 3: Hintere Anschlüsse: HDMI und Ethernet
- Schritt 4: Seitliche Erweiterungsports: USB und MicroSD
- Schritt 5: Trimmen und Löten der Platine
- Schritt 6: Installieren und Kühlen des Raspberry Pi
- Schritt 7: (Optional) Hinzufügen eines Speicherlaufwerks
- Schritt 8: ControlBlock installieren: Controller, Netzschalter und LED
- Schritt 9: Reset-Taste
- Schritt 10: Lautstärkeregler (nicht getestet)
- Schritt 11: Netzteil
- Schritt 12: Gehäuse wieder zusammenbauen
- Schritt 13: Stecken Sie es ein und genießen Sie es
2025 Autor: John Day | [email protected]. Zuletzt bearbeitet: 2025-01-23 12:52

Diese Anleitung führt Sie durch den Umbau eines alten Sega Mega Drive zu einer Retro-Spielekonsole mit einem Raspberry Pi.
Ich habe unzählige Stunden meiner Kindheit damit verbracht, Videospiele auf meinem Sega Mega Drive zu spielen. Die meisten meiner Freunde hatten auch einen, also haben wir uns Spiele geteilt und Turniere organisiert. Dreißig Jahre später habe ich endlich einen Weg gefunden, diesen Erinnerungen zu huldigen, indem ich einen Sega Mega Drive in eine Retro-Spielekonsole und einen Medienserver verwandelt habe, den ich jeden Tag mit einem Raspberry Pi verwenden kann: den Mega RasPi.
Mein Ziel ist es, so viele Originalteile und Funktionen der Konsole wie möglich zu erhalten und gleichzeitig den RasPi selbst leicht zugänglich zu machen.
Lieferungen
- 1 fehlerhafter Sega Mega Drive (oder Genesis)
- 1 oder 2 funktionierende Controller, 3 oder 6 Tasten
- 1 Raspberry Pi 3B+
- 1 Micro-SD-Karte, RetroPie v4.5 vorinstalliert
- 1 ControlBlock v2.1
- 1 Netzteil, 5V 3A, mit 5,5mm / 2,1mm Stecker
- Raspberry Pi Kühlkörper
- PLA 2,85 mm Filament
-
Verlängerungskabel und -drähte:
- HDMI-Kabel, 30 cm
- Ethernet-Kabel, 30 cm
- 3x USB-Kabel, 20/30 cm
- Kabel für Micro-SD-Kartenleser, 25 cm
- 3,5-mm-Klinken-Audiokabel
- Micro-USB-Stromkabel
- Überbrückungsdrähte, 25 cm
- Schrauben
-
Optional
- 2,5-Zoll-Speicherlaufwerk
- SATA-zu-USB-Kabel
Tools und Ressourcen
- Grundwerkzeuge: Schraubendreher, Zange, Säge usw.
- Lötkolben und Zubehör
- 3D Drucker
- Grundkenntnisse zu 3D-Druck, Löten und Linux-Tools
Schritt 1: Demontage des Mega Drive


Für die Demontage sind keine aufwendigen Werkzeuge erforderlich: Ein guter altmodischer Schraubendreher genügt.
Es gibt 6 Schrauben zum Öffnen des Außengehäuses und 10 weitere zum Entfernen der Platine. Einige von ihnen sind jedoch unterschiedlich lang, behalten Sie im Auge, welche wohin geht.
Eine Anmerkung zum Modell: Es gibt einige verschiedene Modelle mit leicht unterschiedlichen Anschlusskonfigurationen. Die für diese Anleitung verwendete ist 1601-18.
Schritt 2: 3D-Druck neuer Teile


Ich wollte, dass die neuen Stücke wirklich auffallen, also habe ich rotes Filament mit der folgenden Konfiguration auf Ultimaker Cura verwendet:
- Drucker: Ultimaker 3
- Filament: PLA 2,85 mm
- Auflösung: 0,1 mm
- Füllung: 100%
- Support und Adhäsion beide überprüft
Sie können die.stl-Quelldateien von Sega Mega Drive 1 mit Raspberry Pi 3 Dingen finden.
Drucken Sie Folgendes aus:
-
Anschlüsse auf der Rückseite: HDMI und Ethernet
- zurück-1-HDMI-1601-18.stl
- zurück-2-HDMI-1601-18.stl
-
Seitlicher Erweiterungssteckplatz: USB- und Micro-SD-Kartenleser
- Steckplatz-1-D-SUB.stl
- Steckplatz-2-D-SUB.stl
- Steckplatz-3-D-SUB.stl
-
Einbauten
pi-holder-MULTI.stl
Ein Hinweis zum 3D-Druck: PLA ist ein übliches und leicht zu verarbeitendes Material, Sie können jedoch auch andere Materialien für stärkere Teile in Betracht ziehen, z. B.: PETGDiese Dateien sind Teil dieses fantastischen Konvertierungsprojekts und es ist wirklich gut mit detaillierten Anweisungen dokumentiert. Der Autor verkauft das komplette Kit auf seiner Website, vielleicht möchten Sie das auch überprüfen.
Schritt 3: Hintere Anschlüsse: HDMI und Ethernet



Schnappen Sie sich sowohl back-1-HDMI-1601-18 als auch back-2-HDMI-1601-18 zusammen mit den HDMI- und Ethernet-Verlängerungskabeln. Außerdem werden 3 Schrauben benötigt.
Sobald beide Kabel an ihrem Platz sind, schrauben Sie die Halterung an das untere Gehäuse.
Ein Hinweis zur Beschaffung der richtigen Kabel: Kabel zu finden, die perfekt zu den Halterungen passen, ist nicht einfach. Mein Rat ist, ein paar Elektronikgeschäfte aufzusuchen und einige Kabel auszuprobieren, bis Sie etwas Passendes finden. Möglicherweise müssen Sie einige der Teile schnitzen, um sie in die Halterungen zu passen. Das habe ich mit dem HDMI-Kabel gemacht, wie Sie auf den Fotos sehen können. Es sollte kein Problem sein, solange Sie sich an einfache Kabel mit Gummisteckern halten, insbesondere wenn Sie online bestellen. Die Alternative wäre, die.stl-Dateien zu bearbeiten und benutzerdefinierte Halterungen für die richtigen Kabel zu drucken.
Schritt 4: Seitliche Erweiterungsports: USB und MicroSD



Schnappen Sie sich Slot-1-D-SUB, Slot-2-D-SUB und Slot-3-D-SUB sowie die Verlängerungskabel für USB- und Micro-SD-Kartenleser. Außerdem brauchst du 4 Schrauben. Montieren Sie alle Kabel in die Halterung und befestigen Sie sie dann am Gehäuse.
Ein Hinweis zu USB-Versionen: Alle vier USB-Ports im Pi 3B+ sind Version 2.0. Pi 4 bietet jedoch zwei USB-3.0-Ports. Beachten Sie dies, um die richtigen Kabel zu erhalten und die Kompatibilität zu wahren.
Schritt 5: Trimmen und Löten der Platine



Schneiden Sie die Platine mit den neuen 3D-gedruckten Stützen so zu, dass sie in das Gehäuse passt, während Sie die Originaltasten und Controller-Anschlüsse wie auf dem Foto gezeigt beibehalten. Behalten Sie auch die Audio- und Strombuchse.
Löten Sie alle erforderlichen Drähte an die richtigen Anschlüsse (siehe Fotos):
- Netzschalter, 2 Überbrückungsdrähte
- Reset-Taste, 2 Steckbrücken
- Controller-Ports, 9 Steckbrücken pro Port
- Strombuchse, Stromkabel mit Micro-USB
- Audiobuchse, Audiokabel mit 3,5 mm Klinke
Sobald dies erledigt ist, befestigen Sie die Schaltung mit 3 Schrauben am unteren Gehäuse.
Ein Hinweis zu den Änderungen an Bord: Ich mag die Idee, Original- und Neukomponenten als Hommage an die Originalkonsole zu integrieren und alte Teile nützlich zu machen, inspiriert von diesem Projekt. Tun Sie dies jedoch nicht mit einem funktionsfähigen Mega Drive! Bewahren Sie es auf und finden Sie stattdessen ein kaputtes. Sie können wahrscheinlich ein billiges bei eBay finden.
Schritt 6: Installieren und Kühlen des Raspberry Pi



Schnapp dir pi-holder-MULTI zusammen mit dem Raspberry Pi und (optional) dem 2,5 Speicherlaufwerk (mehr dazu im nächsten Schritt)
Kleben Sie die Kühlkörper auf den Pi und befestigen Sie den Pi an der Halterung. Es wird schwierig, alles mit den Kabeln zu montieren, also behalte das im Auge.
Ein Hinweis zur Kühlung: Ich habe nur eine passive Kühlung, um das System leise zu halten. Ich habe einige Kühlkörper auf den CPU-, RAM- und USB/Ethernet-Chips platziert. Um eine aktive Kühlung zu installieren, müssen Sie den Lüfterhalter-MULTI ausdrucken und einen Lüfter anbringen, der auf dem Topcase montierbar ist. Details finden Sie im Originalprojekt.
Schritt 7: (Optional) Hinzufügen eines Speicherlaufwerks

Wenn Sie sich für das Hinzufügen eines Speicherlaufwerks entschieden haben, müssen Sie vor allem die Stromversorgung berücksichtigen. Es ist sehr wahrscheinlich, dass der USB-Anschluss nicht genügend Strom liefern kann.
Als Experiment habe ich eine alte HDD mit Teilen aus einem externen Gehäuse verwendet, die unabhängig mit Strom versorgt werden kann. Die HDD wird dann parallel an dieselbe Buchse wie der RasPi angeschlossen - wie auf dem Foto zu sehen.
Das Ergebnis ist ein bisschen chaotisch und es gibt viele unnötige Komponenten hier. Ich würde stattdessen ein dediziertes SATA-zu-USB-Kabel mit einem dualen USB-Anschluss für unabhängige Stromversorgung vorschlagen.
Schritt 8: ControlBlock installieren: Controller, Netzschalter und LED


Schließen Sie den Netzschalter und die Controller an den ControlBlock an. Dies ist ziemlich einfach, da die Controller-Pins 1 bis 9 nacheinander verbunden sind. Befestigen Sie die LED ebenfalls mit zwei zusätzlichen Überbrückungsdrähten auf dem Topcase und achten Sie dabei auf die richtige Polarität.
Der ControBlock rastet direkt auf dem RasPi ein, obwohl der Treiber installiert werden muss, damit er funktioniert.
Treiber installieren
Öffnen Sie das RetroPie Setup-Menü und installieren Sie den Treiber über das Menü:
RetroPie-Setup > Pakete verwalten > Treiberpakete verwalten > controlblock > Installieren
Controllertyp konfigurieren:
Geben Sie auf einem Terminal Folgendes ein:
sudo nano /etc/controlblock.cfg
Finden Sie den Gamepadtyp und ändern Sie ihn in Genesis.
"gamepadtype": "genesis", // Legt den Gamepad-Typ fest. Optionen: "arcade", "mame", "snes", "nes", "genesis", "none" …
Sie sollten jetzt in der Lage sein, die Controller in RetroPie einzurichten.
Weitere detaillierte Anweisungen und Konfiguration finden Sie in der ControlBlock2-Dokumentation.
Ein Hinweis zum ControlBlock v2.1: Diese Komponente fügt dem Raspberry Pi Energieverwaltung und Controller-Unterstützung hinzu. Die Energieverwaltung verhindert Datenbeschädigungen und der Controller bietet Unterstützung für Originalcontroller. Moderne Controller können weiterhin mit einem der seitlichen USB-Anschlüsse oder über Bluetooth verwendet werden. Auch wenn diese Komponente praktisch ist, braucht man sie nicht wirklich, um dieses Projekt abzuschließen. Der Netzschalter könnte direkt an den Raspberry Pi angeschlossen und die Controller mit db9_gpio_rpi an den GPIO angeschlossen werden.
Schritt 9: Reset-Taste


Die Reset-Taste ist so konfiguriert, dass sie jeden Emulator beendet und zum Spielauswahlmenü zurückkehrt.
PiGRRL2-Steuerelemente installieren
Geben Sie auf einem Terminal Folgendes ein:
curl -O
sudo bash retrogame.sh
Wählen Sie Option 1: PiGRRL 2-Steuerelemente und lassen Sie das Skript die Installation abschließen.
Ändern Sie die ESC-Pin-Konfiguration
Da der für ESC verwendete Standard-Pin mit ControlBlock in Konflikt steht, müssen wir ihn auf einen anderen Pin ändern, z. B.: GPIO 25 (Pin 22)
sudo nano /boot/retrogame.cfg
Suchen Sie die ESC-Tastenzeile und ändern Sie sie in 25:
ESC 25 # ROM beenden; PiTFT-Taste 1 …
RetroArch aktualisieren
Geben Sie auf einem Terminal Folgendes ein:
sudo nano /opt/retropie/configs/all/retroarch.cfg
Suchen Sie den input_enable_hotkey und den input_exit_emulator und ändern Sie beide in "escape"
input_enable_hotkey = "escape" … input_exit_emulator = "escape" …
Schließen Sie die Reset-Taste an
Schließen Sie schließlich die Überbrückungsdrähte der Reset-Taste an Pin 22 (GPIO 25) und Pin 25 (Masse) an.
Ein Hinweis zu PiGRRL 2: Dies ist ein ganz anderes Projekt für sich, und wir verwenden nur eine der vielen Funktionen, die es bietet. Die Reset-Taste wird hinter den Kulissen einfach als Esc-Taste konfiguriert.
Schritt 10: Lautstärkeregler (nicht getestet)

Dieser Schritt wird in dieser Anleitung nicht abgeschlossen
Leider war das Volume-Slider-Potentiometer an meinem Mega Drive kaputt und ich konnte es nicht mit meinem RasPi verbinden. Es ist jedoch möglich, die Lautstärke des Rasperry Pi über ein Potentiometer zu regeln. Auch wenn ich keine detaillierten Anweisungen geben kann, möchte ich Sie ermutigen, ein wenig damit zu experimentieren.
Das analoge Signal des Potentiometers muss in ein digitales Signal umgewandelt werden, das der Raspberry Pi lesen kann, was mit einem an den GPIO angeschlossenen MCP3008-Chip erreicht werden kann.
Eine Schritt-für-Schritt-Anleitung finden Sie in der folgenden Anleitung:
Analoge Eingänge für Raspberry Pi mit dem MCP3008 - Konvertieren Sie analoge Eingänge in digitale und steuern Sie die Audiolautstärke
Schritt 11: Netzteil

Auch hier habe ich den originalen Stromanschluss beibehalten, jedoch benötigen Sie für den Job eine entsprechende Stromquelle, insbesondere wenn Sie auch das Speicherlaufwerk hinzugefügt haben.
Achten Sie auf die Polarität Ihrer neuen Stromquelle. Die Strombuchse des Mega Drive ist außen am Stecker mit Plus verdrahtet. Es ist jedoch viel üblicher, Stromquellen mit Masse an der Außenseite zu finden. Stellen Sie sicher, dass Sie alles richtig verkabeln.
Schritt 12: Gehäuse wieder zusammenbauen



Die harte Arbeit ist getan, jetzt ist es an der Zeit, alles zusammenzustellen. Knifflig wird es bei all den Kabeln, aber alles sollte passen. Schrauben Sie das obere und untere Gehäuse mit den 6 Originalschrauben zusammen.
Schritt 13: Stecken Sie es ein und genießen Sie es



Schließen Sie alles an: HDMI, Controller und Power und schalten Sie den Schalter ein. Wenn Sie dies noch nicht getan haben, müssen die Controller in RetroPie konfiguriert werden, damit sie verwendet werden können.
Begrüßungsbildschirm
Als Bonus habe ich einen Splashscreen beigefügt, den Sie auf Ihrem eigenen Mega Raspi verwenden können. Um es zu verwenden, laden Sie das Bild hoch auf:
/home/pi/RetroPie/splashscreens/
Ändern Sie dann die Splashscreen-Konfiguration im RetroPie-Menü.
Patronenschlitz Osterei
Nachdem ich die Konsole wiederverwendet hatte, hatte ich das Gefühl, dass der Patronenschlitz aufgegeben wurde. Daher stelle ich auch ein Mega RasPi-Logo zur Verfügung, das in 3D gedruckt und unter dem Patronenschlitz platziert wird, um erst beim Öffnen der kleinen Schlitztore sichtbar zu werden.
Jetzt ist es an der Zeit, den Mega RasPi mit deinen Lieblings-Retro-Spielen zu genießen. Spaß haben!
Empfohlen:
Windows 10 auf einem Raspberry Pi zum Laufen bringen – wikiHow

So funktioniert Windows 10 auf einem Raspberry Pi
Windows 10 auf einem Raspberry Pi installieren – wikiHow

So installieren Sie Windows 10 in einem Raspberry Pi: Hallo, in diesem anweisbaren zeige ich Ihnen, wie Sie Windows 10 auf Raspberry Pi installieren (nein, ich scherze nicht)
Steuern Sie einen Lüfter auf einem Raspberry Pi 3: 9 Schritte
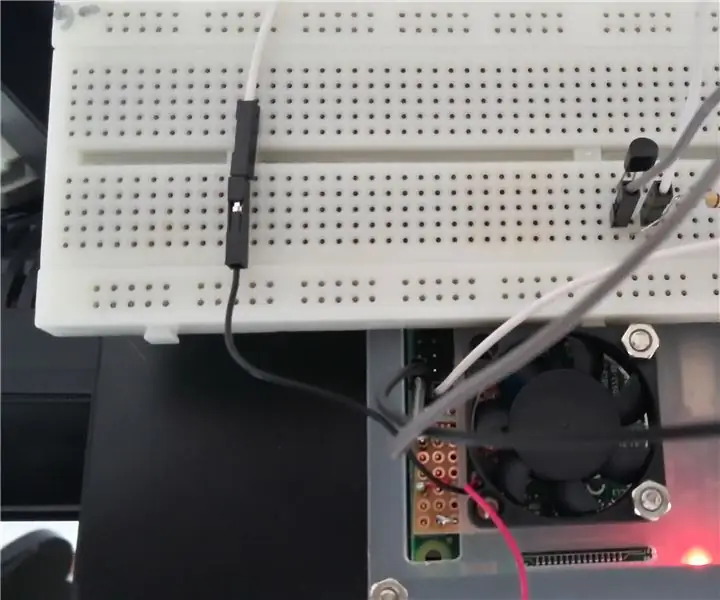
Steuern Sie einen Lüfter auf einem Raspberry Pi 3: Fügen Sie einen Lüfter zu einem Raspberry Pi 3 hinzu, mit Steuerung zum Ein- und Ausschalten nach Bedarf. Eine einfache Möglichkeit, einen Lüfter hinzuzufügen, besteht darin, die Lüfterkabel einfach an 3,3 V oder 5 V anzuschließen stecken und auf Masse legen. Bei diesem Ansatz läuft der Lüfter die ganze Zeit. Ich denke, es ist viel mehr
So erstellen Sie eine Website auf einem Raspberry Pi mit Node.js, Express und MongoDB Teil 1: 6 Schritte

So erstellen Sie eine Website auf einem Raspberry Pi mit Node.js, Express und MongoDB…Teil 1: Willkommen zu TEIL 1 meines node.js-Web-App-Tutorials. In Teil 1 wird die erforderliche Software für die Entwicklung von node.js-Apps erläutert, wie Sie die Portweiterleitung verwenden, eine App mit Express erstellen und Ihre App ausführen. Der zweite Teil dieser
Einen intelligenten Koffer mit einem Raspberry Pi herstellen – wikiHow

So bauen Sie einen intelligenten Koffer mit einem Raspberry Pi: In diesem Tutorial erkläre ich, wie Sie mit einem Raspberry Pi einen intelligenten Koffer herstellen können. Wenn Sie fertig sind, können Sie Ihren Koffer weltweit verfolgen und wiegen es ohne die Notwendigkeit einer Waage.Lass uns loslegen
