
Inhaltsverzeichnis:
2025 Autor: John Day | [email protected]. Zuletzt bearbeitet: 2025-01-23 12:52

Wenn Sie mit dem Spielen auf einem PC beginnen, müssen Sie möglicherweise einige Schritte unternehmen, um dorthin zu gelangen. Heute zeige ich Ihnen kostenlos, wie Sie einen USB-Gamecontroller auch mit den ältesten PC-Spielen verwenden können.
Die Technik, die wir verwenden werden, beinhaltet eine Methode namens "Key Mapping", die die analog-konvertierten-digitalen Eingänge Ihres Gamecontrollers verwendet und Aktionstasten auf die Eingänge anwendet. Diese Aktionstasten können alles sein, was so üblich ist wie die standardmäßigen WSAD-Bewegungseingaben des Spiels bis hin zu allem, was Ihr Spiel als "Standardeingabe" betrachtet.
Folgen Sie uns und ich werde Ihnen in einfachen Schritten beibringen, wie Sie die Tastenzuordnungssoftware mit Ihrem Controller verwenden. Mein Tutorial behandelt die Betriebssysteme von Linux Mint/Ubuntu und Windows.
Genießen!
HAFTUNGSAUSSCHLUSS: Ich bin nicht verantwortlich für Schäden, die Ihnen, Ihrem Computer, Ihren Controllern oder der zugehörigen Hardware/Software zugefügt werden. Bitte demonstrieren Sie jederzeit die richtigen Sicherheitsprotokolle im Zusammenhang mit der Arbeit mit elektrischen Geräten. Ich bin in keiner Weise mit Snakebyte, Microsoft, Mojang Synergies AB oder dem AntiMicro-Entwicklungsteam verbunden oder gesponsert.
Schritt 1: AntiMicro. herunterladen
Klicken Sie für das Windows-Installationsprogramm HIER.
Fügen Sie für Linux Mint/Ubuntu den ppa hinzu:
$ sudo add-apt-repository ppa:ryochan7/antimicro
$ sudo apt-get update
$ sudo apt-get install antimicro
Wenn Sie mit der Installation des Programms fertig sind, fahren Sie mit dem nächsten Schritt fort.
Schritt 2: Start und Zuordnung

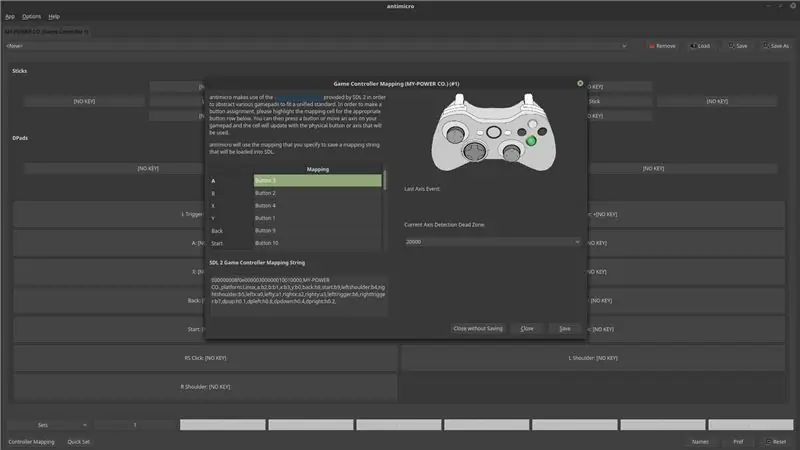
Wenn alles gut geht, können Sie jetzt AntiMicro starten. Sie können jetzt Ihren Gamecontroller/Joystick anschließen. Wenn alles gut geht, können Sie jetzt AntiMicro starten.
Sie sollten von einem Bildschirm begrüßt werden, der eine Reihe zufälliger Schaltflächen anzeigt. In der unteren linken Ecke befindet sich ein Button mit dem Titel "Button Mapping". Klick es. Ein Bildschirm mit einem abgebildeten Xbox 360-Controller wird angezeigt. Dies wird als das "Standard"-Controller-Layout angesehen. Auf dem Xbox-Controller wird eine grüne A-Schaltfläche hervorgehoben. Drücken Sie auf Ihrem Controller die entsprechende Taste. Wiederholen Sie dies mit den richtigen Tasten, bis Sie fertig sind. Wenn Sie fertig sind, klicken Sie unten rechts im Fenster auf "Speichern". Dadurch wird die Konfiguration Ihres Controllers gespeichert.
Wenn Sie einen Controller wie meinen haben (Bild oben), sollte sich das digitale Layout etwas geändert haben, nachdem Sie alle Tasten zugeordnet haben. Sie sehen nun Ihre beiden Thumbsticks, das D-Pad und viele andere Tasten darunter.
Schritt 3: Spielkonfiguration
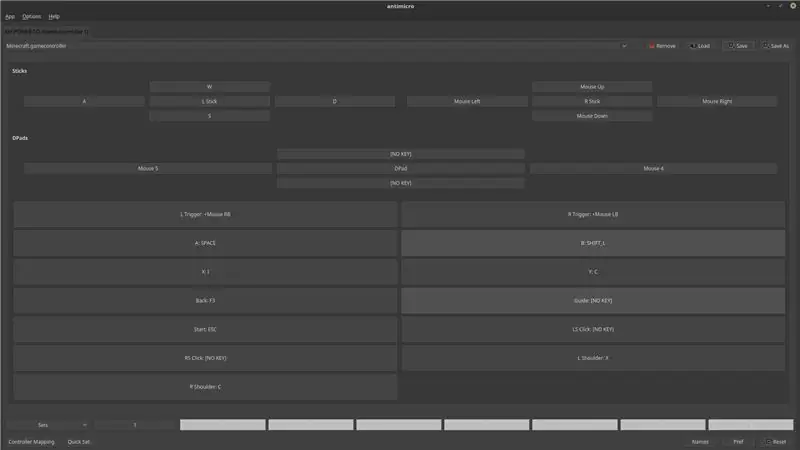
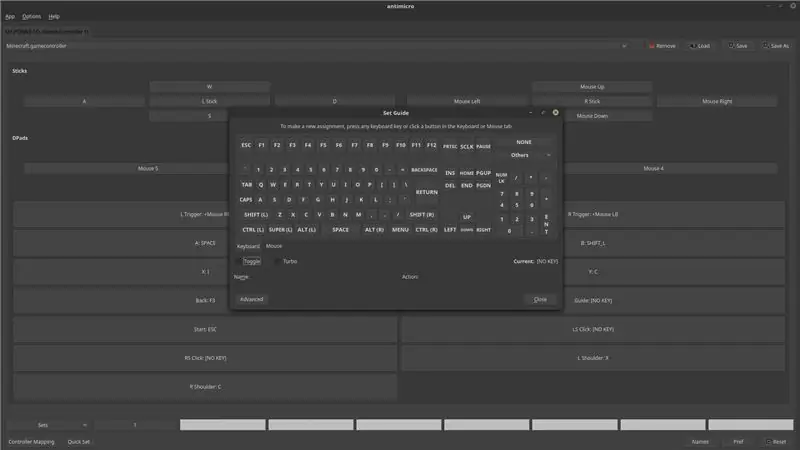
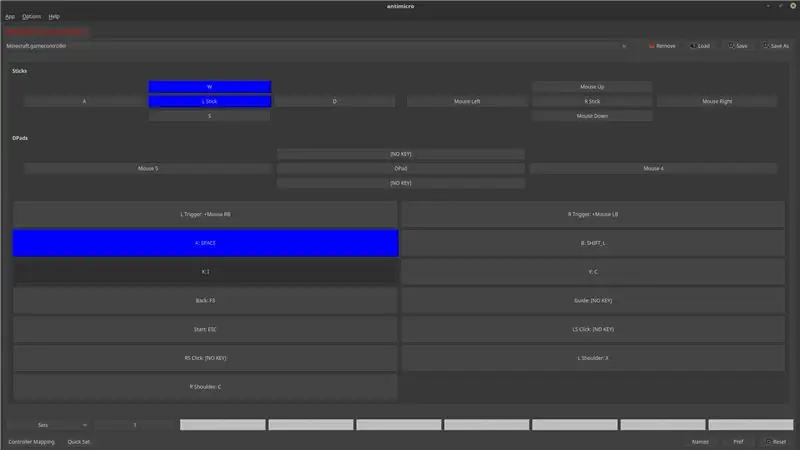
Eine schöne Sache an AntiMicro ist, dass Sie verschiedene Controller-Konfigurationen für viele Spiele speichern können. Ich werde zeigen, wie Sie Ihren Controller mit Minecraft konfigurieren.
Die grundlegenden Steuerelemente für Minecraft sind also: WSAD zum Bewegen, Maus zum Umsehen, Maus links zum Aufbrechen von Blöcken und Maus rechts zum Platzieren von Blöcken. Sie werden in meiner Konfiguration (Bild oben) feststellen, dass ich alle diese Tasten gebunden habe, sowie einige weitere für die verschiedenen Steuerungen im Spiel.
Um eine Controller-Schaltfläche an eine Tastatur-/Maus-Eingabe zu binden, suchen Sie einfach die Schaltfläche, die Sie binden möchten, klicken Sie darauf und wählen Sie die entsprechende(n) Tastatur-/Maustaste(n), die Sie binden möchten, aus dem sich öffnenden Fenster "Set Guide". Ich finde es hilfreich, das Spiel zu starten, für das ich die Schlüssel binden möchte, während ich dies tue. (Beachten Sie im dritten Bild, dass beim Halten einer Taste auf Ihrem Controller die entsprechende Eingabe auf dem Bildschirm angezeigt wird)
Für vielfältigere und kontrolliertere Eingaben, wie z. B. das Binden mehrerer Tasten an eine Taste, klicken Sie auf die Schaltfläche "Erweitert", während Sie eine Taste binden.
Wenn Sie mit der Konfiguration Ihres Controllers fertig sind, SPEICHERN Sie die Konfiguration, indem Sie oben rechts im Fenster auf die Schaltfläche SPEICHERN klicken!
Schritt 4: Micey Angelegenheiten

Ich verstehe, dass einige Spiele Mauseingaben erfordern. Ich habe dich bedeckt! Manchmal scheint es beim Spielen eines Spiels, hauptsächlich alter Spiele, übereifrig zu sein, meinen Charakter so aussehen zu lassen, wie er es möchte. Einige Spiele haben keine Empfindlichkeitsoption, die jedoch in AntiMicro gesteuert werden kann.
Um die Mausempfindlichkeitseinstellung für Ihren gebundenen Controller zu ändern, wählen Sie die betroffenen Tasten in AntiMicro aus, klicken Sie auf die Registerkarte "Maus", die unter der Tastatur angezeigt wird, und klicken Sie auf "Mauseinstellungen". Es gibt eine Vielzahl von Zahlen und Wippen, die Sie nach Ihren Wünschen anpassen können. Nehmen Sie sich einfach einen Moment Zeit, um sich umzusehen und zu ändern, was Sie brauchen.
(Beachten Sie, dass Sie, um eine bestimmte Empfindlichkeit zu verringern, einfach die Zahl für den angelegten Eingang auf eine niedrigere Zahl einstellen, im Gegensatz zu einer höheren Einstellung.
Denken Sie daran, Ihre Konfiguration zu speichern, nachdem Sie mit Ihren Änderungen zufrieden sind!
Schritt 5: Holen Sie sich Gaming

Sobald Sie Ihren Controller konfiguriert und funktionsfähig haben, sollte das Spielen ein Kinderspiel sein!
(Denken Sie daran, Ihre Controller-Konfiguration zu speichern, damit Sie Ihre harte Arbeit nicht verlieren!)
Ich hoffe, Sie haben dieses Tutorial genossen und hatten Spaß. Wenn ich etwas verpasst habe oder du Hilfe brauchst, frag mich gerne in den Kommentaren oder "Google It!" Ich helfe gerne. Wenn alles richtig funktioniert und es Spaß macht, KOMMENTAR!!!
Ich liebe es, von meinen Lesern zu hören. Danke fürs Lesen und einen schönen Tag!
(Ich trete dieses Instructable in den "Game Life" -Wettbewerb ein. Wenn es Ihnen gefallen hat oder es nützlich fand, geben Sie es bitte ab! Danke!)
Empfohlen:
Windows 7 wie Windows 95 aussehen lassen – wikiHow

Wie man Windows 7 wie Windows 95 aussehen lässt: Ich möchte Ihnen zeigen, wie man Windows 7 wie Windows 95 aussehen lässt und ich habe einen zusätzlichen Schritt eingefügt, um es wie Windows 98 aussehen zu lassen, und es ist auch für Leute gedacht, die ihre Windows 7 machen wollen aussehen wie Windows 98. Für Leute, die Windows 7 aussehen lassen wollen
Installieren des Windows-Subsystems für Linux (WSL): 3 Schritte

Installieren des Windows-Subsystems für Linux (WSL): Diese Anleitung soll Benutzern helfen, das Windows-Subsystem für Linux auf ihrem Windows 10-Computer zu installieren. Die spezifische Linux-Distribution, die dieser Befehlssatz verwendet, heißt Ubuntu. Schauen Sie hier für eine Übersicht über die verschiedenen Linux
Temperatur CubeSat Ben & Kaiti & Q Stunde 1: 8 Schritte

Temperatur-CubeSat Ben & Kaiti & Q Stunde 1: Wollten Sie schon immer etwas selbst herstellen, das ins All geschickt werden kann und die Temperatur eines anderen Planeten misst? In unserem Physikunterricht an der High School wurden wir beauftragt, einen CubeSat mit einem funktionierenden Arduino mit der Hauptfrage zu bauen, wie können wir
$3 & 3 Steps Laptopständer (mit Lesebrille & Stiftablage): 5 Schritte

3 $ & 3 Steps Laptopständer (mit Lesebrille & Stiftablage): Dieser $ 3 & Der Laptopständer mit 3 Schritten kann innerhalb von 5 Minuten hergestellt werden. Es ist sehr stark, leicht und kann zusammengeklappt werden, um es überall hin mitzunehmen
So booten Sie Windows XP und Linux (aktualisiert!): 6 Schritte

Dual-Boot von Windows XP und Linux (aktualisiert!): Auf den meisten Computern, die wir verwenden, ist Windows installiert. Die meisten haben Windows XP. Aber was ist, wenn Sie etwas unter Linux ausführen müssen und es tatsächlich auf einem Computer installiert werden muss? Für die meisten Leute, die keine totalen Geeks sind, scheint es eine entmutigende Aufgabe zu sein. Aber nicht irgendjemand
