
Inhaltsverzeichnis:
- Schritt 1: Schritt 1: Gehäuse öffnen
- Schritt 2: Schritt 2: Hauptplatine
- Schritt 3: Schritt 3: CPU und CPU-Kühler installieren
- Schritt 4:
- Schritt 5: Schritt 4: Netzteilinstallation
- Schritt 6: Schritt 5: Speicherinstallation
- Schritt 7: Schritt 6: RAM-Installation
- Schritt 8: Schritt 7: GPU-Installation
- Schritt 9: Schritt 8: Alles einstecken
- Autor John Day [email protected].
- Public 2024-01-30 07:15.
- Zuletzt bearbeitet 2025-01-23 12:52.

Zubehör: Hardware: Motherboard
CPU & CPU-Kühler
Netzteil (Netzteil)
Speicher (HDD/SSD)
RAM
GPU (nicht erforderlich)
Fall
Werkzeuge: Schraubendreher
ESD-Armband/-Matten
Wärmeleitpaste mit Applikator
Schritt 1: Schritt 1: Gehäuse öffnen

Eine Seite des Gehäuses sollte einen Teil haben, der wie ein Griff aussieht. Auf dieser Seite sollten sich auch 2 Schrauben befinden, diese lösen, dann am Griff ziehen und er sollte sich öffnen
Schritt 2: Schritt 2: Hauptplatine


Um mit dem Einsetzen des Motherboards zu beginnen, müssen wir die Abstandsschrauben in die Löcher des Gehäuses stecken. Sobald diese drin sind, richten Sie die Löcher auf dem Motherboard mit den Abstandsschrauben aus, um das Motherboard einschrauben zu können. Wenn Sie es ausgerichtet haben, schrauben Sie das Motherboard ein.
Schritt 3: Schritt 3: CPU und CPU-Kühler installieren




Beginnen Sie mit der CPU, indem Sie den CPU-Sockel entriegeln, indem Sie den Arm anheben, dann das eingekerbte Dreieck auf dem CPU-Sockel ausrichten und mit dem goldenen Dreieck auf der CPU selbst ausrichten, dann mit beiden Dreiecken ausgerichtet nach unten legen und wieder verriegeln. Der CPU-Kühler sollte ein Schloss haben, das in den Kühlkörper eingebettet ist. Es hat auch einen Hebel mit 3 Löchern, das mittlere Loch geht in die Kerbe an der CPU-Halterung. Sobald beide Seiten des Schlosses eingeschaltet sind, drehen Sie den Hebel um, er sollte etwas Widerstand leisten, aber drücken Sie weiter, bis er einrastet.
Schritt 4:
Schritt 5: Schritt 4: Netzteilinstallation
Auf der Rückseite des Gehäuses befindet sich ein Loch, das wahrscheinlich wie ein Rechteck geformt ist. Das Netzteil wird in das Gehäuse eingebaut, wobei der Auslass durch dieses Loch nach außen ragt. Vier Schraubenlöcher sollten auftauchen, sobald es drin ist, schrauben Sie diese ein. Wir kommen später auf das Netzteil zurück.
Schritt 6: Schritt 5: Speicherinstallation
Im Gehäuse befinden sich Laufwerksschächte, legen Sie das Speichergerät dort ein, die Schlösser können für die Lagerung variieren. Dies kann ein Schlitz mit einer Tür oder ein Schloss sein, das in die Löcher des Speichergeräts passt. Stellen Sie in jedem Fall sicher, dass es im Laufwerksschacht verriegelt ist.
Schritt 7: Schritt 6: RAM-Installation
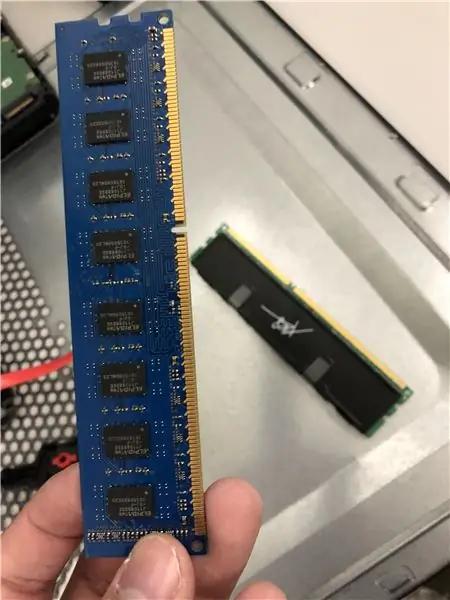
Dies ist der einfachste Teil zu installieren. Suchen Sie den RAM-Steckplatz, einen vertikalen Steckplatz durch die CPU. Klappen Sie die RAM-Laschen hoch und suchen Sie die Kerbe im Steckplatz und am RAM, richten Sie diese aus und drücken Sie den RAM nach unten, bis Sie ein Klicken von beiden RAM-Laschen hören.
Schritt 8: Schritt 7: GPU-Installation

Dieser Schritt ist nur erforderlich, wenn Sie eine GPU haben. Auf der Rückseite des Computers sehen Sie einige horizontale Schlitze, die Metall enthalten. Im Inneren des PCs befindet sich eine Schraube, an der sich diese befinden. Nehmen Sie eine oder zwei heraus, je nachdem, wie groß die GPU ist. Stecken Sie die GPU nach dem Herausnehmen in einen PCIe-Steckplatz, einen horizontalen Steckplatz mit einem kleineren und größeren Teil, und richten Sie sie entsprechend aus. Sobald Sie drin sind, schrauben Sie die GPU dort ein, wo Sie das Metallteil abgeschraubt haben.
Schritt 9: Schritt 8: Alles einstecken

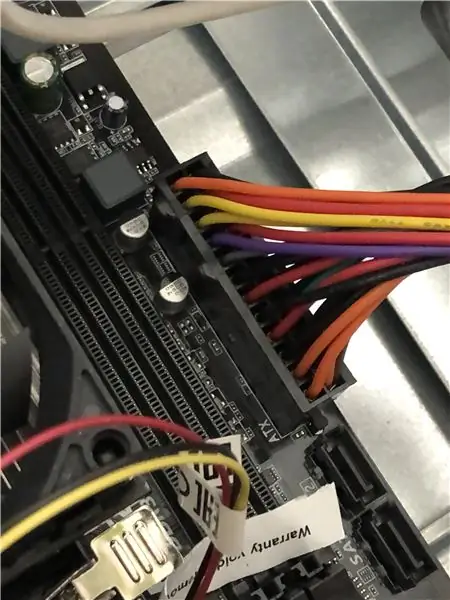
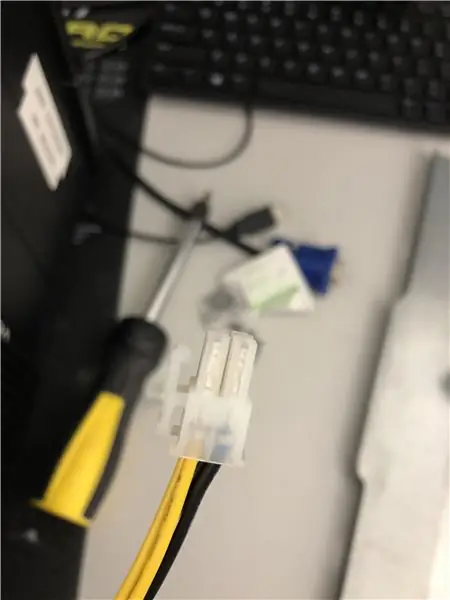

Wahrscheinlich hängen gerade viele Kabel herum und es mag überwältigend erscheinen, aber es ist ziemlich einfach herauszufinden, wohin sie alle führen. Der große Stecker, der aus dem Netzteil kommt, ist ein 24-poliger Stecker, der in die 24-polige Buchse auf dem Motherboard geht. Es gibt auch einen 4- oder 8-poligen Stecker aus dem Netzteil, der auf die 4/8-polige Buchse in der Nähe der CPU geht. Als nächstes sollte der Speicher ein Kabel mit einem Stecker in Form eines L haben, das in den kleinen Steckplatz des Speichergeräts eingesteckt wird, dies ist ein SATA-Kabel und ein SATA-Anschluss, der an eine Buchse der gleichen Art angeschlossen wird auf der Hauptplatine. Es gibt auch einen großen SATA-Anschluss, der vom Netzteil kommt, der ebenfalls mit dem Speicher verbunden ist und diesen mit Strom versorgt. Der CPU-Kühler befindet sich an einer bestimmten Stelle, die normalerweise als CPU- oder SYS-Lüfter bezeichnet wird. Alle Gehäuselüfter, die Sie haben, werden in einen Anschluss namens "Gehäuselüfter" gesteckt. Schließlich die Gehäusekabel, dies ist das komplexeste. Das/die mit USB gekennzeichneten Kabel werden an den USB-Anschluss, Audio an den Audio-Anschluss und nun das harte Kabel an die Frontplatte angeschlossen. Dies hat viele kleine Kabel, in der Nähe, wo der Anschluss ist, sollte eine Karte sein, die zeigt, welche Pins was tun, z. B. welche beiden den Netzschalter steuern Netzschalterstifte usw.
Empfohlen:
Arduino Auto-Rückfahrwarnsystem - Schritt für Schritt: 4 Schritte

Arduino Auto-Rückfahrwarnsystem | Schritt für Schritt: In diesem Projekt entwerfe ich eine einfache Arduino-Auto-Rückwärts-Parksensorschaltung mit Arduino UNO und dem Ultraschallsensor HC-SR04. Dieses Arduino-basierte Car-Reverse-Warnsystem kann für eine autonome Navigation, Roboter-Ranging und andere Entfernungsr
Drei Lautsprecherkreise -- Schritt-für-Schritt-Anleitung: 3 Schritte

Drei Lautsprecherkreise || Schritt-für-Schritt-Anleitung: Lautsprecherschaltung verstärkt die von der Umgebung empfangenen Audiosignale auf das MIC und sendet sie an den Lautsprecher, von dem aus verstärktes Audio erzeugt wird. Hier zeige ich Ihnen drei verschiedene Möglichkeiten, diese Lautsprecherschaltung zu erstellen:
RC-Tracked-Roboter mit Arduino – Schritt für Schritt: 3 Schritte

RC Tracked Robot mit Arduino – Schritt für Schritt: Hey Leute, ich bin zurück mit einem weiteren coolen Robot-Chassis von BangGood. Ich hoffe, Sie haben unsere vorherigen Projekte durchgegangen – Spinel Crux V1 – Der gestengesteuerte Roboter, Spinel Crux L2 – Arduino Pick-and-Place-Roboter mit Roboterarmen und The Badland Braw
So erstellen Sie eine Website (eine Schritt-für-Schritt-Anleitung): 4 Schritte

So erstellen Sie eine Website (eine Schritt-für-Schritt-Anleitung): In dieser Anleitung zeige ich Ihnen, wie die meisten Webentwickler ihre Websites erstellen und wie Sie teure Website-Builder vermeiden können, die für eine größere Website oft zu begrenzt sind helfen Ihnen, einige Fehler zu vermeiden, die ich am Anfang gemacht habe
Lernen Sie, wie man eine Kerze zeichnet – Schritt für Schritt: 6 Schritte

Lernen Sie, wie man eine Kerze zeichnet - Schritt für Schritt: Das Zeichnen dieser Kerze dauert 10 Minuten, wenn Sie meinen Schritten sorgfältig folgen
