
Inhaltsverzeichnis:
- Schritt 1: BLOCKDIAGRAMM
- Schritt 2: KONTROLLERKARTE
- Schritt 3: USB
- Schritt 4: SCHRITT FÜR SCHRITT TREIBER
- Schritt 5: ENDSCHALTER (END-STOP)
- Schritt 6: EXTRUDER
- Schritt 7: EXTRUDERMOTOR (M8 STECKVERBINDER)
- Schritt 8: HEIZELEMENT
- Schritt 9: THERMISTOR (M18-STECKVERBINDER)
- Schritt 10: EXTRUDER-LÜFTER (M16-STECKVERBINDER)
- Schritt 11: DIENSTLEISTUNGEN (M17-STECKVERBINDER)
- Schritt 12: SD-PLAYER-ANZEIGE (EXP1 UND EXP2)
- Schritt 13: STROMVERSORGUNGSKARTE
- Schritt 14: DC-AUSGANG FÜR DIE STROMVERSORGUNG
- Schritt 15: RC-FILTER
- Schritt 16: ANSCHLÜSSE DER AUSSENSTROMVERSORGUNG
- Schritt 17: NIEDERSPANNUNG (DC)
- Schritt 18: SCHRITT FÜR SCHRITT MOTORTREIBER ANSCHLÜSSE
- Schritt 19: Marlin-Firmware
- Schritt 20: BENUTZERDEFINIERTE TEILE
- Schritt 21: SCHALTPLAN
- Schritt 22: Herunterladen
2025 Autor: John Day | [email protected]. Zuletzt bearbeitet: 2025-01-23 12:52




Dieser Controller wurde entwickelt, um einen 3D-Kubikmeter-Drucker zu bauen, indem er große Schrittmotoren ansteuert.
Schritt 1: BLOCKDIAGRAMM


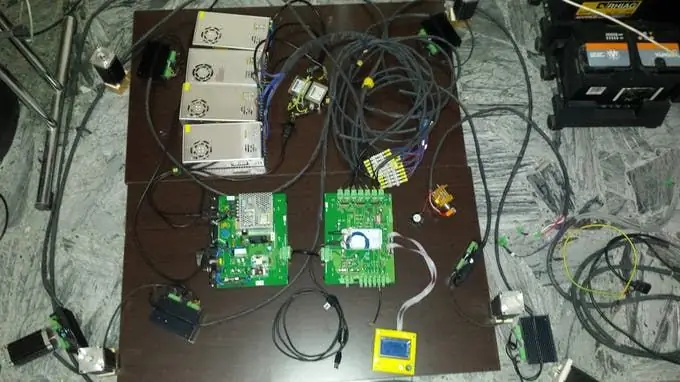
Verbinden Sie die verschiedenen Module, aus denen das System besteht, gemäß diesem Diagramm, das im Abschnitt SCHEMATIK (unten auf der Seite) beigefügt ist.
Laden Sie das vollständige Handbuch herunter
imaginbot.com
Schritt 2: KONTROLLERKARTE

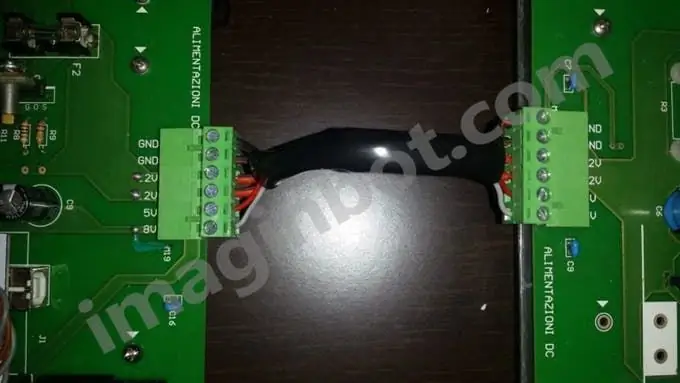

GLEICHSTROMQUELLE
Verbinden Sie die Stromversorgung der Controllerplatine (POWER SUPPLY-Anschluss) über ein sechsadriges Kabel mit der Stromversorgungsplatine (POWER SUPPLY-Anschluss).
Sie können auch drei Kabelpaare verwenden.
Schritt 3: USB

Schließen Sie ein gewöhnliches USB-Kabel direkt an den Arduino-USB-Anschluss an.
Schritt 4: SCHRITT FÜR SCHRITT TREIBER


(ANSCHLÜSSE VON M1 BIS M7)
Verwenden Sie für Signale jeweils das vieradrige Kabel:
Anschlüsse Y1 (M1) und Y2 (M2): Treiberkabel der 2 Motoren auf der Y-Achse.
Anschlüsse Z1 (M3), Z2 (M4), Z3 (M5), Z4 (M6): Treiberkabel der 4 Z-Achsen-Motoren.
Anschlüsse X1 (M7): X-Achsen-Motortreiberkabel.
Folgen Sie dieser Tabelle zum Anschließen der Treiberkabel:Siebdruck auf Karte --- Farbe
5V ---------------------- Rot
PUL --------------------- Grün
DIR --------------------- Gelb
DE ---------------------- Blau
Die Stecker sind für die verschiedenen Treiber vorgesehen und können mit 0,5 mm2 Draht beschaltet werden.
Es ist eine gute Idee, dass der Draht nicht auf die 4 Anschlüsse relativ zu jedem Treiber spiralförmig gewickelt (verdrillt) ist.
Die Antriebsleistung der verschiedenen Achsen wird durch die folgende Tabelle ausgedrückt:
Axis-Connectors - Steuerkapazität
X ---------- M7 -------------- 1 Fahrer
Y ------- M1, M2 ----------- 2 Treiber
Z ---- M3, M4, M5, M6 ----- 4 Treiber
Schritt 5: ENDSCHALTER (END-STOP)


Verwenden Sie zum Anschluss der Endschalter jeweils das zweiadrige Kabel:
Anschluss X-MIN (M9) und X-MAX (M10): minimaler und maximaler X-Achsen-Endschalter.
Y-MIN-Anschluss (M11) und Y-MAX (M12): minimaler und maximaler Y-Achsen-Endschalter.
Z-MIN-Anschluss (M13) und Z-MAX (M14): minimaler und maximaler Z-Achsen-Endschalter.
Schritt 6: EXTRUDER

Die Extrudergruppe umfasst mehrere Kabel:
EXTRUDER-Anschluss (M8): Vieradriges Extruder-Schrittmotorkabel.
RISC-Stecker (M15): Zweiadriges Heizelementkabel.
TERM-Anschluss (M18): Zweiadriges Thermistorkabel.
Anschluss VENT (M16): Zweiadriges Lüfterkabel (Polarität beachten).
Schritt 7: EXTRUDERMOTOR (M8 STECKVERBINDER)


Dieser Anschluss überträgt die Befehlsimpulse an den Schrittmotor des Extruders.
Da für jeden Pin etwa 1 A Strom unterstützt werden muss, ist es gut, mit Drähten von mindestens 1 mm2 (18 AWG) verdrahtet zu werden.
Wenn die Kabellänge 1 m überschreitet, muss der Querschnitt auf 1,2 mm2 erhöht werden.
Schritt 8: HEIZELEMENT

(M15-STECKVERBINDER)
Der 12-V-Gleichstrom-Portalanschluss am Heizwiderstand des Extruders.
Die Adern müssen einen Querschnitt von mindestens 1,5 mm2 haben.
Die Freigabe wird durch die rote LED angezeigt.
Schritt 9: THERMISTOR (M18-STECKVERBINDER)

Der Verbinder sammelt die Thermistoranschlüsse im Extruder.
Es ist wichtig, dass im Falle eines Anschlusses, der vom Thermistor direkt mit den Metallteilen verbunden ist, dieser mit dem rechten Pin (von vorne gesehen) verbunden ist.
Der rechte Pin ist geerdet und in der Übersichtszeichnung durch einen quadratischen Anschluss zu erkennen.
Im Zweifelsfall ist es ratsam zu prüfen, ob einer der zum Thermistor gehörenden Drähte wirklich eine direkte Verbindung zu den Metallteilen (Extruder) hat und in diesem Fall wie angegeben vorgehen.
Schritt 10: EXTRUDER-LÜFTER (M16-STECKVERBINDER)

Dieser Anschluss steuert per Software den am Extruder vorhandenen Lüfter.
Die Drähte können einen Querschnitt von 0,5 mm2 haben.
Die Freigabe dieses Lüfters wird durch die grüne LED angezeigt.
Schritt 11: DIENSTLEISTUNGEN (M17-STECKVERBINDER)

Es gibt 12 Betriebs-Gleichspannungen für einen maximalen Strom von 0,4 A.
Die Polarität ist im Siebdruck mit dem „+“-Symbol gekennzeichnet.
An dieser Klemme können alle nicht softwaregesteuerten Lüfter (immer aktiv) angeschlossen werden, die auch zur Kühlung externer Netzteile vorgesehen sind.
Schritt 12: SD-PLAYER-ANZEIGE (EXP1 UND EXP2)


Die Steckverbinder haben die Aufgabe, die Anzeige-Encoder-Einheit mit der Platine zu verbinden.
Schließen Sie das 12864-Display über seine 10-adrigen Flachkabel an.
Verbinden Sie das erste Kabel mit dem Anschluss EXP1 und das zweite Kabel mit dem Anschluss EXP2.
Achten Sie auf die richtige Richtung auf beiden Seiten, indem Sie die Klemme am Kabelanschluss in Richtung des Schlitzes am Anschluss auf der Platine ausrichten.
WARNUNG!Eine falsche Anordnung derselben (kann leicht vertauscht werden) kann zu irreversiblen Schäden führen. Die maximale Länge des Flachbandkabels sollte 25cm nicht überschreiten.
Schritt 13: STROMVERSORGUNGSKARTE



STROMVERSORGUNGSVERBINDER
EINGANG AUS DEM STROMNETZ
Es befindet sich auf der Vorderseite und versorgt sowohl die externe Platine als auch die Netzteile mit Wechselstrom.
Es kann mit einer handelsüblichen Buchse für IEC-Trays verdrahtet werden.
Das Kabel darf einen Querschnitt von nicht weniger als 1,2 mm2 haben und muss mit Erde ausgestattet sein.
Es kann ein übliches 220VAC-Kabel für fest installierte Computer verwendet werden.
Stellen Sie vor dem Anschließen des Kabels sicher, dass der Hauptschalter ausgeschaltet ist und sich die Karte zum Schutz in einem Isolierbehälter befindet.
Schritt 14: DC-AUSGANG FÜR DIE STROMVERSORGUNG
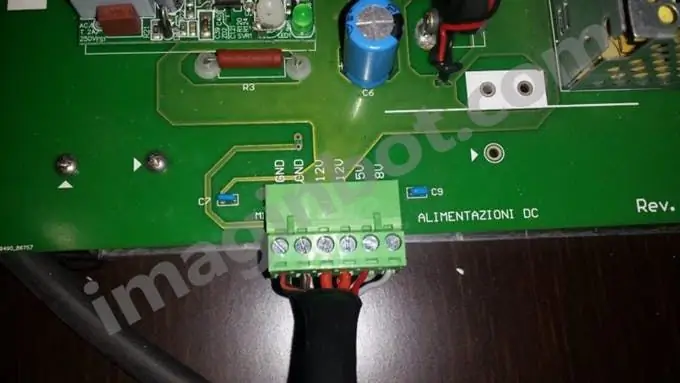
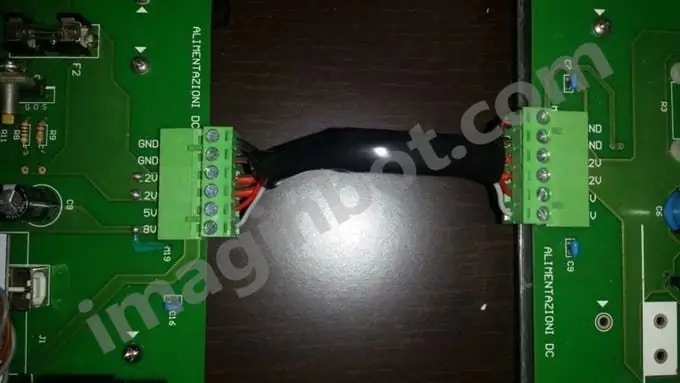

CONTROLLER-KARTE
Verwenden Sie die in der Tabelle am Ende dieses Dokuments empfohlenen Kabel, um die beiden Karten Controller und Netzteil miteinander zu verbinden.
Schritt 15: RC-FILTER



Verbinden Sie die 220VAC-Eingänge der beiden RC-Filter mit einem gemeinsamen Monitorkabel mit dem Anschluss auf der 220VAC-Ausgangsstromversorgungsplatine.
Jedes Kabel muss drei Leiter haben:
Phase (braun).
Neutral (blau).
Erde (grün und gelb).
Die Eingänge von Filter 1 und Filter 2 können parallel geschaltet werden.
Schritt 16: ANSCHLÜSSE DER AUSSENSTROMVERSORGUNG



STECKVERBINDER FÜR AUSGANGSSTROMVERSORGUNG
Es ist auf der Frontplatte vorhanden.
Dies ist der Anschluss, der das 220-VAC-Netzwerk an externe Netzteile zurückführt.
Es kann mit einem Stecker für IEC-Typ-Trays verdrahtet werden, der allgemein erhältlich ist.
Das Kabel darf einen Querschnitt von nicht weniger als 1,2 mm2 haben und muss mit Erde ausgestattet sein.
Verbinden Sie den 220VAC-Ausgang der RC-Filter mit vier gemeinsamen Kabeln für elektrische Systeme mit den vier externen Netzteilen:
Verlassen von Filter 1: Netzteil 1 und 2.
Verlassen Sie Filter 2: Netzteil 3 und 4.
Jedes Kabel muss drei Leiter haben: Phase (braun).
Neutral (blau).
Erde (grün und gelb).
Schritt 17: NIEDERSPANNUNG (DC)


Verwenden Sie für jeden Treiber jeweils ein zweiadriges Kabel (Polarität beachten):
Stromversorgung 1: Z1- und Z2-Achsentreiber.
Stromversorgung 2: Z3- und Z4-Achsentreiber.
Stromversorgung 3: Y1- und Y2-Achsentreiber
Stromversorgung 4: X1-Achsentreiber.
Schritt 18: SCHRITT FÜR SCHRITT MOTORTREIBER ANSCHLÜSSE
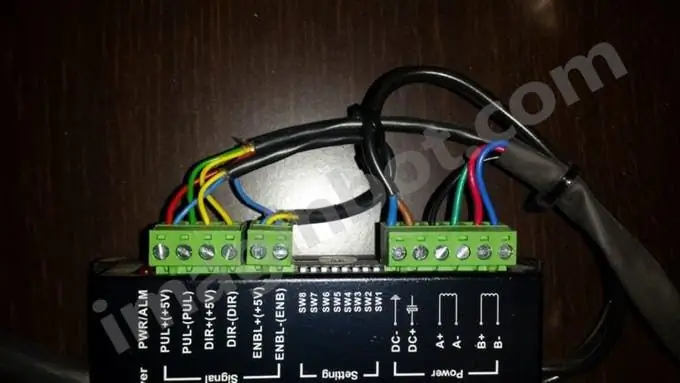


Verwenden Sie die beiden Meerschweinchen-Kabel, die von den DC-Ausgängen der Netzteile kommen, für die Netzteile jedes Treibers (positiv und negativ).
Verwenden Sie für die Signale jedes Treibers das vieradrige Kabel von der Controller-Platine.
Stellen Sie an den Treiberanschlüssen die Verbindungen und Brücken wie in diesem Diagramm gezeigt her:
Schritt 19: Marlin-Firmware
Schritt 20: BENUTZERDEFINIERTE TEILE
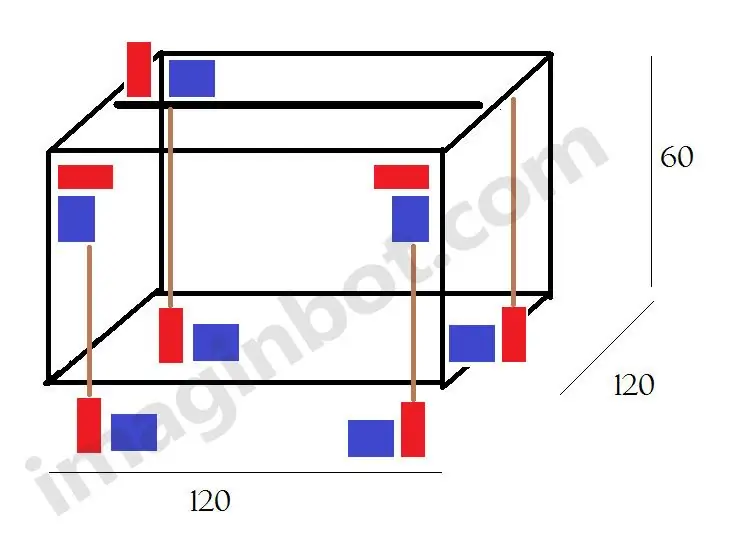
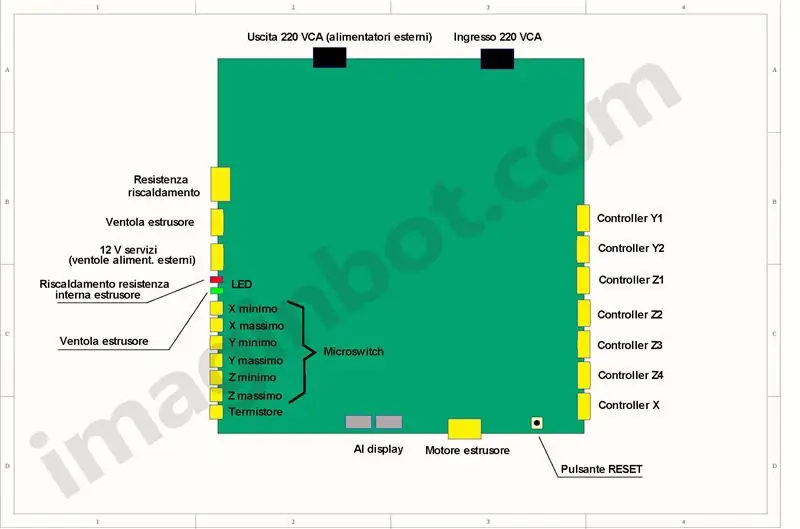
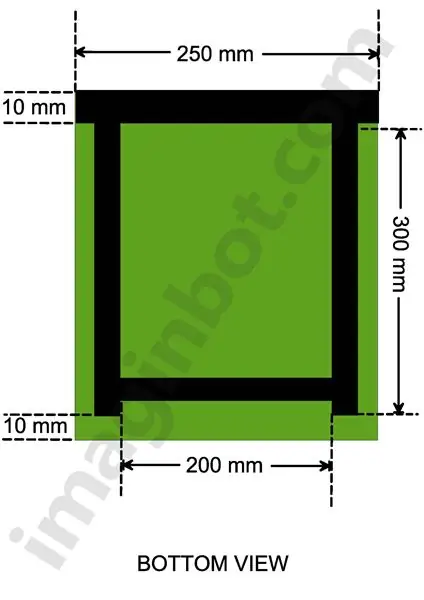
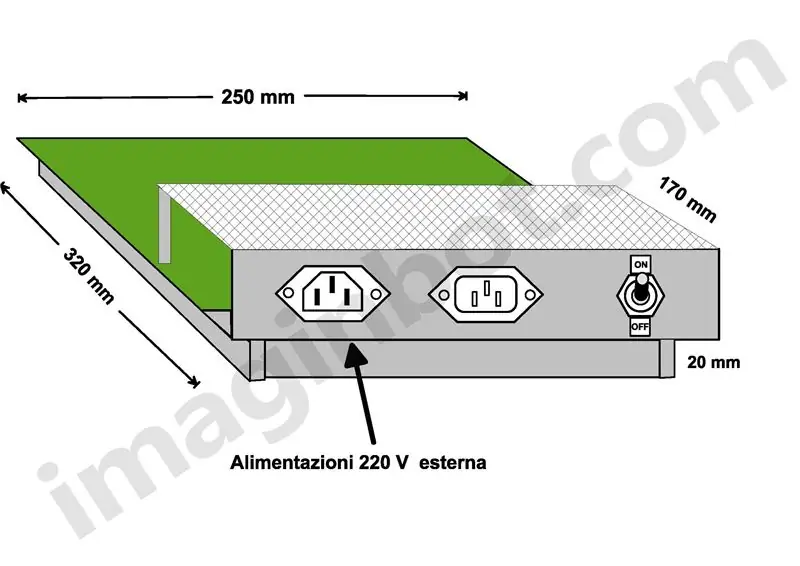
Schritt 21: SCHALTPLAN
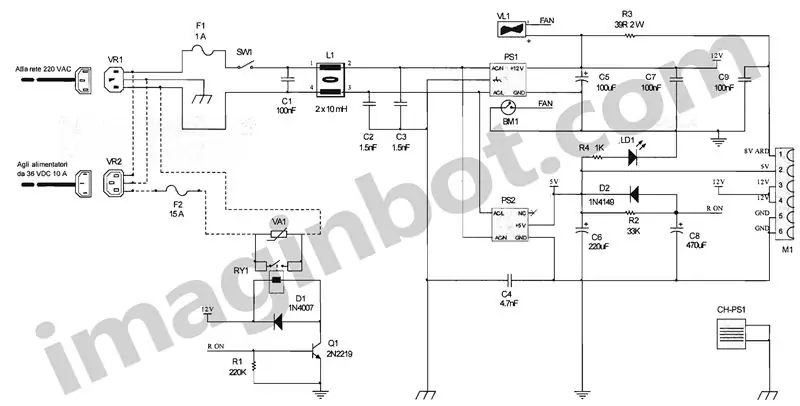
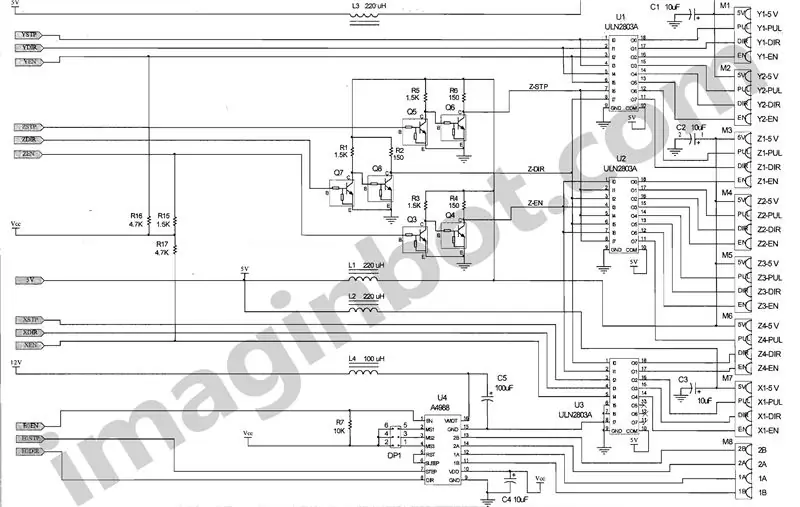
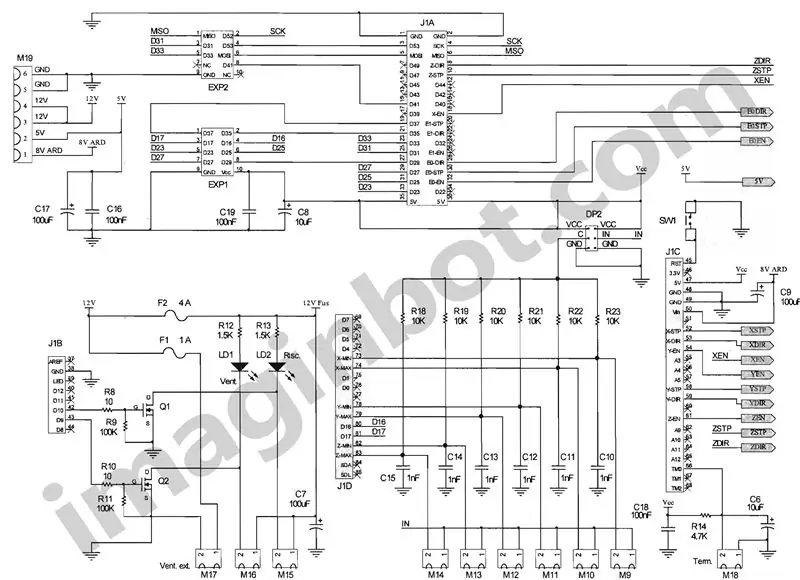
Schritt 22: Herunterladen
Laden Sie das vollständige Handbuch herunter
imaginbot.com
Empfohlen:
Arduino Auto-Rückfahrwarnsystem - Schritt für Schritt: 4 Schritte

Arduino Auto-Rückfahrwarnsystem | Schritt für Schritt: In diesem Projekt entwerfe ich eine einfache Arduino-Auto-Rückwärts-Parksensorschaltung mit Arduino UNO und dem Ultraschallsensor HC-SR04. Dieses Arduino-basierte Car-Reverse-Warnsystem kann für eine autonome Navigation, Roboter-Ranging und andere Entfernungsr
So deaktivieren Sie die Autokorrektur für nur ein Wort (iOS): 3 Schritte

So deaktivieren Sie die Autokorrektur für nur ein Wort (iOS): Manchmal korrigiert die Autokorrektur möglicherweise etwas, das Sie nicht korrigieren möchten, z. Textabkürzungen beginnen sich in Großbuchstaben zu setzen (imo korrigieren zum Beispiel zu IMO). So erzwingen Sie, dass die Korrektur eines Wortes oder einer Phrase beendet wird, ohne aut zu deaktivieren
Interessante Programmieranleitung für Designer - Bringen Sie Ihr Bild zum Laufen (Teil 2): 8 Schritte

Interessante Programmieranleitung für Designer – Bringen Sie Ihr Bild zum Laufen (Teil 2): Mathematik scheint für die meisten von Ihnen nutzlos zu sein. Die in unserem täglichen Leben am häufigsten verwendete ist einfach Addieren, Subtrahieren, Multiplizieren und Dividieren. Es ist jedoch ganz anders, wenn Sie mit Programm erstellen können. Je mehr Sie wissen, desto mehr wundervolle Ergebnisse werden Sie erhalten
Installieren des Windows-Subsystems für Linux (WSL): 3 Schritte

Installieren des Windows-Subsystems für Linux (WSL): Diese Anleitung soll Benutzern helfen, das Windows-Subsystem für Linux auf ihrem Windows 10-Computer zu installieren. Die spezifische Linux-Distribution, die dieser Befehlssatz verwendet, heißt Ubuntu. Schauen Sie hier für eine Übersicht über die verschiedenen Linux
So erstellen Sie eine UML für Java in Microsoft Visio: 4 Schritte

So erstellen Sie eine UML für Java in Microsoft Visio: Das Erstellen einer UML kann zunächst etwas einschüchternd wirken. Es gibt viele komplizierte Notationsstile, und es kann sich anfühlen, als gäbe es keine guten Ressourcen, um eine lesbare und genaue UML zu formatieren. Microsoft Visio macht jedoch das Erstellen einer UML-Qu
