
Inhaltsverzeichnis:
2025 Autor: John Day | [email protected]. Zuletzt bearbeitet: 2025-01-23 12:52

Das Hauptziel dieses Projekts ist es, einen funktionsfähigen WiFi-Switch zu entwickeln, der uns hilft, über die "Blynk"-App aus dem Mobile App Store zu funktionieren.
Dieses Instructable wurde erfolgreich mit sehr grundlegenden Kenntnissen der Elektronik getestet und ich würde mich über Vorschläge von Fachleuten in der Domäne freuen, um entsprechende Änderungen zu kommentieren.
Lieferungen
Die folgenden Komponenten werden benötigt, um das Projekt erfolgreich abzuschließen
- KnotenMCU
- Weiße LEDs - 10 Nos
- Multimeter
- Lötkolben
- Lötkabel
- Lötflussmittel
Schritt 1: WiFi-LED-Schalter mit NodeMCU & Blynk



Der allererste Schritt besteht darin, die LEDs gemäß ihrer Polarität zu überprüfen und auszurichten (Anode und Kathode zur einfachen Identifizierung aufgereiht)
Es kann einige LEDs geben, die möglicherweise nicht funktionieren, daher wird immer empfohlen, jede der LEDs mit dem Multimeter zu überprüfen.
Schritt 2: Identifizieren und Löten von Arbeits-LEDs



Die Durchgangsprüfung mit dem Multimeter hilft uns, die Funktions-LEDs und die fehlerhaften zu identifizieren.
Es ist immer besser, die LEDs WRT ihrer Polarität zuzukleben und sie lötfertig zu machen.
Nach Abschluss des Lötens aller 10 LEDs wird noch einmal empfohlen, den Durchgang mit einem Multimeter zu überprüfen.
Die LED funktioniert nur, wenn das Pluskabel des Multimeters, wenn es an die Anode angeschlossen ist, und das Minuskabel des Multimers an die Kathode die LED leicht leuchten lässt.
Wenn alle LEDs fertig gelötet sind, können wir in erster Linie mit Hilfe einer 9V-Batterie prüfen, ob alle LEDs leuchten (Anschlüsse sind unter Beachtung der Polarität vorzunehmen)
Hinweis: Wenn eine Fehler-LED vorhanden ist, sehen Sie möglicherweise etwas, das einem der hochgeladenen Bilder ähnelt, bei dem das Multimeter einen Wert von 1607 anzeigt.
Schritt 3: Verbinden von NodeMCU und Hochladen des Codes über die Arduino IDE



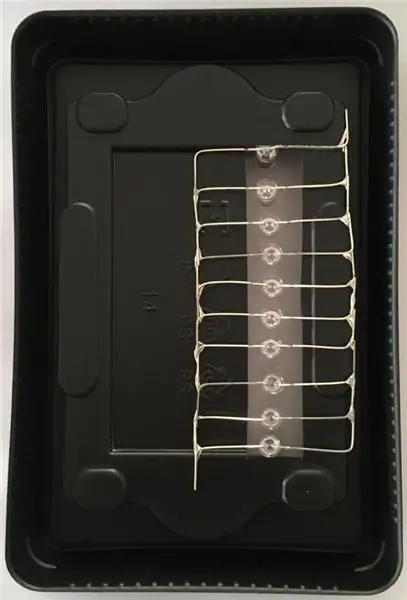
Das Verpacken des Prototyps ist wichtig und ich fand eine "Solid State Drive (SSD)" -Verpackungsschale am besten geeignet, um die gelöteten LEDs und die NodeMCU zu verpacken.
Die Verbindungen sind sehr einfach und lauten wie folgt:
1. Verbinden Sie den "D1"-Pin der NodeMCU mit der Anode der gelöteten LEDs und
2. Verbinden Sie den "GND"-Pin der NodeMCU mit der Kathode der gelöteten LEDs.
Hinweis: Den vollständigen Code entnehmen Sie bitte dem beigefügten Screenshot. Es scheint, dass ein Teil des Codes fehlt, insbesondere bei den "include"-Anweisungen, während der nachfolgende Text zwischen kleineren und größeren als Symbolen platziert wird.
Laden Sie den folgenden Code in NodeMCU hoch:
#define BLYNK_PRINT-Seriennummer
#include ESP8266WiFi.h
#include BlynkSimpleEsp8266.h
char auth = "************************************************ ******";
// Ihre WLAN-Zugangsdaten.
// Passwort für offene Netzwerke auf "" setzen.
char ssid = "************";
char pass = "********************************";
Void-Setup () {
// Debug-Konsole
Serial.begin (9600);
Blynk.begin(auth, ssid, pass); // Sie können auch den Server angeben:
// Blynk.begin(auth, ssid, pass, "blynk-cloud.com", 80);
// Blynk.begin(auth, ssid, pass, IPAddress(192, 168, 1, 100), 8080);
}
Leere Schleife () {
Blynk.run();
}
Schritt 4: Blynk - Konfiguration & Test
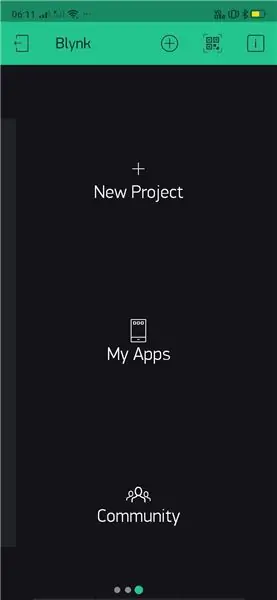
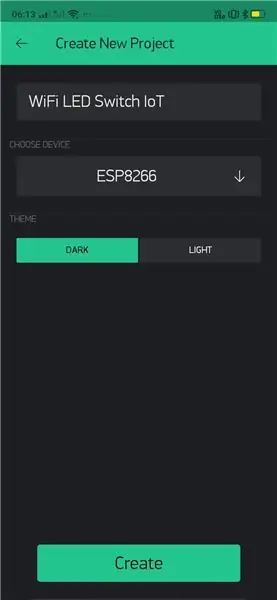
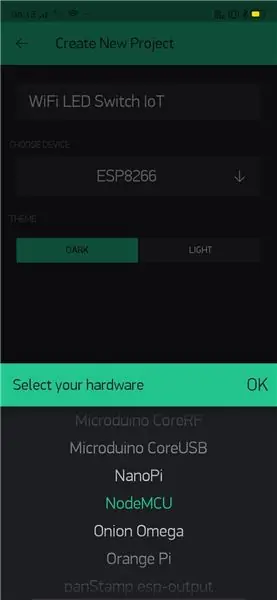
Schließlich ist es an der Zeit, die Prototyp-Funktionalität mit der mobilen Anwendung "Blynk" zu konfigurieren und zu testen.
Bitte entnehmen Sie den beigefügten Screenshots die nötige Hilfe, um den Prototypen erfolgreich abzuschließen und auszuführen.
Die folgende Schritt-für-Schritt-Anleitung hilft dem Leser dieses Artikels:
- Installieren und öffnen Sie die Blynk-App auf dem Handy.
- Geben Sie dem Projekt einen Namen: in diesem Fall "WiFi LED Switch IoT". Sie können Ihre eigene Terminologie wählen, um sie zu benennen.
- Wählen Sie aus der Dropdown-Liste das Gerät aus, mit dem das Experiment durchgeführt wird.
- Bei Auswahl von „Erstellen“wird ein „Autorisierungs-Token“mit der registrierten/konfigurierten E-Mail-ID geteilt.
- Jetzt ist es an der Zeit, dem Projekt Komponenten hinzuzufügen. In diesem Fall benötigen wir nur einen "Button".
- Außerdem muss die Einstellung der Schaltfläche "Ausgang" geändert werden, um den Digital-Pin anzuzeigen, an dem die LED in Reihe geschaltet ist (in diesem Fall D1).
- Fahren Sie im Konfigurationsmodus auf "Switch" fort, um die Konfiguration abzuschließen.
- Wählen Sie eine geeignete Position für den "Button" aus, der auf dem Dashboard platziert werden soll, und wählen Sie den "Play"-Button in der oberen rechten Ecke der Benutzeroberfläche, um mit der Interaktion mit dem Board zu beginnen.
- Sie sollten jetzt in der Lage sein, Ihre LEDs von überall und jederzeit in Reihe zu steuern.
Falls Sie weitere Hilfe benötigen, können Sie mich unter +91 9398472594 per WhatsApp kontaktieren.
Empfohlen:
So bauen Sie ein Wifi-System, das die Beleuchtung und Heizung Ihres Aquariums steuert – wikiHow

So erstellen Sie ein Wifi-System, das die Beleuchtung und Heizung Ihres Aquariums steuert: Was macht es? Ein System, das Ihr Aquarium automatisch nach einem Zeitplan oder manuell mit einem Druckknopf oder einer Internetanfrage ein- / ausschaltet. Ein System, das die Wassertemperatur überwacht und E-Mails und Warnungen sendet, falls es unter
So verbinden Sie einen ESP32 mit der IoT-Cloud: 8 Schritte

So verbinden Sie einen ESP32 mit der IoT-Cloud: Diese Anleitung enthält eine Reihe von Artikeln zum Anschließen von Hardware wie Arduino und ESP8266 an die Cloud. Ich werde Ihnen erklären, wie Sie Ihren ESP32-Chip mit dem AskSensors IoT-Dienst mit der Cloud verbinden. Warum ESP32?Nach dem großen Erfolg
DIY WiFi Smart Security Light mit Shelly

DIY WiFi Smart Security Light mit Shelly 1: Diese Anleitung wird sich mit der Erstellung eines DIY Smart Security Light mit dem Shelly 1 Smart Relais von Shelly befassen. Wenn Sie ein Sicherheitslicht intelligent machen, haben Sie viel mehr Kontrolle darüber, wann es aktiviert wird und wie lange es eingeschaltet bleibt. Es kann aktiv sein
RC-Floßboot mit Wifi-gesteuertem Teil 1: 4 Schritte

RC-Floßboot mit Wifi-gesteuertem Teil 1: Wir werden ein Floßboot bauen, das auf dem Wasser läuft, mit einer Android-App, die mit WiFi gesteuert wird. Unser Boot enthält einen Motor mit Propeller und einen programmierten WiFi-Mikrocontroller, der den Motor zulässt und führt Kontrolle über WLAN
Eine Wifi-Antenne herstellen – wikiHow

So bauen Sie eine Wifi-Antenne: Dies wird hoffentlich zeigen, wie Sie eine Wifi-Antenne herstellen und die Summe der drahtlosen Netzwerke finden
