
Inhaltsverzeichnis:
- Schritt 1: Komponenten
- Schritt 2: Hardwareverkabelung
- Schritt 3: So finden Sie die Koordinaten des Symbols (Wenn Sie nur Apps hinzufügen möchten, sehen Sie sich dies an)
- Schritt 4: Bibliotheken
- Schritt 5: Einstellen von Datum und Uhrzeit
- Schritt 6: Touch-Kalibrierung für Bildschirm
- Schritt 7: Code des Projekts
2025 Autor: John Day | [email protected]. Zuletzt bearbeitet: 2025-01-23 12:52
Hallo alle zusammen, Heute in diesem anweisbaren werden wir über Arduino-basiertes Telefon sehen. Bei diesem Telefon handelt es sich um einen Prototyp, der sich noch in der Entwicklung befindet. Der Quellcode ist Open Source, jeder kann den Code ändern.
Funktionen im Telefon: 1. Musik
2. Videos
3. Hinweise
4. Uhr
5. Fotos
6. Karten
7. Telefonate
8. Radio
9. Einstellungen
10. Rechner
Das Programm des Projekts benötigt weniger Speicher. Sie können sogar die Funktionen des Telefons erweitern, z. B. hinzufügen: Fingerabdrucksensor, Nachrichten, GPS ……..etc.
Der Kern dieses Telefons ist Arduino Mega 2560. Die Bilder werden auf der SD-Karte gespeichert, von dort werden die Bilder auf dem Bildschirm gezeichnet. Sie können eine SD-Karte mit 16 GB oder 32 GB verwenden.
Wenn Sie den Code bearbeiten möchten, sehen Sie sich zuerst die Beispielcodes an und versuchen Sie dann, den Code zu bearbeiten, da der Code fast 2000 Zeilen umfasst. Schauen Sie sich also zuerst die Beispielcodes an.
Schritt 1: Komponenten


1. Arduino Mega 2560 x1
2. SD-Kartenmodul x1
3. Spannungssensor oder Stromsensor 25V x1
4. 3,5-Zoll-MCU-Freund-TFT-Display x1
5. Df-Player Mini x1
6. GSM 900A x1
7. Audioverstärker x1
8. Lautsprecher x2
9. 2N2222A NPN-Transistor x1
10. 1k Ohm Widerstand x2
11. Programmierer für arduino x1
12. Mikrofonverstärker x1
13. Stecker-zu-Buchse-Überbrückungskabel x40 (ca.)
14. SD-Karte 16 GB oder 32 GB x2
15. LED x1
16. Blei-Säure-Batterie 12v x1
17. Blei-Säure-Batterieladegerät x1
18. HW-816-V1.0 (BUCK-KONVERTER) x1
19. Stecker-zu-Stecker-Überbrückungsdrähte x15 (ca.)
20. Summer 5v x1
21. Männlicher und weiblicher 2-poliger JST SM-Steckersatz x2
22. Steckerleisten x10 (ca.)
23. Prototyping-Platine 18x30cm x1
24. Taktiler Druckknopf x2
25. Buchsenleisten x20 (ca.)
26. Stift
27. DS3231
Schritt 2: Hardwareverkabelung
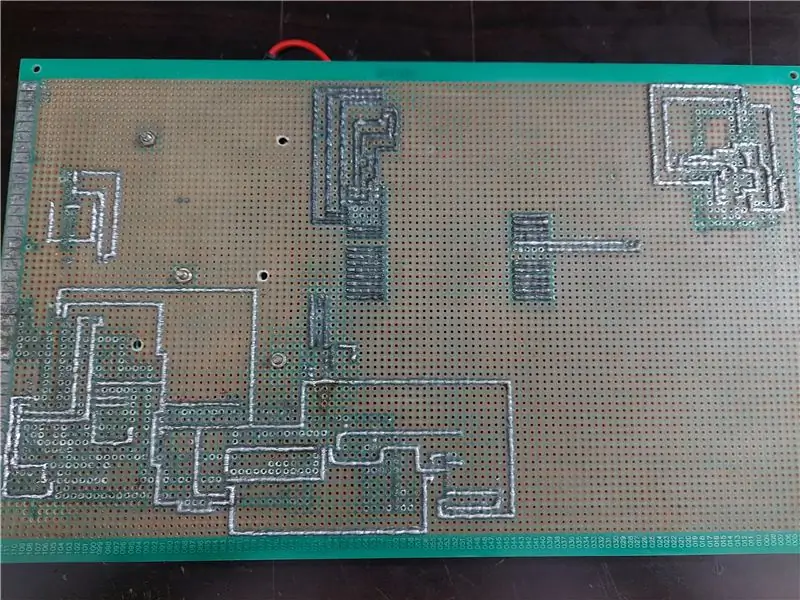
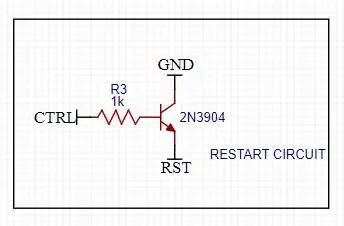
Verbinden Sie zuerst arduino mega 2560 mit dem 3,5-Zoll-MCU-Tft-Schild. Als nächstes verbinden Sie das SD-Kartenmodul mit den Arduino-Mega-Spi-Pins. Vergessen Sie nicht, die SD-Karte in das SD-Karten-Breakout-Modul einzulegen. Und machen Sie auch gemeinsame 5V- und GND-Leitungen. Verbinden Sie nun ds3231 mit den Arduino-Mega-I2C-Pins. Spannungssensor an Arduino Mega Pin A5 anschließen. Verbinden Sie die LED mit dem Arduino Mega Pin 47.
Hinweis: Dieses Telefon hat ein Hauptproblem, das aktuell ist. Dieses Telefon verbraucht viel Strom, es benötigt fast 2,1 Ampere Strom. Dies liegt an der Anzeige, die fast 400 mA verbraucht. Wenn Sie die Helligkeit der Hintergrundbeleuchtung des Displays steuern können, kann das Stromproblem gelöst werden.
SD-Karte Arduino Mega 2560:
CS -- 53 Pin
SCK -- 52 Pin
MOSI -- 51 Pin
MISO -- 50 Pin
VCC -- 5V
GND -- GND
Arduino Mega 2560 Spannungsmodul 25V:
A5 -- Ausgangspin des Moduls
GND -- GND des Moduls
JACK +ve -- + des Moduls
JACK-ve -- - des Moduls
Arduino Mega 2560 DS3231:
SDA -- SDA von Arduino mega
SCL -- SCL von Arduino mega
VCC -- 5V
GND -- GND
Arduino Mega 2560 Df-Player Mini:
TX1 von Serial1port -- RX (Hinweis: Fügen Sie einen 1k-Ohm-Widerstand zwischen TX1 und RX hinzu)
RX1 von Serial1port -- TX
GND von Arduino mega -- GND
5V -- VCC
Lautsprecher + -- spk1
Lautsprecher- -- spk2
Arduino Mega 2560 LED:
Pin 47 -- +ve der LED
GND -- -ve der LED (Platzieren Sie einen 1k Ohm Widerstand zwischen der Masse von Arduino Mega und der -ve LED)
Arduino Mega 2560 2N3904 NPN-Transistor: (Bei dieser Verbindung geht es um das Zurücksetzen des Arduino über Code)
GND-Emitter
48-Pin-Basis von npn (Hinweis: Fügen Sie einen 1k-Ohm-Widerstand zwischen dem 49. Pin von Arduino und der Basis des Transistors hinzu)
RESET-Sammler
Arduino Mega 2560 GSM 800l
TX3 von Serial3port von arduino mega 2560 RX von GSM
RX3 von Serial3port von arduino mega 2560 TX von GSM
GND GND
5V VCC
Mikrofonverstärker GSM:
MIC+ MIC+ von GSM
MIC- MIC- von GSM
GND des Mikrofons GND des Arduino Mega
VCC von Mikrofon 5V von Arduino Mega
Audioverstärker GSM:
Linker Spk- von GSM
Rechter Spk+ von GSM
VCC 5V von Arduino Mega
GND GND von Arduino Mega
Spk+ Lautsprecher+
Spk- Lautsprecher-
Abschaltkreis:
Siehe im obigen Bild.
Verbinden Sie Strg (Steuerstift) mit Pin 49 von Arduino Mega
Schritt 3: So finden Sie die Koordinaten des Symbols (Wenn Sie nur Apps hinzufügen möchten, sehen Sie sich dies an)
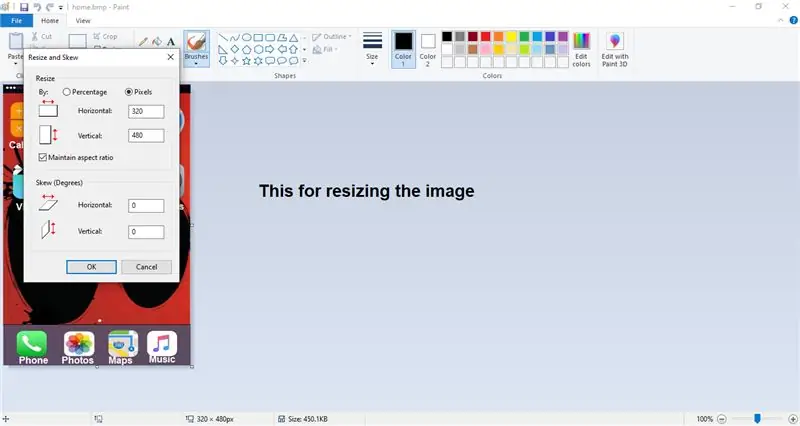
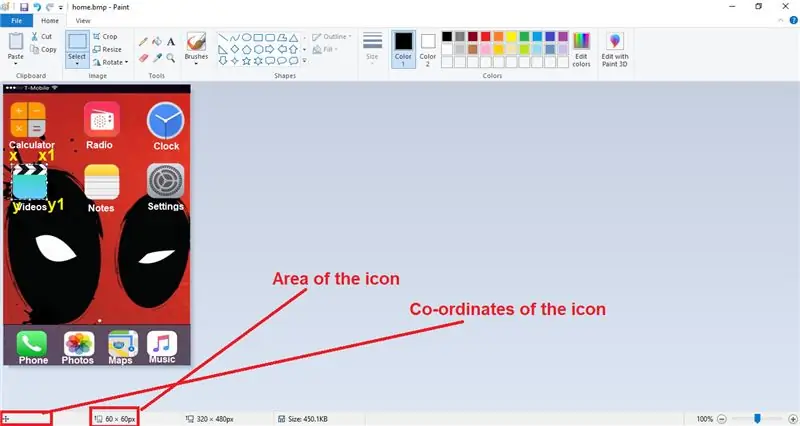
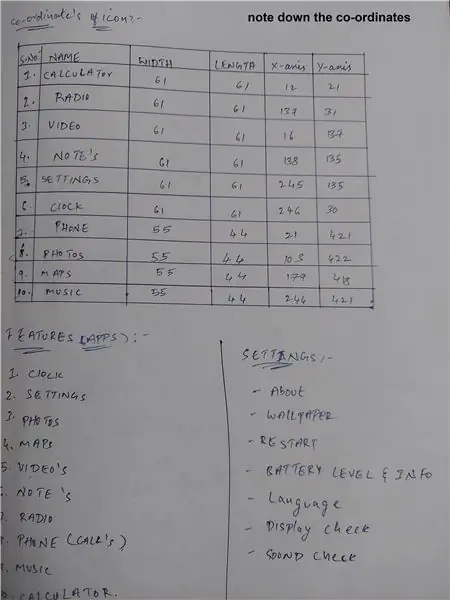
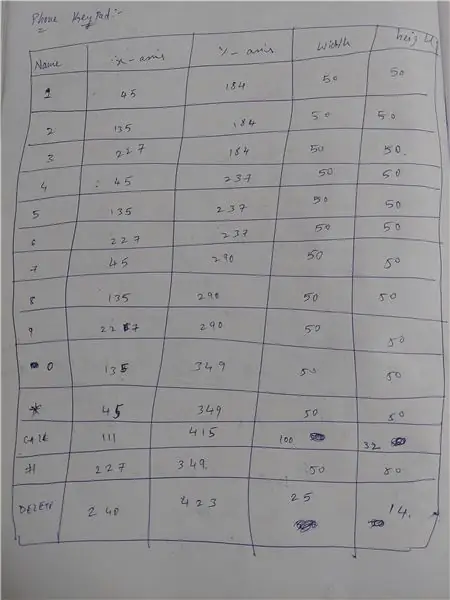
Zuvor müssen Sie drei Dinge tun. Erstens muss das Bildformat ".bmp" sein, zweitens muss der Name des Bildes 8 Buchstaben oder weniger haben, drittens darf die Auflösung des Bildes nur 320x480 betragen.
Um nun die Koordinaten der Symbole auf dem Bildschirm zu finden, müssen Sie Windows Paint verwenden, das in Windows im Allgemeinen kostenlos ist. Öffnen Sie nun die Malsoftware und öffnen Sie die Bilddatei, in der Sie die Koordinaten sehen möchten.
Stellen Sie sicher, dass die Bildgröße 320 x 480 beträgt, wenn dies nicht die Option zur Größenänderung ist, um die Größe des Bildes zu ändern (wenn Sie die Größe des Bildes ändern, wählen Sie die Option Pixel und geben Sie 320 in das erste Feld und 480 in das zweite Feld ein und klicken Sie auf OK.)
Um nun die Koordinaten und den Bereich des Symbols zu finden, platzieren Sie die Maus in der oberen linken Ecke des Symbols. Klicken Sie nun mit der linken Maustaste auf die Maus und ziehen Sie die Maus, um das Symbol abzudecken. Wenn Sie nun den unteren Rand der Farbe sehen, verwenden Sie den Bereich des Symbols. Um die Koordinaten des Symbols zu sehen, platzieren Sie die Maus in der oberen linken Ecke jetzt sehen Sie die untere linke Ecke der Farbe Sie sehen die Koordinaten des Symbols bewegen Sie die Maus nicht, notieren Sie die Koordinaten. So finden Sie die Koordinaten.
Wenn Sie auch die x1, y1-Koordinaten finden möchten, dann finden Sie zuerst die Länge des Symbols in horizontaler Richtung, dann addieren Sie diese gemessene Länge mit der x-Koordinate des Symbols. Das Ergebnis ist Ihre x1-Koordinate do Um die y1-Koordinate zu finden, müssen Sie die Länge des Symbols vertikal messen und mit der y-Koordinate des Symbols addieren. Das Ergebnis ist die y1-Koordinate.
Schritt 4: Bibliotheken
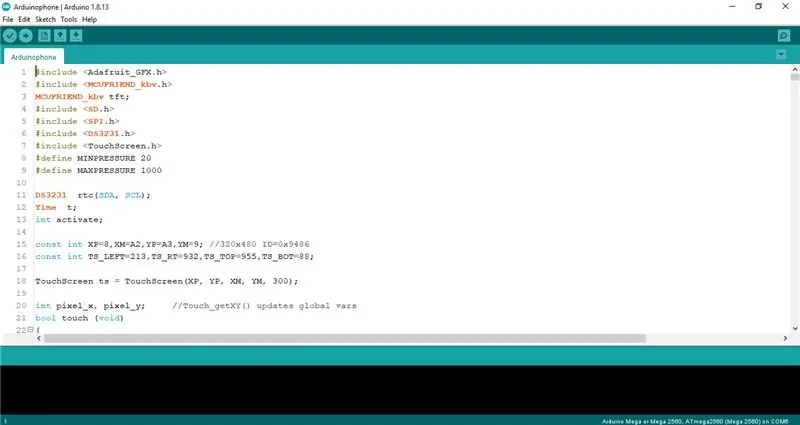
Laden Sie die Bibliotheken von unten herunter und fügen Sie sie zu Ihrer Arduino-Ide hinzu.
1. DS3231:
2. Adafruit_GFX-Bibliothek:
3. MCU-Freundesbibliothek:
4. Adafruit_TouchScreen-Bibliothek:
Laden Sie nur diese Bibliotheken herunter. Es ist nicht erforderlich, die DF-Player-Minibibliothek, die SD-Kartenbibliothek und die SPI-Bibliothek herunterzuladen.
SPI- und SD-Kartenbibliothek sind bereits in der Arduino IDE vorinstalliert und das DF-Player-Miniprogramm ist im Code geschrieben.
Schritt 5: Einstellen von Datum und Uhrzeit
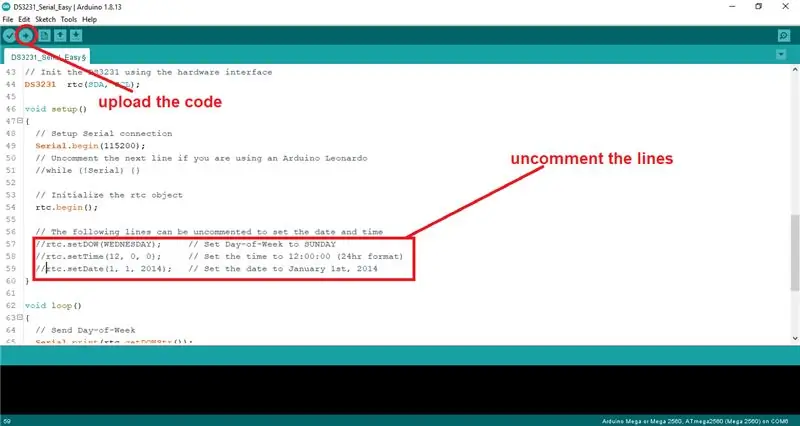
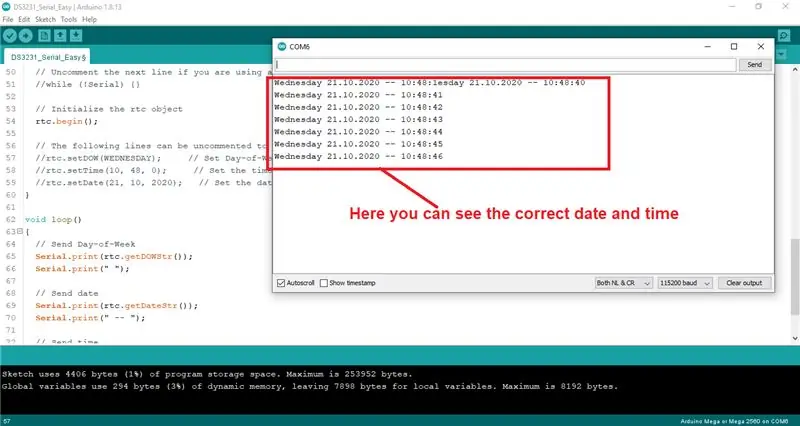
Stellen Sie zuvor sicher, dass die DS3231-Bibliothek in Arduino ide installiert ist.
Öffnen Sie zuerst Arduino ide, klicken Sie auf Datei, gehen Sie als nächstes zu Beispielen, suchen Sie nach DS3231, öffnen Sie DS3231 und wählen Sie Arduino aus und öffnen Sie DS3231_Serial_Easy example. Scrollen Sie nun nach unten, gehen Sie zur 57. Zeile des Codes und entkommentieren Sie den Code von Zeile 57 bis Zeile 59 und stellen Sie den aktuellen Tag, die aktuelle Uhrzeit und das aktuelle Datum ein. Laden Sie nun den Code auf Arduino Mega hoch, öffnen Sie nun den seriellen Monitor und stellen Sie die Baudrate auf 115200 ein und Sie würden Datum, Uhrzeit, Tag und alles sehen. Schließen Sie nun die Monitor- und Kommentarzeilen, die wir unkommentiert haben und laden Sie den Code erneut hoch. Das ist es Zeit, Datum, Tag…..etc sind alle eingestellt, jetzt würden Sie die richtige Zeit sehen.
Schritt 6: Touch-Kalibrierung für Bildschirm
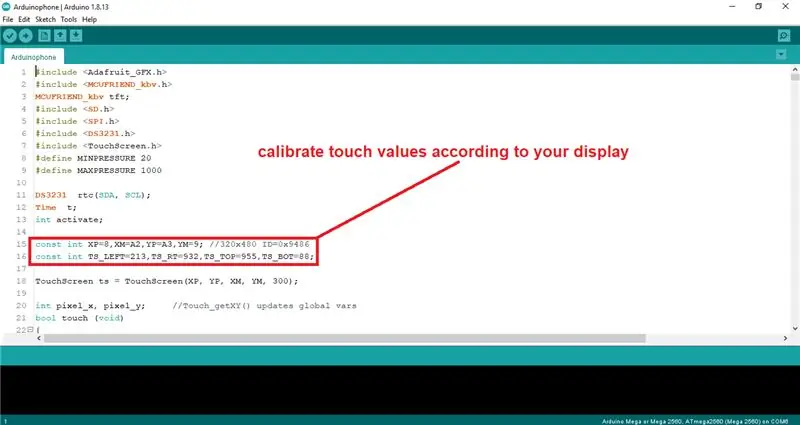
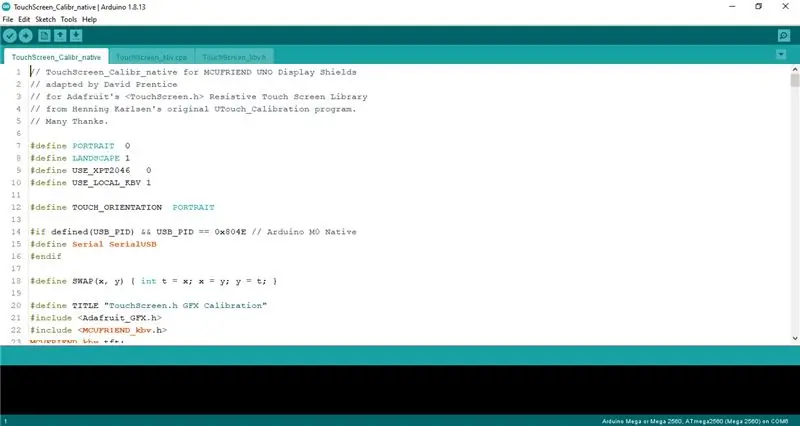
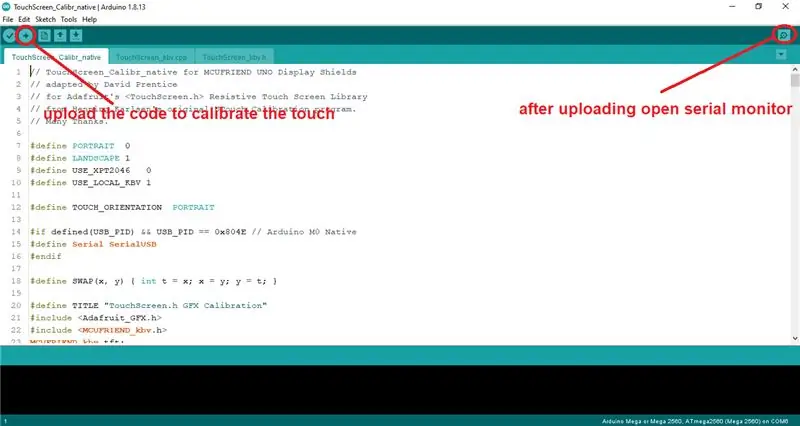
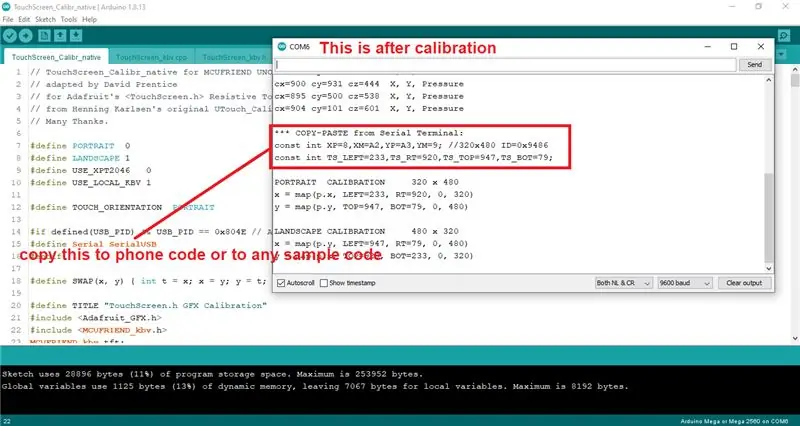
Öffnen Sie zuerst die Arduino IDE, dann öffnen Sie die Datei, gehen Sie zu Beispielen, scrollen Sie nach unten und suchen Sie nach MCUFRIEND_KBV und klicken Sie darauf und suchen Sie nach dem Programm TouchScreen_Calibr_native und öffnen Sie es. Und laden Sie den Code zum Arduino Mega hoch und öffnen Sie nach dem Hochladen des Codes den seriellen Monitor und sehen Sie das Display und berühren Sie das Display, um die Berührung zu kalibrieren und zu tun, was es sagt. Nachdem Sie die Angaben abgeschlossen haben, sehen Sie sich den seriellen Monitor an und kopieren Sie die Kalibrierungswerte von dort und fügen Sie sie in den Telefoncode oder Beispielcode ein. Damit ist die Touch-Kalibrierung abgeschlossen.
Hinweis: Stellen Sie sicher, dass Sie den Treibernamen im Code entsprechend Ihrem Anzeigetreiber ändern.
Schritt 7: Code des Projekts
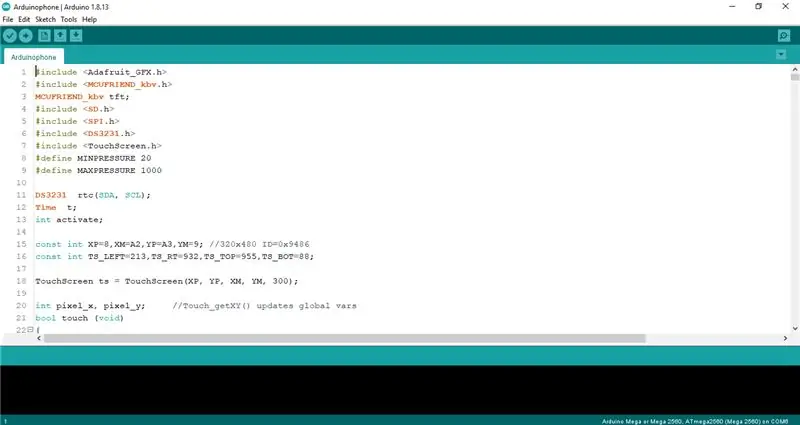
Link des Codes und der Bilder ist hier:
Hinweis: Stellen Sie sicher, dass Sie die Bilder in das Stammverzeichnis der SD-Karte kopieren
Empfohlen:
So installieren Sie Windows 95 auf einem Android-Telefon: 3 Schritte

So installieren Sie Windows 95 auf einem Android-Telefon: Wollten Sie schon immer Windows 95 auf Ihrem Android-Gerät ausführen? Die Emulation ist ein sehr schwieriger Prozess, zum Glück hat Windows 95 nur sehr wenige Anforderungen. Am Telefon funktioniert es perfekt wie am Computer, wenn jemand das Betriebssystem auf dem
So installieren Sie Windows auf Ihrem Android-Telefon: 5 Schritte

So installieren Sie Windows auf Ihrem Android-Telefon: Wollten Sie schon immer Windows XP auf Ihrem Android-Gerät ausführen? Haben Sie schon einmal darüber nachgedacht, ein Desktop-Betriebssystem auf Ihrem Handy auszuführen? Sie benötigen die Limbo-Anwendung, um Windows auf Ihrem Telefon zu installieren. Mit dieser Anwendung können Sie Windows 98 / ME / CE /… installieren
Telefon: 6 Schritte

Telefon: Hallo Instructableler-Kollegen (wenn das überhaupt ein Wort ist!)Lange Zeit auf dieser Website lauern, also ist es nur fair, dass ich etwas zurücktrage. Hier ist mein instructable für die Umwandlung eines alten Vintage-Telefons in ein Mobiltelefon. Ich trage das auch in d
So sichern und sichern Sie Ihr Telefon und Gadget – wikiHow

So sichern Sie Ihr Telefon und Ihr Gerät: von einer Person, die fast alles verloren hat (natürlich übertrieben). Wenn etwas nicht an mir hängt, besteht eine sehr große Chance, dass ich es verlege, vergessen ist irgendwo
So nehmen Sie einen Podcast von einem Telefon auf – wikiHow
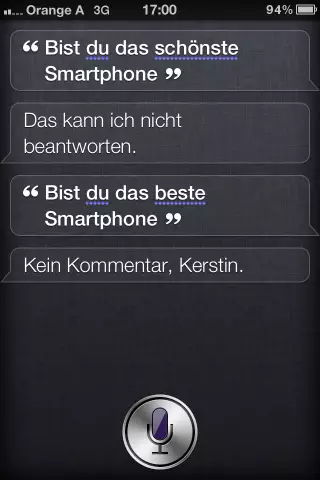
So nehmen Sie einen Podcast von einem Telefon auf: Wir nehmen eine Reihe von Podcasts auf, um die Wirkung der Konferenz Learning 2005 zu erhöhen. Diese Podcasts sind Aufzeichnungen von Interviews, die Mark Oehlert mit zahlreichen Moderatoren der Konferenz geführt hat. Die folgenden s
