
Inhaltsverzeichnis:
- Autor John Day [email protected].
- Public 2024-01-30 07:15.
- Zuletzt bearbeitet 2025-01-23 12:52.
In diesem Projekt lernen wir, wie Sie mit einem Mini-PIR-Sensor und einer M5StickC ESP32-Platine eine Mini-Alarmwarnung erstellen.
Schau das Video!
Schritt 1: Was Sie brauchen



- M5StickC ESP32
- Mini-PIR-Sensor
- Visuino-Software: Laden Sie Visuino hier herunter:
Schritt 2: Die Schaltung

- Verbinden Sie den StickC-Pin 5V mit dem PIR-Sensor-Pin VCC (+)
- Verbinden Sie den StickC-Pin GND mit dem PIR-Sensor-Pin GND (-)
- Verbinden Sie den StickC-Pin G26 mit dem PIR-Sensor-Pin Out
Schritt 3: Starten Sie Visuino und wählen Sie den Kartentyp M5 Stack Stick C aus
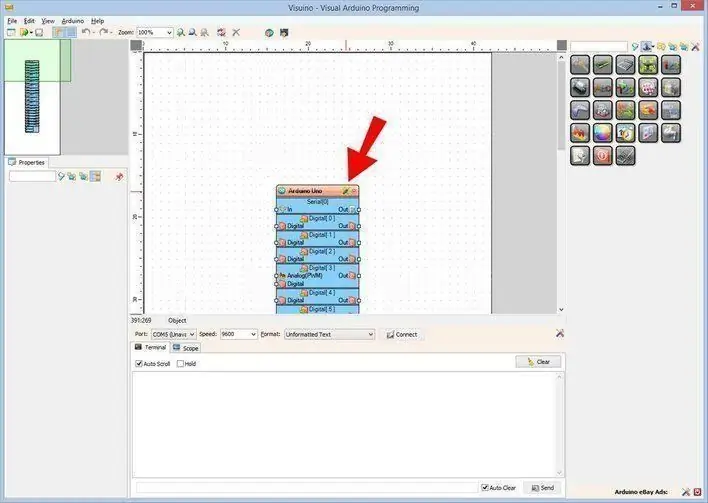
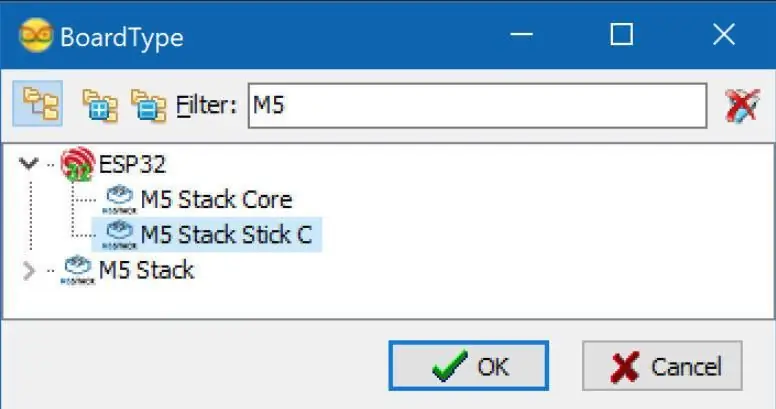
Starten Sie Visuino wie im ersten Bild gezeigt Klicken Sie auf die Schaltfläche "Tools" auf der Arduino-Komponente (Bild 1) in Visuino Wenn der Dialog erscheint, wählen Sie "M5 Stack Stick C" wie in Bild 2 gezeigt
Schritt 4:
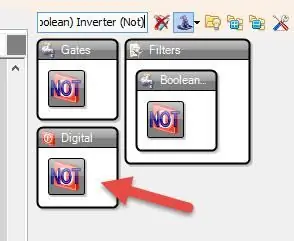
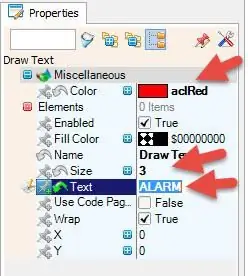
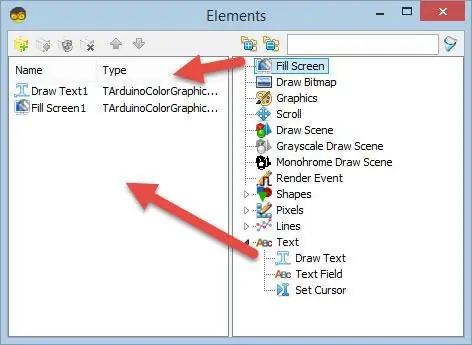
Komponente "Digitaler (Boolescher) Wechselrichter (nicht)" hinzufügen
-
Wählen Sie die Karte "M5 Stack Stick C" und erweitern Sie im Eigenschaftenfenster Module>Display ST7735 und:
- Setzen Sie die Ausrichtung auf goRight
-
Wählen Sie Elemente aus und klicken Sie auf die Schaltfläche mit den 3 Punkten und im Elementfenster
- Ziehen Sie "Feld zeichnen" nach links und setzen Sie im Eigenschaftenfenster die Größe auf 3 und den Text auf "ALARM", die Farbe auf aclRed
- Ziehen Sie "Bildschirm ausfüllen" nach links
Schließen Sie das Elements-Fenster
Schritt 5: In Visuino Connect-Komponenten
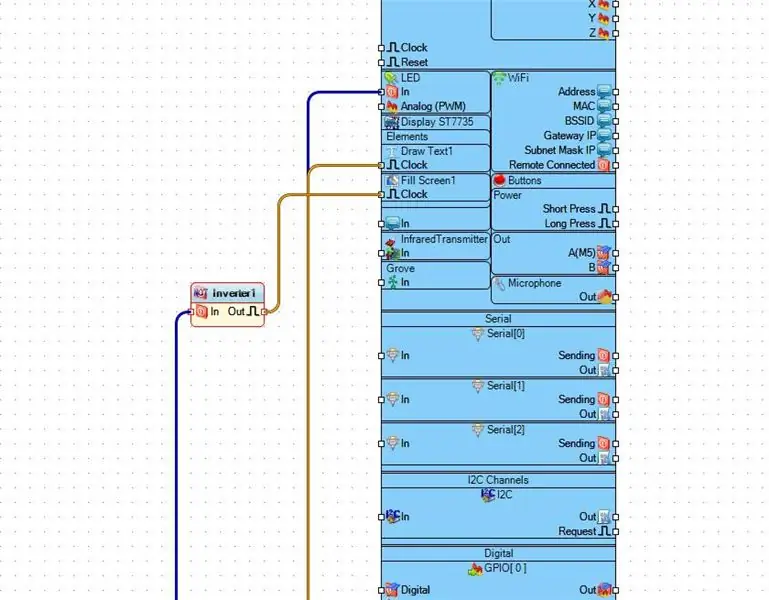
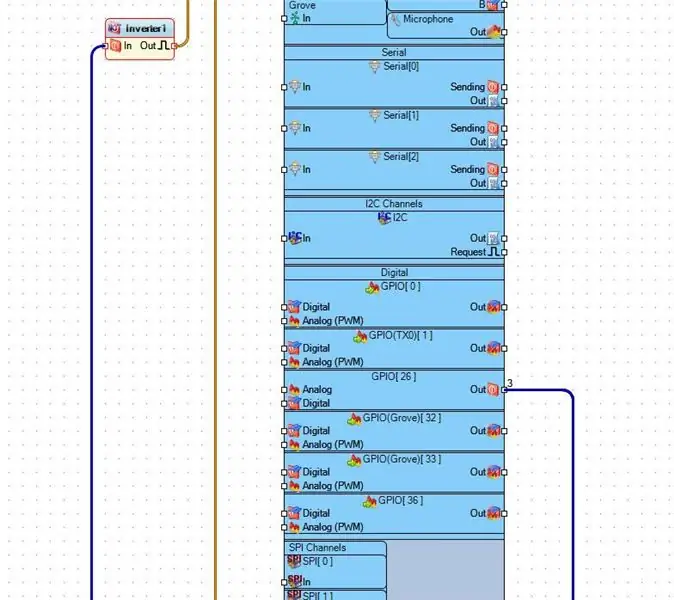
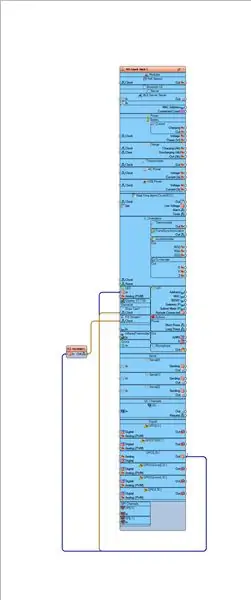
- Verbinden Sie "M5 Stack Stick C" Pin GPPIO26 Out mit "M5 Stack Stick C" > LED Pin In
- Verbinden Sie den "M5 Stack Stick C" Pin GPPIO26 Out mit dem "M5 Stack Stick C" > "Draw Text1" Pin Clock
- Verbinden Sie "Inverter1" Pin Out mit "M5 Stack Stick C" > "Fill Screen1" Pin Clock
Schritt 6: Code generieren, kompilieren und hochladen
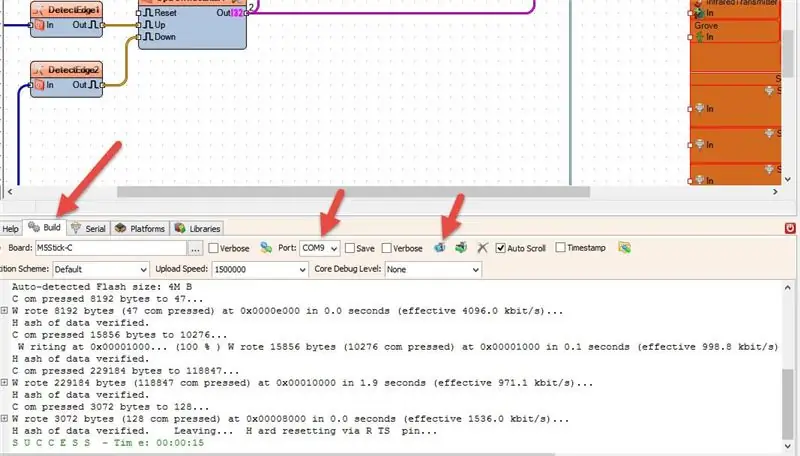
Klicken Sie in Visuino unten auf die Registerkarte "Build", stellen Sie sicher, dass der richtige Port ausgewählt ist, und klicken Sie dann auf die Schaltfläche "Compile/Build and Upload".
Schritt 7: Spielen
Wenn Sie das M5StickC-Modul mit Strom versorgen, aktiviert der PIR-Sensor die Bewegung, indem er die interne LED blinkt und den Text "ALARM" auf dem Display anzeigt.
Herzliche Glückwünsche! Sie haben Ihr Projekt mit Visuino abgeschlossen. Ebenfalls beigefügt ist das Visuino-Projekt, das ich für dieses Instructable erstellt habe. Sie können es herunterladen und in Visuino öffnen:
Empfohlen:
Wie man aus einem alten Computer einen persönlichen Mini-Schreibtischventilator macht – passt in Ihre Tasche – wikiHow

Wie man aus einem alten Computer einen persönlichen Mini-Schreibtischventilator macht – passt in Ihre Tasche: Ich zeige Ihnen, wie Sie aus einem alten Computer einen persönlichen Mini-Schreibtischventilator machen. Ein Bonus ist, dass es sogar in Ihre Tasche passt. Dies ist ein sehr einfaches Projekt, daher ist nicht viel Erfahrung oder Fachwissen erforderlich. Fangen wir also an
Mini-CNC-Maschine herstellen – wikiHow

Wie man eine Mini-CNC-Maschine herstellt: Hallo, alle hoffen, es geht Ihnen gut. Ich bin hier mit einem anderen sehr coolen Projekt, das Sie mit einigen Schrott / gebrauchten Teilen des Computers bauen können. In diesem Instructables werde ich Ihnen zeigen, wie Sie zu Hause eine Mini-CNC-Maschine aus dem alten DVD-Wri machen können
In 5 Minuten einen Mini-Bug-Roboter bauen – wikiHow

Wie man in 5 Minuten einen Mini-Bug-Roboter macht: In diesem Projekt werden wir einen einfachen kleinen Bug-Roboter mit einigen grundlegenden Komponenten herstellen. Sie benötigen 5 bis 10 Minuten, um diesen einfachen beweglichen Mini-Insektenroboter herzustellen
Mini-Tesla-Spule herstellen – wikiHow

Wie man eine Mini-Tesla-Spule herstellt: In diesem Artikel werde ich nicht wie im vorherigen Artikel auf die Arduino-Schaltung eingehen. Dieses Mal zeige ich Ihnen, wie man eine Mini-Tesla-Spule herstellt. Beginnen wir mit der Herstellung
Polstern Sie Ihr Google Home Mini neu – wikiHow

Polstern Sie Ihren Google Home Mini neu: Möchten Sie einen wirklich einzigartigen digitalen Assistenten für Ihr Zuhause? Du könntest zu einem Flohmarkt, einem Secondhand-Laden oder dem Haus deiner Großmutter gehen und am Ende mit einem alten Stuhl enden. In diesem Fall können Sie diesen Möbeln durch Neupolsterung neuen Schwung verleihen
