
Inhaltsverzeichnis:
- Schritt 1: Was Sie brauchen
- Schritt 2: Die Schaltung
- Schritt 3:
- Schritt 4: Starten Sie Visuino und wählen Sie den Arduino UNO-Board-Typ aus
- Schritt 5: In Visuino Komponenten hinzufügen
- Schritt 6: In Visuino Set-Komponenten
- Schritt 7: In Visuino Connect-Komponenten
- Schritt 8: Generieren, Kompilieren und Hochladen des Arduino-Codes
- Schritt 9: Spielen
- Schritt 10: Andere Visuino-Tutorials
- Autor John Day [email protected].
- Public 2024-01-30 07:15.
- Zuletzt bearbeitet 2025-01-23 12:52.
In diesem Tutorial verwenden wir Servomotor und Arduino UNO und Visuino, um den Winkel des Servomotors mit der Sequenzkomponente zu steuern. Die Sequenzkomponente ist perfekt für Situationen, in denen wir in unserem Fall Servomotorgrad mehrere Ereignisse nacheinander auslösen möchten.
Sehen Sie sich ein Demonstrationsvideo an.
Schritt 1: Was Sie brauchen



- Arduino UNO (oder ein anderes Arduino)
- Überbrückungsdrähte
- Servomotor
- Visuino-Programm: Visuino herunterladen
Schritt 2: Die Schaltung
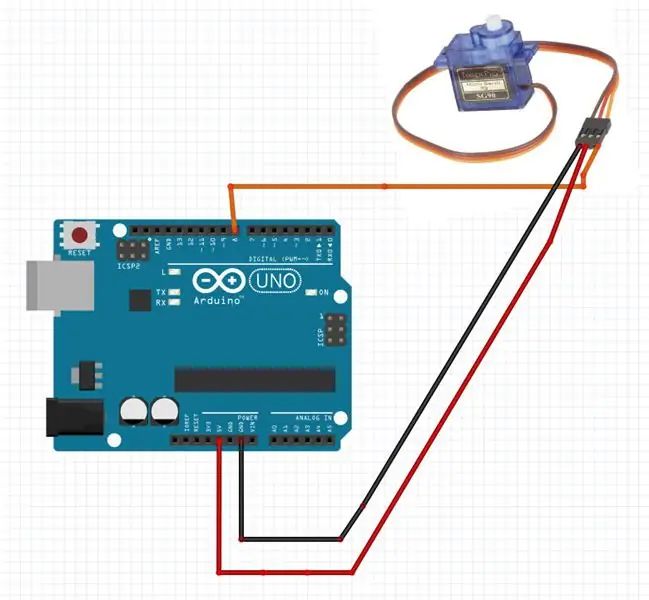

- Verbinden Sie den "Orange" -Pin des Servomotors mit dem Arduino Digital-Pin[8]
- Verbinden Sie den "roten" Pin des Servomotors mit dem positiven Arduino-Pin [5V]
- Verbinden Sie den "Brown" -Pin des Servomotors mit dem negativen Arduino-Pin [GND]
Schritt 3:
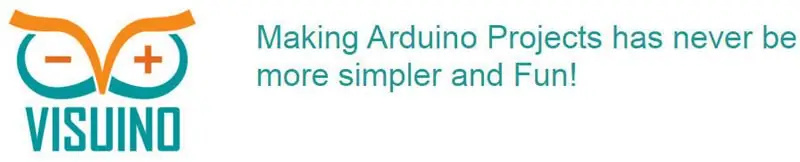

Alles, was Sie tun müssen, ist Komponenten per Drag & Drop zu ziehen und sie miteinander zu verbinden. Visuino erstellt den funktionierenden Code für Sie, damit Sie keine Zeit mit der Erstellung des Codes verschwenden müssen. Es wird die ganze harte Arbeit für Sie schnell und einfach erledigen! Visuino ist perfekt für alle Arten von Projekten, Sie können in kürzester Zeit komplexe Projekte erstellen!
Laden Sie die neueste leistungsstarke Visuino-Software herunter
Schritt 4: Starten Sie Visuino und wählen Sie den Arduino UNO-Board-Typ aus
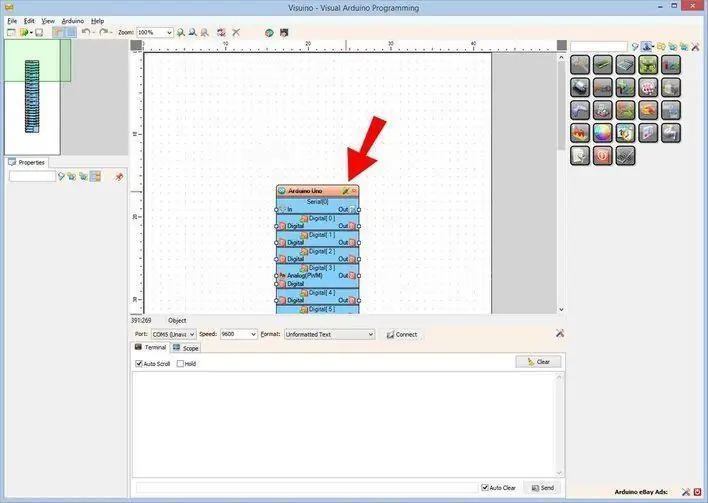
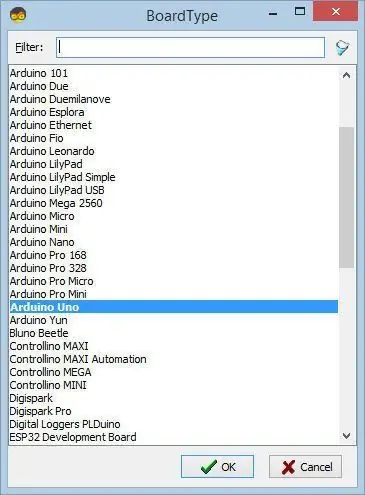
Um mit der Programmierung des Arduino zu beginnen, müssen Sie die Arduino IDE von hier installieren:
Bitte beachten Sie, dass die Arduino IDE 1.6.6 einige kritische Fehler aufweist. Stellen Sie sicher, dass Sie 1.6.7 oder höher installieren, sonst funktioniert dieses Instructable nicht! Wenn Sie dies nicht getan haben, befolgen Sie die Schritte in diesem Instructable, um die Arduino IDE einzurichten, um Arduino UNO zu programmieren! Das Visuino: https://www.visuino.eu muss ebenfalls installiert werden. Starten Sie Visuino wie im ersten Bild gezeigt Klicken Sie auf die Schaltfläche "Tools" auf der Arduino-Komponente (Bild 1) in Visuino Wenn der Dialog erscheint, wählen Sie "Arduino UNO" wie in Bild 2 gezeigt
Schritt 5: In Visuino Komponenten hinzufügen
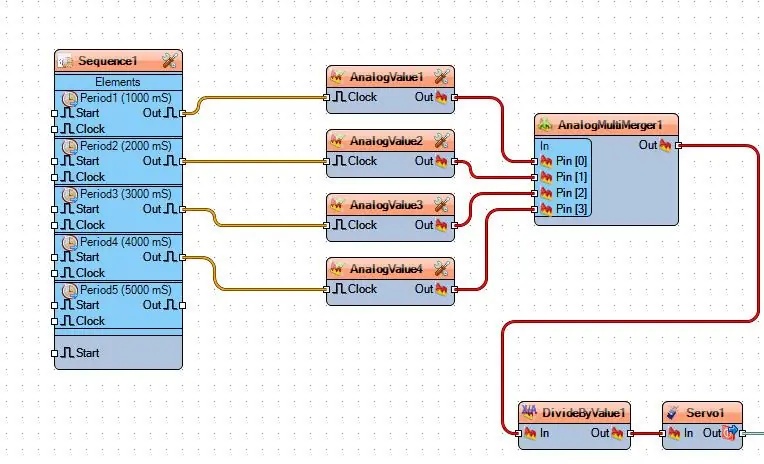
- Komponente "Sequenz" hinzufügen
- 5x Komponente "Analogwert" hinzufügen
- Komponente "Analog Multi Merger" hinzufügen
- Komponente "Analog nach Wert dividieren" hinzufügen
- Komponente "Servo" hinzufügen
Schritt 6: In Visuino Set-Komponenten
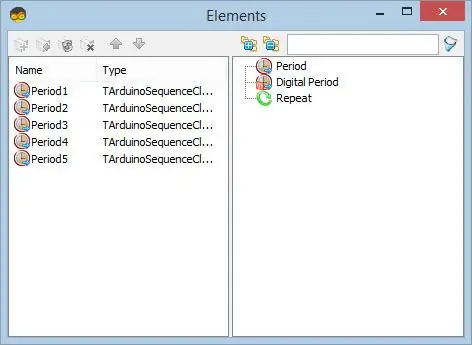
Wählen Sie die Komponente "Sequence1" aus, doppelklicken Sie darauf. Im Dialog "Elemente": Ziehen Sie das Element "Periode" 5X nach links.
- Element "Periode1" auswählen und unter Eigenschaftenfenster "Verzögerung" auf "1000" setzen
- Element "Periode2" auswählen und unter Eigenschaftenfenster "Verzögerung" auf "2000" setzen
- Element "Periode3" auswählen und unter Eigenschaftenfenster "Verzögerung" auf "3000" setzen
- Element "Periode4" auswählen und unter Eigenschaftenfenster "Verzögerung" auf "4000" setzen
- Wählen Sie das Element "Periode5" und stellen Sie im Eigenschaftenfenster "Delay" auf "5000" >>dieses wird nur für eine Pause am Ende verwendet.
Lassen Sie uns nun Grad für Servomotor einstellen: Wählen Sie die Komponente "AnalogValue1" und setzen Sie im Eigenschaftsfenster "Wert" auf "0"
Komponente "AnalogValue2" auswählen und unter Eigenschaftenfenster "Wert" auf "60" setzen
Komponente "AnalogValue3" auswählen und unter Eigenschaftenfenster "Wert" auf "120" setzen
Komponente "AnalogValue4" auswählen und unter Eigenschaftenfenster "Wert" auf "180" setzen
Komponente "AnalogMultiMerger1" auswählen und unter Eigenschaftenfenster "Eingangspins" auf "4" setzen
Wählen Sie die Komponente "DivideByValue1" und setzen Sie im Eigenschaftenfenster "Wert" auf "180"
Schritt 7: In Visuino Connect-Komponenten
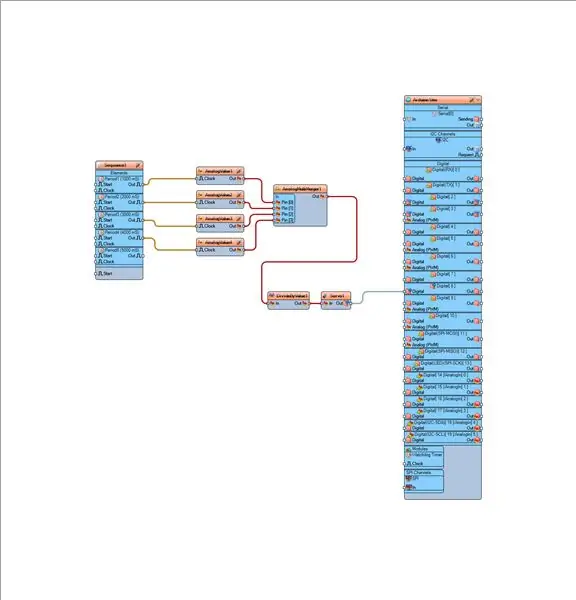
- Verbinden Sie "Sequence1">Period1 Pin [Out] mit "AnalogValue1" Pin [Takt]
- Verbinden Sie "Sequence2">Period1 Pin [Out] mit "AnalogValue2" Pin [Takt]
- Verbinden Sie "Sequence3">Period1 Pin [Out] mit "AnalogValue3" Pin [Clock]
- Verbinden Sie "Sequence4">Period1 Pin [Out] mit "AnalogValue4" Pin [Takt]
- Verbinden Sie den "AnalogValue1"-Pin [Out] mit dem "AnalogMultiMerger1"-Pin [0]
- Verbinden Sie den "AnalogValue2"-Pin [Out] mit dem "AnalogMultiMerger1"-Pin [1]
- Verbinden Sie den "AnalogValue3"-Pin [Out] mit dem "AnalogMultiMerger1"-Pin [2]
- Verbinden Sie den "AnalogValue4"-Pin [Out] mit dem "AnalogMultiMerger1"-Pin [3]
- Verbinden Sie den "AnalogMultiMerger1"-Pin [Out] mit dem "DivideByValue1"-Pin [In]
- Verbinden Sie den "DivideByValue1"-Pin [Out] mit dem "Servo1"-Pin [In]
Verbinden Sie den "Servo1"-Pin [Out] mit dem Arduino-Digital-Pin [8]
Schritt 8: Generieren, Kompilieren und Hochladen des Arduino-Codes
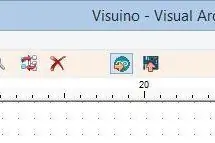
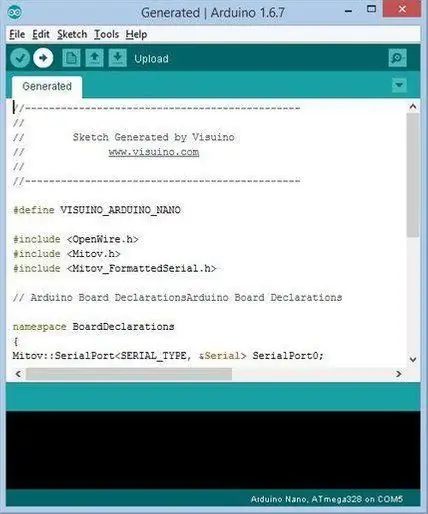
Drücken Sie in Visuino F9 oder klicken Sie auf die in Bild 1 gezeigte Schaltfläche, um den Arduino-Code zu generieren, und öffnen Sie die Arduino-IDE
Klicken Sie in der Arduino IDE auf die Schaltfläche Hochladen, um den Code zu kompilieren und hochzuladen (Bild 2)
Schritt 9: Spielen
Wenn Sie das Arduino UNO-Modul mit Strom versorgen, beginnt sich der Servomotor entsprechend den von Ihnen eingestellten Grad zu bewegen.
Herzliche Glückwünsche! Sie haben Ihr Projekt mit Visuino abgeschlossen. Ebenfalls beigefügt ist das Visuino-Projekt, das ich für dieses Instructable erstellt habe. Sie können es in Visuino herunterladen und öffnen:
Schritt 10: Andere Visuino-Tutorials
Klicken Sie hier und hier, um weitere Visuino-Tutorials anzuzeigen.
Empfohlen:
So erstellen Sie einen Smart Pot mit NodeMCU, der von der App gesteuert wird – wikiHow

So erstellen Sie einen Smart Pot mit NodeMCU, der von einer App gesteuert wird: In dieser Anleitung bauen wir einen Smart Pot, der von einem ESP32 und einer Anwendung für Smartphones (iOS und Android) gesteuert wird. Wir verwenden NodeMCU (ESP32) für die Konnektivität und die Blynk-Bibliothek für das Cloud-IoT und die Anwendung auf dem Smartphone. Endlich haben wir
Messen Sie den Innenwiderstand der Batterie in 4 Schritten: 4 Schritte

4 Schritte zum Messen des Innenwiderstands des Akkus: Hier sind die 4 einfachen Schritte, die Ihnen helfen können, den Innenwiderstand des Akkus zu messen
Steuern Sie Geräte über das Internet über den Browser. (IoT): 6 Schritte

Steuern Sie Geräte über das Internet über den Browser. (IoT): In diesem Instructable zeige ich Ihnen, wie Sie Geräte wie LEDs, Relais, Motoren usw. über das Internet über einen Webbrowser steuern können. Und Sie können über jedes Gerät sicher auf die Bedienelemente zugreifen. Die Webplattform, die ich hier verwendet habe, ist RemoteMe.org visit
So erhalten Sie Musik von fast jeder (Haha) Website (solange Sie sie hören können, können Sie sie bekommen Okay, wenn sie in Flash eingebettet ist, können Sie es möglicherweise nic

So erhalten Sie Musik von fast jeder (Haha) Website (solange Sie sie hören können, können Sie sie bekommen … Okay, wenn sie in Flash eingebettet ist, können Sie es möglicherweise nicht) BEARBEITET!!!!! Zusätzliche Informationen: Wenn Sie jemals auf eine Website gehen und ein Lied abspielen, das Sie mögen und es wollen, dann ist hier das anweisbare für Sie, nicht meine Schuld, wenn Sie etwas durcheinander bringen (nur so wird es passieren, wenn Sie ohne Grund anfangen, Dinge zu löschen) ) Ich konnte Musik für
Fügen Sie eine PC-Sync-Buchse zu einem Nikon Sc-28 Ttl-Kabel hinzu (verwenden Sie die automatischen Einstellungen für einen Blitz an der Kamera und lösen Sie Kamerablitze aus !!):

Fügen Sie eine PC-Sync-Buchse zu einem Nikon Sc-28 Ttl-Kabel hinzu (verwenden Sie die automatischen Einstellungen für einen Kamerablitz und lösen Sie die Kamerablitze aus !!): In dieser Anleitung zeige ich Ihnen, wie Sie einen dieser lästigen proprietären 3-Pin-TTL-Anschlüsse auf entfernen die Seite eines Nikon SC-28 Off-Camera-TTL-Kabels und ersetzen Sie es durch einen Standard-PC-Sync-Anschluss. Auf diese Weise können Sie einen dedizierten Blitz verwenden, s
