
Inhaltsverzeichnis:
- Lieferungen
- Schritt 1: Teilekalkulation
- Schritt 2: Software erforderlich
- Schritt 3: Montage
- Schritt 4: Die Arduino-Mikroschaltung
- Schritt 5: Code für Arduino
- Schritt 6: Gyroskop-Montage
- Schritt 7: Alles an das Headset anschließen
- Schritt 8: Die Verkabelung
- Schritt 9: Einfügen des Bildschirms in das Headset und Anschließen der gesamten Verkabelung
- Schritt 10: Headset an PC anschließen und Software einrichten
2025 Autor: John Day | [email protected]. Zuletzt bearbeitet: 2025-06-01 06:08

Mein ursprüngliches Ziel war es, dies für unter 150 US-Dollar (USD) zu tun, aber nachdem ich einige Teile eingekauft und gegen Alternativen ausgetauscht hatte, gelang es mir, dies auf etwa 80 US-Dollar zu reduzieren. Lassen Sie uns also beginnen.
Die benötigten Teile sind:
- Kippschalter umschalten
- 2x LED
- 1x Widerstand 150 Ohm
- 1x Micro-USB-Kabel (mindestens 2 Meter lang)
- 1x HDMI-Kabel (dünne funktionieren am besten, da sie die Bewegung weniger behindern, auch mindestens 2 Meter lang)
- Einige Überbrückungsdrähte
- DC-Adapterstecker 5V 3A (Raspberry Pi-kompatibler funktioniert großartig)
- Druckknopf
- Google Cardboard-kompatibles VR-Headset (ich empfehle eines mit einer Telefonfachtür, die sich öffnen lässt, da sie einen besseren Zugang bietet als diejenigen, die ein einschiebbares Tablett verwenden)
- 6DOF MPU 6050 3-Achsen-Gyroskop und Beschleunigungsmesser
- Arduino Micro (kann eine markenfremde Alternative verwenden)
- 5-Zoll-RaspberryPi-LCD-Bildschirm 800×480 mit HDMI-Schnittstelle
Lieferungen
- Kippschalter umschalten
- 2x LED
- 1x Widerstand 150 Ohm
- 1x Micro-USB-Kabel (mindestens 2 Meter lang)
- 1x HDMI-Kabel (dünne funktionieren am besten, da sie die Bewegung weniger behindern, auch mindestens 2 Meter lang)
- Einige Überbrückungsdrähte
- DC-Adapterstecker 5V 3A (Raspberry Pi-kompatibler funktioniert großartig)
- Druckknopf
- Google Cardboard-kompatibles VR-Headset (ich empfehle eines mit einer Telefonfachtür, die sich öffnen lässt, da sie einen besseren Zugang bietet als diejenigen, die ein einschiebbares Tablett verwenden)
- 6DOF MPU 6050 3-Achsen-Gyroskop und Beschleunigungsmesser
- Arduino Micro (kann eine alternative Marke verwenden)
- 5-Zoll-RaspberryPi-LCD-Bildschirm 800×480 mit HDMI-Schnittstelle
Schritt 1: Teilekalkulation
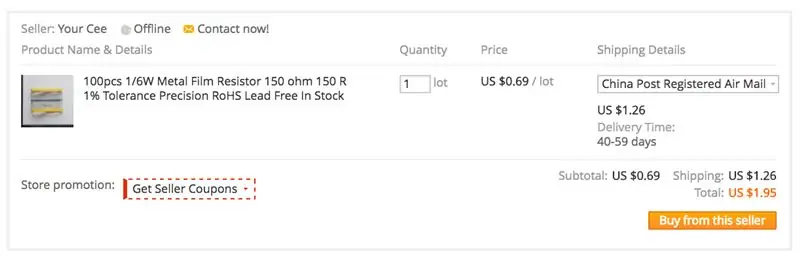

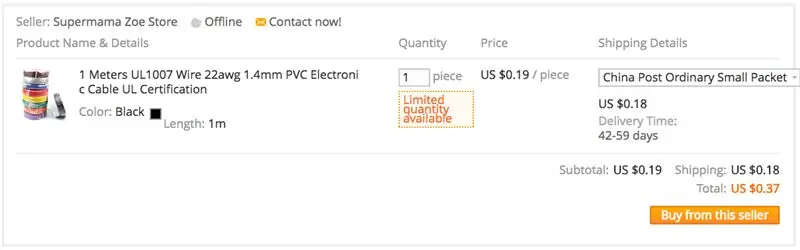
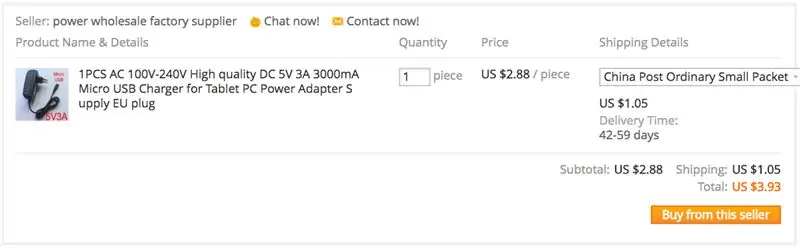
Alle diese Teile können bei AliExpress für etwa 80 US-Dollar (82,78 US-Dollar um genau zu sein) erworben werden, wie auf den Bildern zu sehen ist.
Schritt 2: Software erforderlich
Außerdem benötigen Sie Tridef3D oder eine ähnliche Software (es gibt einige kostenlose Alternativen, aber ich konnte sie derzeit nicht ausprobieren). Tridef3D wird verwendet, um jedes Direct X 9/10/11-Spiel in stereoskopisches 3D zu konvertieren. Tridef3D bietet eine 14-tägige kostenlose Testversion an, die ausreichend ist, um dies auszuprobieren. Die Vollversion von Tridef3D kostet 39,99 US-Dollar.
Schritt 3: Montage
Nachdem wir nun alle benötigten Komponenten haben, beginnen wir mit der Montage.
Die Baugruppe besteht aus 3 Hauptelementen:
- Die Arduino Micro-Schaltung (enthält die MPU 6050, Drucktaste und LED)
- Die Verkabelung (bietet Konnektivität zu Arduino Micro und Strom zum Bildschirm)
- Einsetzen des Bildschirms in das Headset und Anschließen der Micro-USB-Kabel sowie des HDMI-Kabels.
Schritt 4: Die Arduino-Mikroschaltung
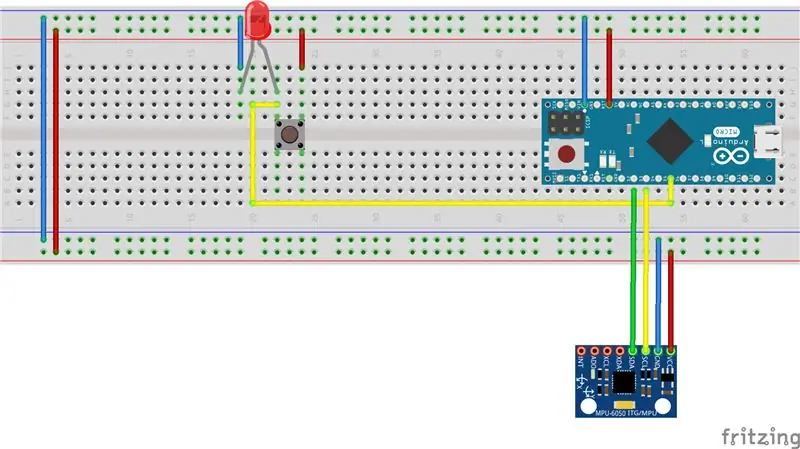
Das Diagramm zeigt, wie die verschiedenen Komponenten mit dem Arduino Micro verbunden werden müssen.
Der Taster verwendet den digitalen Pin 5 und die MPU 6050 wird wie folgt mit dem Arduino Micro verbunden: - MPU 6050 SCL-Pin an Digital Pin 3 auf Arduino
- MPU 6050 SDA-Pin auf Digital Pin 2 auf Arduino
- MPU 6050 VCC auf 5V-Pin auf Arduino
- MPU 6050 GND zu GND-Pin auf Arduino
Schritt 5: Code für Arduino
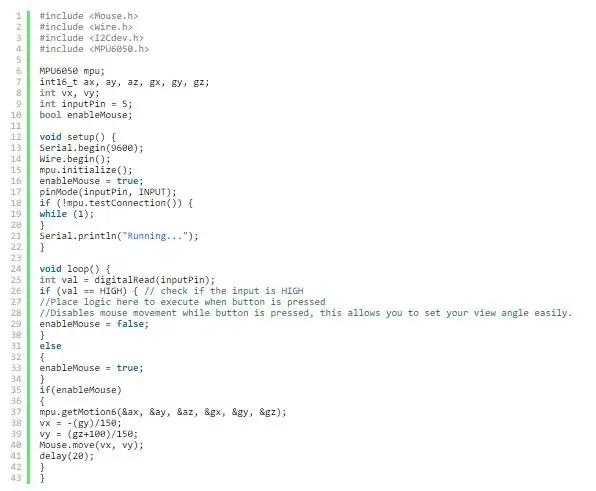
Hier ist der Code, der auf dem Arduino geladen werden muss.
Schritt 6: Gyroskop-Montage
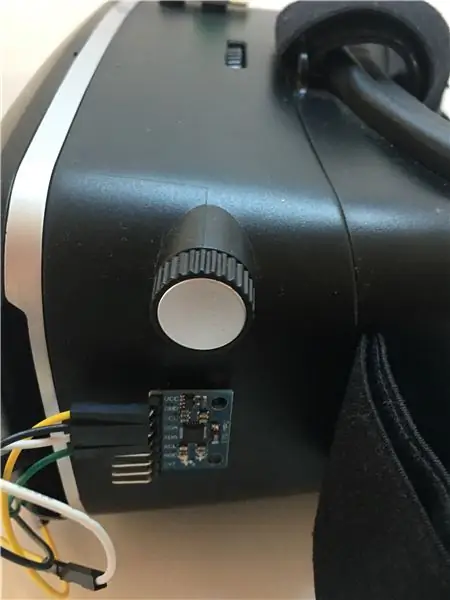
Beachten Sie nur, dass die Ausrichtung der MPU 6050 einen Unterschied macht, welche Achse des Gyroskops verwendet wird. Für den obigen Code wurde die MPU 6050 wie in den Bildern gezeigt seitlich am Headset montiert.
Falls die MPU 6050 mit einer anderen Ausrichtung montiert wird, müssen Sie möglicherweise zwischen den gx-, gy- und gz-Werten wechseln, bis die gewünschte Konfiguration erreicht ist.
Für meine Konfiguration drehe ich mich um die Y- und Z-Achse.
Auch die Zahlen, die mit der Berechnung von vx und vy verbunden sind, müssen möglicherweise optimiert werden, um die gewünschten Ergebnisse (Bewegungsgeschwindigkeit usw.) zu erhalten.
Ich habe auch einen Druckknopf hinzugefügt, der beim Drücken die gyroskopische Mausbewegung vorübergehend deaktiviert. Dies ist nützlich, wenn Sie Ihren Standpunkt in Spielen zurücksetzen möchten.
Schritt 7: Alles an das Headset anschließen


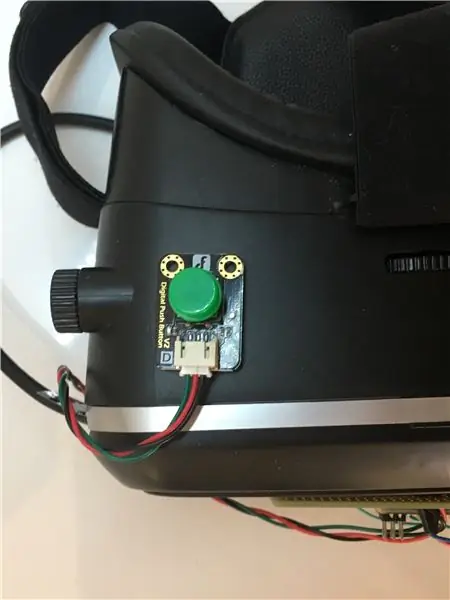
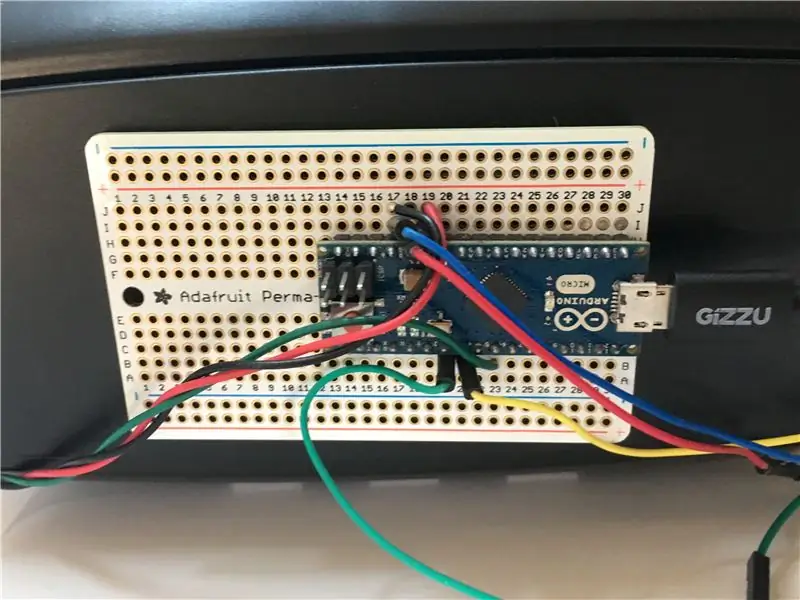
Alle Teile dieser Schaltung habe ich mit doppelseitigem Klebeband am VR-Headset befestigt.
Schritt 8: Die Verkabelung
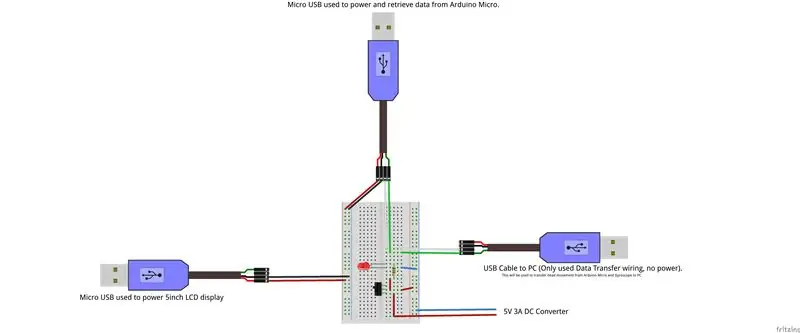

Um so wenig Kabel wie möglich an das VR-Headset anschließen zu können, habe ich das USB-Kabel so modifiziert, dass es externe Stromversorgung von einem DC-Netzteil bezieht (ein einzelner USB-Anschluss kann nicht sowohl das Arduino als auch das 5-Zoll-LCD mit Strom versorgen). sowie die Aufteilung in 2 Micro-USBs an einem Ende (einer versorgte nur das LCD mit Strom und der andere sowohl mit Strom als auch mit der Konnektivität zu Arduino.) Das folgende Diagramm zeigt, wie die Verkabelung angeschlossen ist.
Als Referenz enthält ein USB-Kabel 4 Drähte:
- Rotes Kabel - +5V DC
- Weiß oder Gelb - Datenkonnektivität
- Grün - Datenkonnektivität
- Schwarz - GND
Ich habe auch einen Schalter zum Ein- und Ausschalten des Stroms eingebaut (dies ist nützlich, um die Mausfunktion auszuschalten, bis sie benötigt wird, da sie sonst die Mausbewegung stört, wenn dies nicht erwünscht ist), sowie eine LED, die anzeigt, wann das Headset ist eingeschaltet.
Schritt 9: Einfügen des Bildschirms in das Headset und Anschließen der gesamten Verkabelung
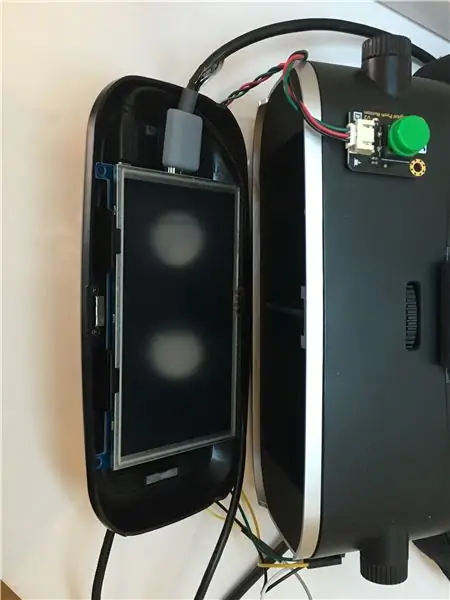

Der LCD-Bildschirm wird von den Klemmen im Headset gehalten, die zum Halten eines Telefons verwendet werden (es sitzt fest). Verbinden Sie dann einfach die 2 Micro-USBs mit dem LCD bzw. Arduino (stellen Sie sicher, dass der Stecker mit den Datenverbindungen in den Arduino eingesteckt ist und dass nur der Micro-USB in die Strombuchse des LCD-Displays eingesteckt ist). Versuchen Sie, die Kabel in den zusätzlichen Zwischenräumen des Headsets um den Bildschirm herum zu verlegen, damit sie nicht im Weg sind.
Schließen Sie zuletzt das HDMI-Kabel an das LCD an.
Die Montage ist nun abgeschlossen.
Schritt 10: Headset an PC anschließen und Software einrichten

Um das Headset mit Ihrem PC zu verbinden, gehen Sie wie folgt vor:
- Schließen Sie den DC-Adapter an das Stromnetz an.
- Stecken Sie den USB-Stecker in einen freien USB-Port Ihres PCs.
- Schließen Sie das HDMI-Kabel an einen verfügbaren HDMI-Anschluss Ihrer PC-Grafikkarte an (Sie können einen DVI-Anschluss mit einem Adapter verwenden)
Gehen Sie zu den Anzeigeeinstellungen und klicken Sie auf Anzeigen erkennen, stellen Sie dann Mehrere Anzeigen auf "Diese Anzeigen duplizieren" und stellen Sie sicher, dass Ihre Auflösung auf 800 × 480 eingestellt ist.
Öffnen Sie Tridef3D und starten Sie ein Spiel. Möglicherweise müssen Sie mit den grafischen Einstellungen jedes einzelnen Spiels sowie der Mausempfindlichkeit herumspielen, um die besten Ergebnisse zu erzielen.
Für zukünftige Verbesserungen werde ich einen LCD-Bildschirm mit höherer Auflösung in Betracht ziehen und auch an der Verfolgung der Kopfbewegungen arbeiten, indem ich Infrarot-LEDs und eine Wiimote (Wiimote als IR-Kamera) verwende.
Und da haben Sie ein DIY VR-Headset für 80 US-Dollar.
Versuche es.
Empfohlen:
Arduino Auto-Rückfahrwarnsystem - Schritt für Schritt: 4 Schritte

Arduino Auto-Rückfahrwarnsystem | Schritt für Schritt: In diesem Projekt entwerfe ich eine einfache Arduino-Auto-Rückwärts-Parksensorschaltung mit Arduino UNO und dem Ultraschallsensor HC-SR04. Dieses Arduino-basierte Car-Reverse-Warnsystem kann für eine autonome Navigation, Roboter-Ranging und andere Entfernungsr
So deaktivieren Sie die Autokorrektur für nur ein Wort (iOS): 3 Schritte

So deaktivieren Sie die Autokorrektur für nur ein Wort (iOS): Manchmal korrigiert die Autokorrektur möglicherweise etwas, das Sie nicht korrigieren möchten, z. Textabkürzungen beginnen sich in Großbuchstaben zu setzen (imo korrigieren zum Beispiel zu IMO). So erzwingen Sie, dass die Korrektur eines Wortes oder einer Phrase beendet wird, ohne aut zu deaktivieren
DIY IoT-Lampe für die Hausautomation -- ESP8266-Tutorial: 13 Schritte (mit Bildern)

DIY IoT-Lampe für die Hausautomation || ESP8266-Tutorial: In diesem Tutorial werden wir eine mit dem Internet verbundene intelligente Lampe erstellen. Dies wird tief in das Internet der Dinge eintauchen und eine Welt der Heimautomatisierung eröffnen! Die Lampe ist über WLAN verbunden und verfügt über ein offenes Nachrichtenprotokoll. Das heißt, Sie können wählen
So erstellen Sie einen Tiefpassfilter für einen Subwoofer mit dem NE5532-IC - DIY (ELECTROINDIA): 4 Schritte

So erstellen Sie einen Tiefpassfilter für einen Subwoofer mit dem NE5532-IC | DIY (ELECTROINDIA): In diesem Projekt zeige ich Ihnen, wie Sie einen Tiefpassfilter für Subwoofer herstellen können. Los geht's
DIY Dock für Telefon, Pda & Zubehör: 8 Schritte

DIY Dock für Telefon, Pda & Zubehör: Wiederverwendung gefundener oder veralteter Gegenstände zum Andocken von Telefon, PDA & Zubehör in einem ordentlichen kleinen Desktop-Paket. Ich weiß, dass dies eine wirklich einfache Anleitung ist, aber ich wollte es posten, nachdem ich eine Liste hässlicher, komplexer oder unpraktischer "Lösungen" gesehen hatte
