
Inhaltsverzeichnis:
2025 Autor: John Day | [email protected]. Zuletzt bearbeitet: 2025-06-01 06:08

Hallo an alle, Nachdem ich viele Stunden gestöbert und viele coole Sachen entworfen hatte, kam ich endlich dazu, etwas zu bauen. Machen Sie sich daher bereit für mein erstes Instructable!
Ich verbringe viele meiner Stunden, sowohl beruflich als auch zum Spaß, damit, in AutoCAD herumzukritzeln. Aus ergonomischen Gründen habe ich mir bereits eine zusätzliche Numpad-Tastatur für die linke Hand gekauft, damit ich die Maus nicht loslassen muss. Allerdings muss ich immer noch meine Hand bewegen, um bestimmte Befehle wie „BOX“oder „RECT“einzugeben. Und um es noch schlimmer zu machen: Ich muss auch die ENTER-Taste drücken, nachdem ich dies getan habe. Unnötig zu erwähnen, dass ich diese „Linke Hand bewegen“-Sache für meinen Geschmack etwas zu viel Übung finde.
Wäre es nicht schön, wenn Sie nur 1 Taste drücken könnten und dafür eine Kiste (oder ähnliches) erhalten?
Aus diesem Grund habe ich diese wunderbare ShortCut-Tastatur mit Arduino entwickelt.
Lieferungen:
Dinge, die Sie brauchen:
1x Arduino Micro - Wenn Sie im schönen Land der Niederlande leben, finden Sie es hier:
2x 2,54mm, 10Pin Schraubklemme -
1x RobotDyn Button Switch - Nochmal: https://www.tinytronics.nl/shop/nl/arduino/access… oder:
1x RobotDyn 4x4 Button Matrix -
robotdyn.com/button-keypad-4x4-module.html
1x Joystick für Arduino - Ich hatte einige herumliegen, aber ich bin mir ziemlich sicher, dass dies die waren, die ich bestellt habe:
1x USB-auf-Micro-USB-Kabel
Optional:
1x Kippschalter -
Schritt 1: Drucken Sie Ihr Gehäuse und schließen Sie Ihre Hardware an



Drucken Sie die stl-Datei aus, die ich unten bereitgestellt habe. Dies ist die Basis für Ihre Tastatur.
Ich habe ungefähr 9 Stunden gebraucht, um diesen Fall zu drucken, was Ihnen genug Zeit gibt, um Ihre gesamte Hardware an das Arduino Micro anzuschließen.
Ich habe die verschiedenen Komponenten wie folgt mit dem Arduino verbunden:
Tastatur -> A0
X-Achsen-Joystick -> A1
Y-Achsen-Joystick -> A2
Selectpin-Joystick -> 7
Taste (ShiftPin) -> 6
Den Kippschalter habe ich noch nicht angeschlossen, da ich noch keine Verwendung dafür habe. Sie können jedoch jeden beliebigen (digitalen) Pin verwenden.
Nachdem Sie nun alle Ihre Komponenten angeschlossen haben, ist Ihr Gehäuse wahrscheinlich noch nicht fertig. Aber keine Sorge! So haben Sie Zeit, die Grafiken für die Schaltflächen auszudrucken. Diese finden Sie in den Dateien mit dem Namen "ACAD Toetsenbord Knoppen".
Ich weiß, dass die Qualität davon schlecht ist, aber ich konnte online keine besseren Pictos finden und hatte auch nicht die Motivation, selbst einige zu entwerfen.
Schritt 2: Laden Sie den Code hoch
Dieser Schritt ist einfach. Schließen Sie einfach Ihr Arduino an und laden Sie Ihren Code mit der Arduino IDE hoch.
Fühlen Sie sich frei, die Befehle an Ihre Bedürfnisse anzupassen. Ich weiß nicht, wie ich hier Teile des Codes einfügen soll, um zusätzliche Erläuterungen zu erhalten. Wenn Sie also Fragen haben, können Sie sie gerne im Kommentarbereich stellen.
Schritt 3: Endmontage
Jetzt sollte Ihr Druck fertig sein und Sie können alle Komponenten im Gehäuse installieren. Sie benötigen 8x M3x5mm, 4x M2x5mm und 2 Holzschrauben 4x16. Ich denke, verschiedene Längen würden auch funktionieren, aber diese sind die, die ich verwendet habe.
Jetzt müssen Sie es nur noch an Ihren Computer anschließen und Spaß haben!
Empfohlen:
Einen Arduino-Gitarren-Tuner herstellen – wikiHow

So bauen Sie einen Arduino-Gitarren-Tuner: Dies sind die Anweisungen, um einen Gitarren-Tuner aus einem Arduino und mehreren anderen Komponenten zu machen. Mit Grundkenntnissen in Elektronik und Codierung können Sie dieses Gitarrenstimmgerät herstellen. Zuerst müssen Sie wissen, was die Materialien sind. Ma
ALARMA ARDUINO CON SENSOR DE MOVIMIENTO, SIRENA Y AVISO AL TLF. MÓVIL: 9 Schritte

ALARMA ARDUINO CON SENSOR DE MOVIMIENTO, SIRENA Y AVISO AL TLF. MÓVIL: Este proyecto consiste en a alarma básica que Detecta presencia, activa una sirena de 108dB y visa al usuario mediante un SMS (opcional). Permite también el control remoto básico por parte del usuario a través de SMS (encendido, apagado, reinicio
Arduino-Programmierung über das Handy -- Arduinodroid -- Arduino-Ide für Android -- Blinzeln: 4 Schritte

Arduino-Programmierung über das Handy || Arduinodroid || Arduino-Ide für Android || Blink: Bitte abonnieren Sie meinen Youtube-Kanal für weitere Videos…… Arduino ist ein Board, das direkt über USB programmiert werden kann. Es ist sehr einfach und günstig für College- und Schulprojekte oder sogar für Produktprototypen. Viele Produkte bauen zunächst darauf für i
Einfache Anleitung zum Meistern von AutoCAD MEP (Ducting): 27 Schritte (mit Bildern)

Einfache Anleitung zum Meistern von AutoCAD MEP (Ducting): AutoCAD MEP scheint sich nicht viel von AutoCAD zu unterscheiden, aber wenn es um das Zeichnen von Mechanik, Elektrik & Klempnerdienste (MEP) können Sie definitiv viel Zeit und Mühe sparen - vorausgesetzt, Sie sind mit den Grundlagen gut ausgestattet
SHORTCUT ZUM ABSCHALTEN: 3 Schritte
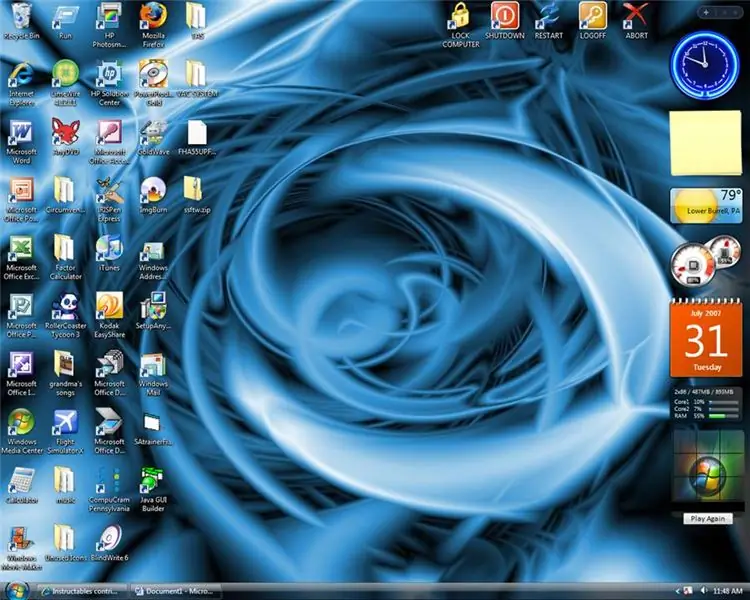
SHUTDOWN SHORTCUT: Dies ist mein erstes anweisbares. Ich werde Ihnen zeigen, wie Sie Verknüpfungen erstellen, um Ihren Computer herunterzufahren. Sie können auch Verknüpfungen zum Neustarten, Abmelden, Ruhezustand und Sperren Ihres Computers erstellen
