
Inhaltsverzeichnis:
- Autor John Day [email protected].
- Public 2024-01-30 07:15.
- Zuletzt bearbeitet 2025-01-23 12:52.
In diesem Tutorial lernen wir, wie man mit Arduino einen einfachen Frequenzzähler erstellt.
Schau das Video!
Schritt 1: Was Sie brauchen


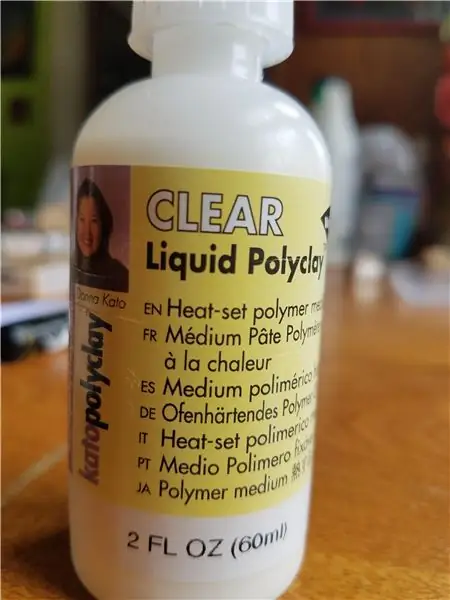
- OLED-LCD-Display
- Überbrückungsdrähte
- Eine Art Frequenzgenerator, es kann ein anderer Arduino sein, aber in unserem Fall verwenden wir ein billiges 555-Modul.
- Arduino Uno oder ein anderes Arduino-Board
- Visuino-Software: Hier herunterladen
Schritt 2: Die Schaltung
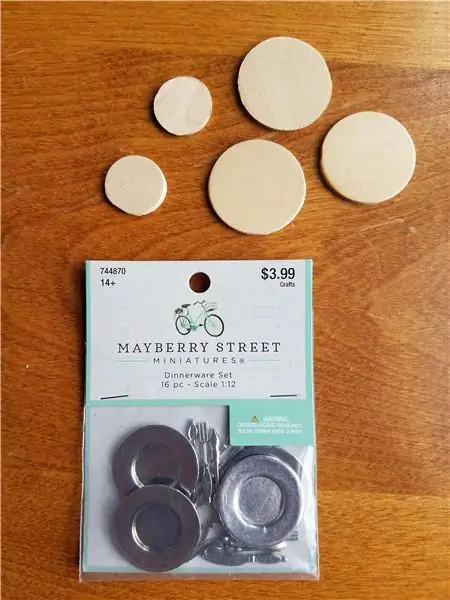
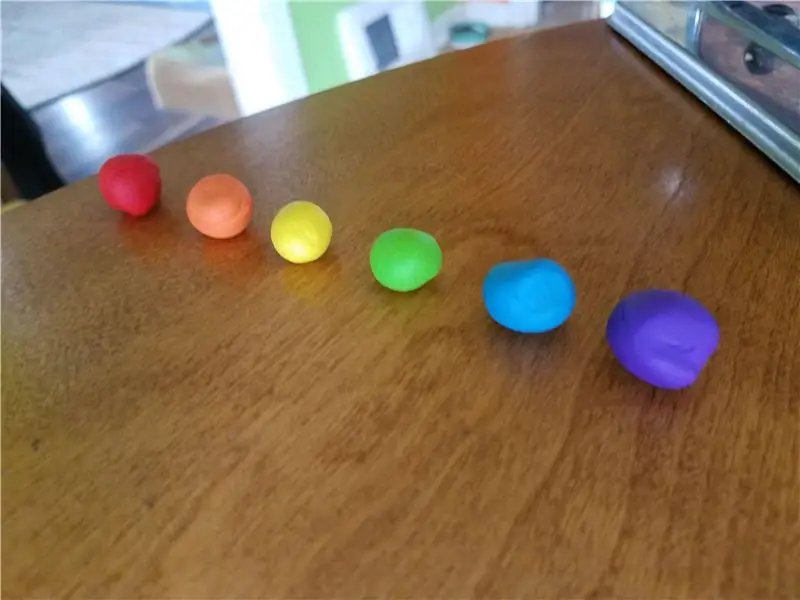
- Verbinden Sie den 555-Modul-Pin [VCC] mit dem Arduino-Pin [5V]
- Verbinden Sie den 555-Modul-Pin [GND] mit dem Arduino-Pin [GND]
- Verbinden Sie den 555-Modul-Pin [OUT] mit dem Arduino-Interrupt-Pin [2]
- Verbinden Sie den OLED-Display-Pin [VCC] mit dem Arduino-Pin [5V]
- Verbinden Sie den OLED-Display-Pin [GND] mit dem Arduino-Pin [GND]
- Verbinden Sie den OLED-Display-Pin [SDA] mit dem Arduino-Pin [SDA]
- Verbinden Sie den OLED-Display-Pin [SCL] mit dem Arduino-Pin [SCL]
- Beachten Sie, dass Sie die GND mit arduino GND verbinden (teilen), wenn Sie eine andere Frequenzquelle verwenden.
Schritt 3: Starten Sie Visuino und wählen Sie den Arduino UNO-Board-Typ aus
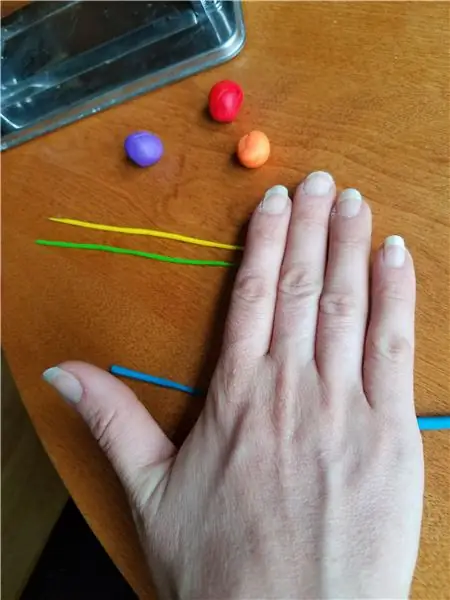
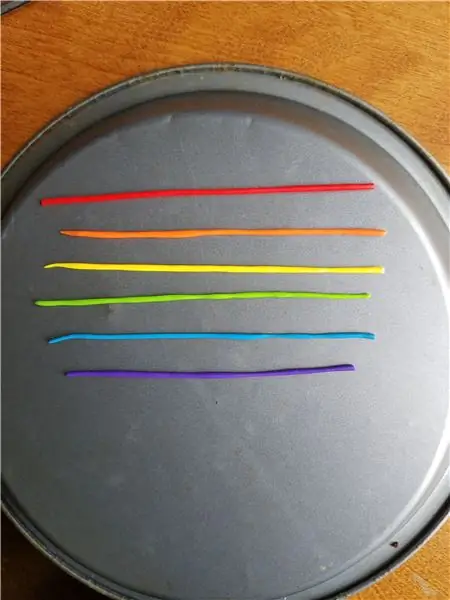
Das Visuino: https://www.visuino.eu muss ebenfalls installiert werden. Laden Sie die kostenlose Version herunter oder registrieren Sie sich für eine kostenlose Testversion.
Starten Sie Visuino wie im ersten Bild gezeigt Klicken Sie auf die Schaltfläche "Tools" auf der Arduino-Komponente (Bild 1) in Visuino Wenn der Dialog erscheint, wählen Sie "Arduino UNO" wie in Bild 2 gezeigt
Schritt 4: in Visuino Komponenten hinzufügen, einstellen und verbinden
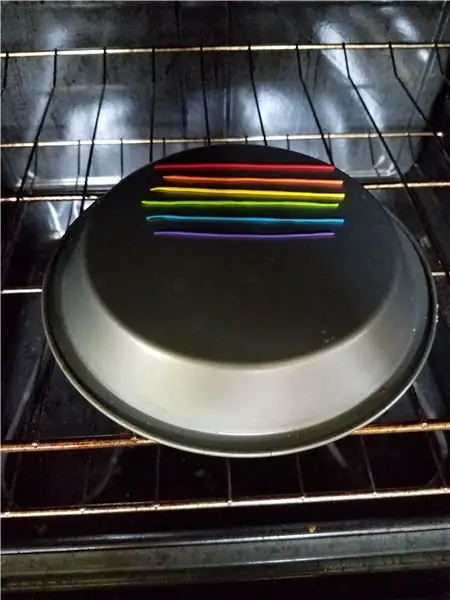
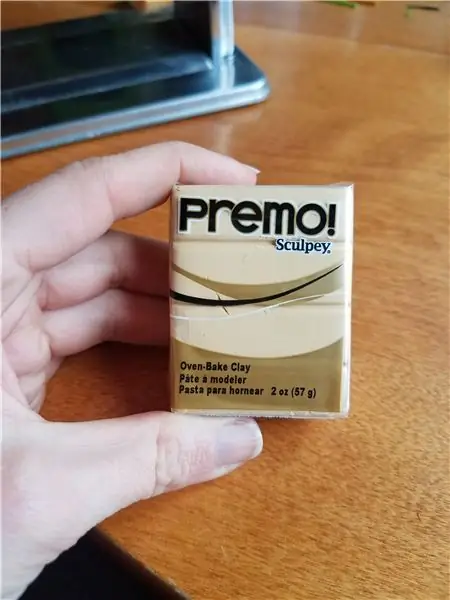

Komponente "Frequenzmesser" hinzufügen
Anzeigekomponente "OLED" hinzufügen
Doppelklick auf "DisplayOLED1"
- Ziehen Sie im Elementfenster "Text zeichnen" auf die linke Seite
- Stellen Sie im Eigenschaftenfenster die Größe auf 2 und den Text auf: Häufigkeit
- Ziehen Sie im Elementfenster "Text" auf die linke Seite
- Setzen Sie im Eigenschaftenfenster die Größe auf 2 und Y auf 30
- Schließen Sie das Elements-Fenster
- Verbinden Sie "DisplayOLED1" Pin I2C Out mit Arduino Board Pin I2C In
- Verbinden Sie den Arduino-Digital-Pin [2] mit dem "FrequencyMeter1"-Pin In
- Verbinden Sie den "FrequencyMeter1" Pin Out mit DisplayOLED1 > Text Field1 Pin Clock
- Verbinden Sie "FrequencyMeter1" Pin Out mit DisplayOLED1 > Text Field1 Pin In
Schritt 5: Generieren, Kompilieren und Hochladen des Arduino-Codes

Klicken Sie in Visuino unten auf die Registerkarte "Build", stellen Sie sicher, dass der richtige Port ausgewählt ist, und klicken Sie dann auf die Schaltfläche "Compile/Build and Upload".
Schritt 6: Spielen
Wenn Sie das Arduino UNO-Modul mit Strom versorgen, zeigt das OLED-Display die Frequenz in Hz an, die das 555-Modul erzeugt.
Mit dem 555-Modul können Sie die Frequenz durch drehende Trimmer einstellen.
Herzliche Glückwünsche! Sie haben Ihr Projekt mit Visuino abgeschlossen. Ebenfalls beigefügt ist das Visuino-Projekt, das ich für dieses Instructable erstellt habe. Sie können es herunterladen und in Visuino öffnen:
Empfohlen:
Einfacher LED-Farbwechsel "Kerze": 5 Schritte (mit Bildern)

Einfacher LED-Farbwechsel "Kerze": Dies ist ein einfaches Farbwechsellicht, das sich hervorragend für Kinder und Erwachsene eignet. Sieht in einem schwach beleuchteten Raum wunderschön aus, ideal für die Feiertage und macht ein ziemlich cooles Nachtlicht
EINFACHER CARBOT -- ARDUINO -- BLUETOOTH-STEUERUNG -- TUTORIAL: 10 Schritte (mit Bildern)

EINFACHER CARBOT || ARDUINO || BLUETOOTH-STEUERUNG || TUTORIAL: IN DIESEM ANLEITUNG ZEIGE ICH, WIE MAN EINEN EINFACHEN BOT HERSTELLT, DER VON IHREM SMARTPHONE ÜBER BLUETOOTHPARTS GEBAUT WIRD:☻ARDUINO☻2X GETRIEBEMOTOREN☻HC-05 BLUETOOTH MODUL☻LAPTOP ODER PC ICH HABE EINE POWER BANK VERWENDET
Günstiger und einfacher Batteriehalter Version 1: 7 Schritte

Günstiger und einfacher Batteriehalter Version 1: Batteriehalter halten natürlich Batterien und sind SEHR nützlich in elektronischen Projekten, insbesondere bei solchen, die Batterien benötigen. Dies ist der einfachste Batteriehalter, den ich mir vorstellen kann. Das Beste ist, dass es billig ist und Haushaltsgegenstände verwendet werden, die
Günstiger und einfacher Batteriehalter Version 2: 6 Schritte

Günstiger und einfacher Batteriehalter Version 2: Dies ist die zweite Version meines Batteriehalters. Dieser Halter ist für diejenigen, die eine schöne enge Passform mögen. Tatsächlich ist es so eng, dass Sie etwas brauchen, um die leere Batterie herauszuhebeln. Das heißt, wenn Sie es zu klein messen und nicht genug Platz für den Schläger lassen
So zeigen Sie alle Schritte standardmäßig an – ABER EINFACHER !!!: 5 Schritte

So sehen Sie alle Schritte standardmäßig - ABER EINFACHER !!!: Einige von Ihnen wissen dies vielleicht bereits, aber ich poste dies nur, falls einige das neue Update nicht gesehen haben und das andere instructable betrachten. Ich hoffe du magst es! Oder tue ich? Benötigte Materialien: Ihr Computer 130 Ohm Widerstand 2x 5mm blaue LED-Leuchten
