
Inhaltsverzeichnis:
- Schritt 1: Was Sie brauchen
- Schritt 2: Schaltung
- Schritt 3: Starten Sie Visuino und wählen Sie den Arduino UNO-Board-Typ aus
- Schritt 4: In Visuino Komponenten hinzufügen
- Schritt 5: In Visuino Set-Komponenten
- Schritt 6: In Visuino Connect-Komponenten
- Schritt 7: Generieren, Kompilieren und Hochladen des Arduino-Codes
- Schritt 8: Spielen
- Schritt 9: Stromversorgung
- Autor John Day [email protected].
- Public 2024-01-30 07:15.
- Zuletzt bearbeitet 2025-01-23 12:52.
In diesem Tutorial lernen wir, wie man die legendäre SteamPunk-Brille herstellt, die die Farben mit LED-Ringen und Arduino ändert.
Schau das Video!
Schritt 1: Was Sie brauchen



- Schweissbrillen
- 2X NeoPixel - Ws2812 RGB-LED-Ring (mit 12 LEDs)
- Arduino UNO (oder ein anderes Arduino)
- Überbrückungsdrähte
- Visuino-Software: Visuino herunterladen
- Hinweis: Um Arduino Nano zu verwenden (da es kleiner ist), verbinden Sie es einfach mit den gleichen Pins und wählen Sie in Visuino anstelle von Arduino UNO Arduino Nano
Schritt 2: Schaltung
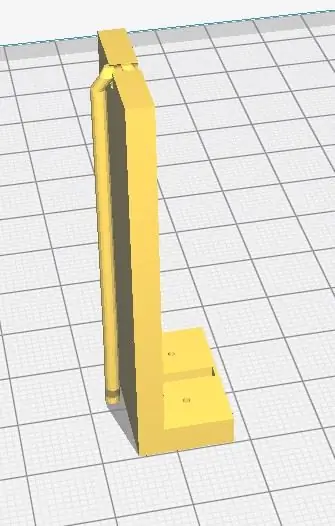
- Verbinden Sie Pin 5V der Arduino-Platine mit dem ersten LedRing-Pin VCC
- Verbinden Sie den Arduino-Board-Pin GND mit dem ersten LedRing-Pin GND
- Verbinden Sie den digitalen Pin 2 des Arduino-Boards mit dem ersten LedRing-Pin DI
- Verbinden Sie Pin 5V der Arduino-Platine mit dem zweiten LedRing-Pin VCC
- Verbinden Sie den Arduino-Board-Pin GND mit dem zweiten LedRing-Pin GND
- Verbinden Sie den digitalen Pin 3 des Arduino-Boards mit dem zweiten LedRing-Pin DI
Verdrahten Sie alles gemäß dem Schema, verwenden Sie dann einen Heißkleber und montieren Sie jeden LedRing an der Brille
Schritt 3: Starten Sie Visuino und wählen Sie den Arduino UNO-Board-Typ aus
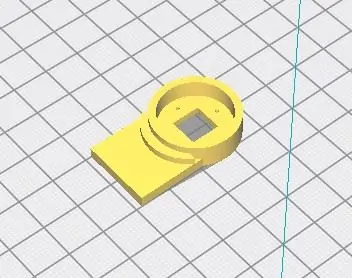

Das Visuino: https://www.visuino.eu muss ebenfalls installiert werden. Laden Sie die kostenlose Version herunter oder registrieren Sie sich für eine kostenlose Testversion.
Starten Sie Visuino wie im ersten Bild gezeigt Klicken Sie auf die Schaltfläche "Tools" auf der Arduino-Komponente (Bild 1) in Visuino Wenn der Dialog erscheint, wählen Sie "Arduino UNO" wie in Bild 2 gezeigt
Schritt 4: In Visuino Komponenten hinzufügen


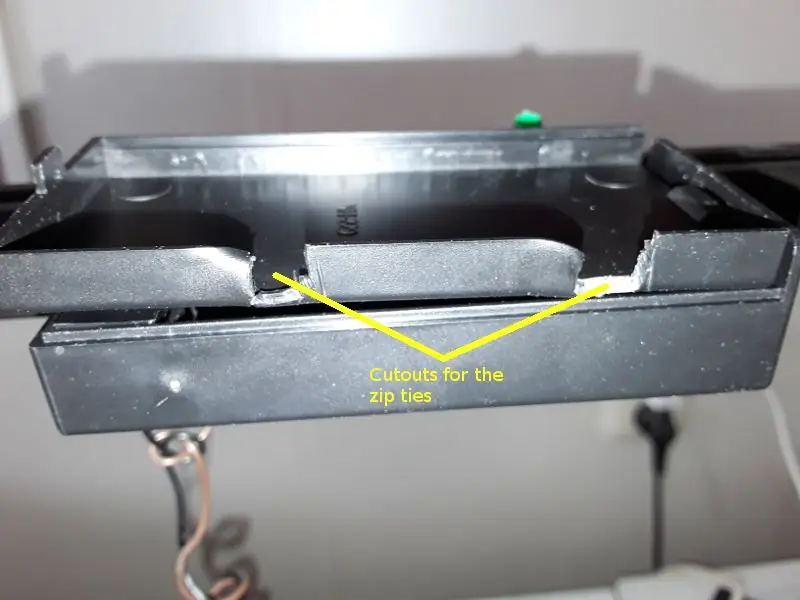
- Fügen Sie 2X "Random Analog Generator"-Komponente hinzu
- Komponente "Sinus-Analog-Generator" hinzufügen
- Komponente "Sinus Unsigned Generator" hinzufügen
- Komponente "Analog to Color" hinzufügen
- 2X "NeoPixels"-Komponente hinzufügen
Schritt 5: In Visuino Set-Komponenten
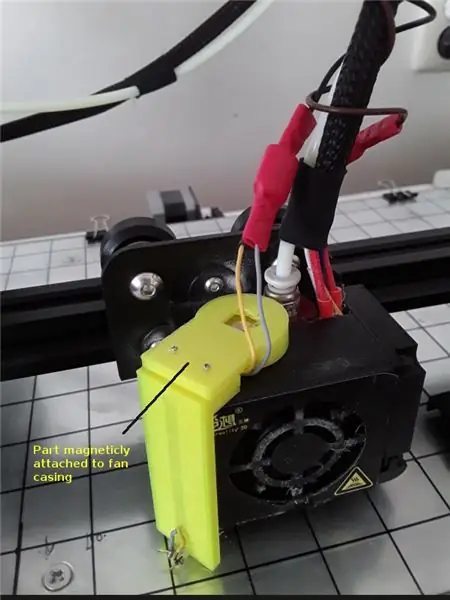

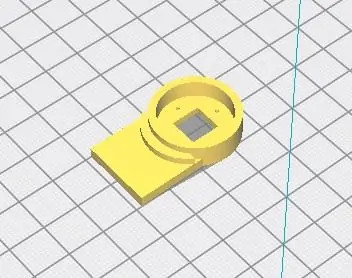
Wählen Sie "SineUnsignedGenerator1" und setzen Sie im Eigenschaftenfenster Amplitude auf 6, Frequenz (Hz) auf 0.8 und Offset auf 6
- Doppelklicken Sie auf "NeoPixels1" und ziehen Sie im "PixelGroups"-Fenster "Color Pixel" auf die linke Seite und setzen Sie im Eigenschaftenfenster "Count Pixels" auf 12 PixelGroups"-Fenster
- Doppelklicken Sie auf die "NeoPixels2" und ziehen Sie im "PixelGroups"-Fenster "Color Pixel" auf die linke Seite und setzen Sie im Eigenschaftenfenster "Count Pixels" auf 12 < dies ist die Anzahl der LEDs auf dem LEDRingSchließen Sie das "PixelGroups"-Fenster
Schritt 6: In Visuino Connect-Komponenten

- Verbinden Sie den "RandomAnalogGenerator1"-Pin mit dem "AnalogToColor1"-Pin Rot
- Verbinden Sie den "RandomAnalogGenerator2" Pin Out mit dem "AnalogToColor1" Pin Grün
- Verbinden Sie "SineAnalogGenerator1" Pin Out mit "AnalogToColor1" Pin Blau
- Verbinden Sie den "AnalogToColor1"-Pin mit dem "NeoPixels1"-Pin Color
- Verbinden Sie den "AnalogToColor1"-Pin mit dem "NeoPixels2"-Pin Color
- Verbinden Sie den "SineUnsignedGenerator1" Pin Out mit dem "NeoPixels1" Pin Index
- Verbinden Sie "SineUnsignedGenerator1" Pin Out mit "NeoPixels2" Pin Index
- Verbinden Sie "NeoPixels1" Pin Out mit Arduino Digital Pin 2
- Verbinden Sie "NeoPixels2" Pin Out mit Arduino Digital Pin 3
Schritt 7: Generieren, Kompilieren und Hochladen des Arduino-Codes

Klicken Sie in Visuino unten auf die Registerkarte "Build", stellen Sie sicher, dass der richtige Port ausgewählt ist, und klicken Sie dann auf die Schaltfläche "Compile/Build and Upload".
Schritt 8: Spielen
Wenn Sie das Arduino-Modul mit Strom versorgen, beginnen die LEDRings, die Farben zu ändern.
Herzliche Glückwünsche! Sie haben Ihr Projekt mit Visuino abgeschlossen. Ebenfalls beigefügt ist das Visuino-Projekt, das ich für dieses Instructable erstellt habe. Sie können es herunterladen und in Visuino öffnen:
Schritt 9: Stromversorgung
Wenn Sie den Arduino mit einer Batterie versorgen möchten, können Sie eine PowerBank mit USB-Anschluss verwenden, damit Sie sie einfach anschließen können.
Wenn Sie eine 9-V-Batterie oder ähnliches verwenden möchten, verbinden Sie mit Drähten einen Batterie-Minus-Pin (-) mit dem Arduino-Pin [GND] und einen Batterie-Plus-Pin (+) mit dem Arduino-Pin [VIN]
Empfohlen:
Einen Arduino-Gitarren-Tuner herstellen – wikiHow

So bauen Sie einen Arduino-Gitarren-Tuner: Dies sind die Anweisungen, um einen Gitarren-Tuner aus einem Arduino und mehreren anderen Komponenten zu machen. Mit Grundkenntnissen in Elektronik und Codierung können Sie dieses Gitarrenstimmgerät herstellen. Zuerst müssen Sie wissen, was die Materialien sind. Ma
ALARMA ARDUINO CON SENSOR DE MOVIMIENTO, SIRENA Y AVISO AL TLF. MÓVIL: 9 Schritte

ALARMA ARDUINO CON SENSOR DE MOVIMIENTO, SIRENA Y AVISO AL TLF. MÓVIL: Este proyecto consiste en a alarma básica que Detecta presencia, activa una sirena de 108dB y visa al usuario mediante un SMS (opcional). Permite también el control remoto básico por parte del usuario a través de SMS (encendido, apagado, reinicio
Heimwerken -- Einen Spinnenroboter herstellen, der mit einem Smartphone mit Arduino Uno gesteuert werden kann – wikiHow

Heimwerken || Wie man einen Spider-Roboter herstellt, der mit einem Smartphone mit Arduino Uno gesteuert werden kann: Während man einen Spider-Roboter baut, kann man so viele Dinge über Robotik lernen. Wie die Herstellung von Robotern ist sowohl unterhaltsam als auch herausfordernd. In diesem Video zeigen wir Ihnen, wie Sie einen Spider-Roboter bauen, den wir mit unserem Smartphone (Androi
Powerbank unter 10 $! - Heimwerken - 3D gedruckt: 6 Schritte (mit Bildern)

Powerbank unter 10 $! | Heimwerken | 3D-gedruckt: Die heutige Smartphone-Industrie produziert viel zu leistungsstarke Telefone, als wir in den 90er Jahren erwartet hatten, aber es gibt nur eine Sache, die ihnen fehlt, nämlich die Batterie, sie sind am schlimmsten. Und die einzige Lösung, die wir jetzt haben, ist eine Powerbank. In diesem Video zeige ich dir, wie
Arduino-Programmierung über das Handy -- Arduinodroid -- Arduino-Ide für Android -- Blinzeln: 4 Schritte

Arduino-Programmierung über das Handy || Arduinodroid || Arduino-Ide für Android || Blink: Bitte abonnieren Sie meinen Youtube-Kanal für weitere Videos…… Arduino ist ein Board, das direkt über USB programmiert werden kann. Es ist sehr einfach und günstig für College- und Schulprojekte oder sogar für Produktprototypen. Viele Produkte bauen zunächst darauf für i
