
Inhaltsverzeichnis:
- Autor John Day [email protected].
- Public 2024-01-30 07:15.
- Zuletzt bearbeitet 2025-01-23 12:52.

Hallo zusammen, dies ist eine einfache Anleitung zum Konvertieren Ihres Baofeng UV-9R (oder Plus) Kopfhörer-/Ohrhörerkabels in ein Programmierkabel mit einem Ardunio UNO als USB-Seriell-Konverter.
[HAFTUNGSAUSSCHLUSS] Ich übernehme keine Verantwortung für Schäden, die an Ihrem Radio oder Computer oder anderen Eigentum oder Personen verursacht werden. Verwenden Sie diese Anleitung nur als Referenz. FOLGEN auf eigene GEFAHR
Diese Anleitung basiert auf einem ähnlichen Instructable für den UV-5R, das hier zu finden ist.
Das erforderliche Fitting wurde meiner Meinung nach ursprünglich von Motorola in der DP4XXX-Serie verwendet (es hätte jedoch auch woanders verwendet werden können).
Sie müssen auch die USB-Treiber von Ardunio (mindestens) und auch Chirp (Software zum Programmieren Ihres UHF) installieren. Ich habe festgestellt, dass Chirp unter Linux (Ubuntu 20) nicht funktioniert, da es immer noch Python2 verwendet, das seitdem veraltet ist. Empfehlen Sie Windows ODER Mac-Computer.
- Arduino-Treiber
- Zwitschern
Anfangs versuchte ich dies mit einem Arduino NANO einer anderen Marke, aber das Board funktionierte nicht mit Chirp.
Lieferungen:
Hier sind die grundlegenden Dinge, die Sie benötigen:
- 1x Baofeng UV-9R (oder plus)
- 1x Baofeng UV-9R Kopfhörer-/Ohrhörerkabel
- 1x Lötkolben + Lötzinn
- 1x Lötdocht - OPTIONAL (sehr zu empfehlen)
- 4x männlich zu männlich Überbrückungskabel
- Ardunio UNO + USB-Kabel
- Windows / Mac-Computer (Chirp funktionierte nicht unter Ubuntu 20)
Schritt 1: Zerlegen des Kopfhörers / Ohrstücks
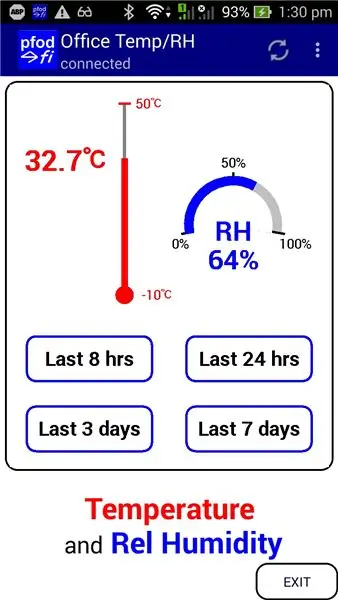
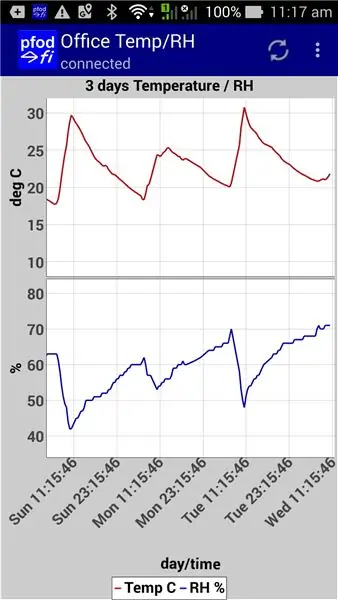
Entschuldigung, ich habe das Kabel vor der Demontage nicht fotografiert.
1. Entfernen Sie jedoch mit einem Flachkopfschraubendreher die Gummiabdeckung am Ohrstückanschluss. Sie sollten jetzt eine Lücke sehen, in der Sie die Kunststoffabdeckung und die Platine heraushebeln können.
Haben Sie keine Angst, die Drähte zu beschädigen, da sie sowieso entfernt werden müssen.
2. Nachdem die Platine entfernt wurde, entfernen Sie das Kabel weiter aus dem Steckergehäuse. Sie müssen alle Kabel entfernen, damit Sie in späteren Schritten die neuen Drähte in das Loch einführen können (Überbrückungskabel in der Instanz).
3. Sie sollten jetzt Folgendes haben:
- 1x Steckergehäuse
- 1x Platine (sollte 6 Pins angebracht haben)
- 1x Pin-/Platinenabdeckung
- 1x Stecker Gummiabdeckung (wird nicht mehr benötigt)
- 1x Kopfhörer-/Ohrhörerkabel (wird nicht mehr benötigt)
Schritt 2: Platine neu fixieren
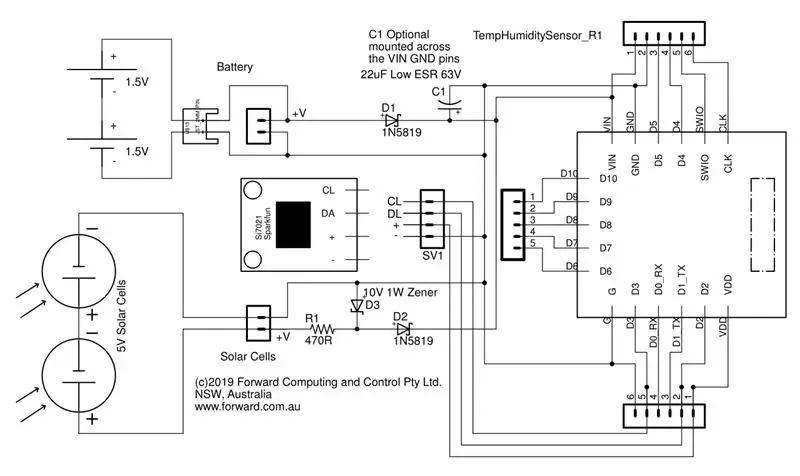


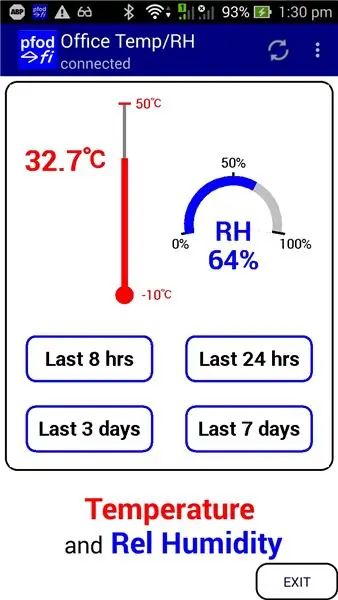
Sie sollten jetzt eine Platine mit 6 Pins befestigt haben. Alle Pins außer 1 müssen entfernt werden. Dieser eine Pin, der nicht entfernt wird, ist der GND- oder Massepin.
Sie müssen 5 Pins entfernen. Es wird empfohlen, beim Entfernen der Pins einen Lötdocht zu verwenden, um das Lot aufzusaugen.
Nachdem alle 5 Pins entfernt wurden, müssen nur noch 2 Pins neu angelötet werden. Auf der Platine sehen Sie zwei Löcher mit den Markierungen RXD & TXD (TXD befindet sich neben dem GND-Pin). Fügen Sie mit Ihrem Lötkolben und Lötmittel die beiden neuen Stifte in die RXD- und TXD-Löcher ein.
Schritt 3: Lötbrückenkabel
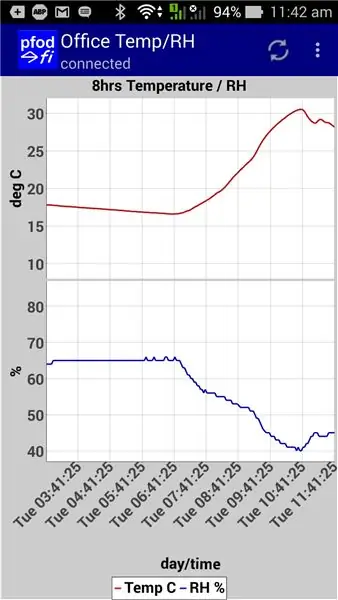
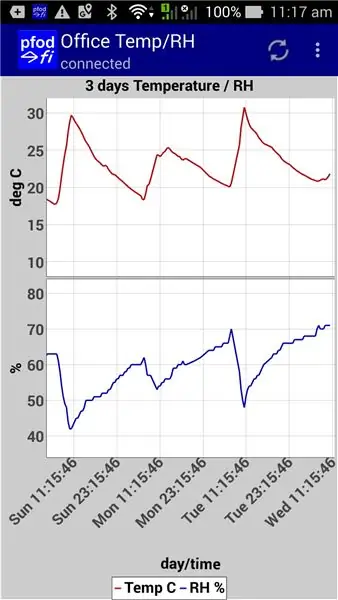

Jetzt sollten Sie eine Platine mit 3 Pins haben, diese drei Pins sollten RXD, TXD, GND sein.
Verwenden Sie 3 Ihrer 4 Überbrückungskabel, die Sie an die Pins löten müssen. Achten Sie darauf, welche Farbe Sie für die Überbrückungskabel verwendet haben. Persönlich verwende ich nach Möglichkeit gerne Schwarz für den Massestift (GND). Es wird auch empfohlen, die Pins der Überbrückungskabel vor dem Löten an die Platine mit Lötzinn zu verzinnen.
Wenn Sie fertig sind, führen Sie Ihre Überbrückungskabel durch Ihr Steckergehäuse und klemmen Sie den Stecker zu (Sie müssen das Gehäuse möglicherweise modifizieren, wenn Sie Spielprobleme haben, stellen Sie nur sicher, dass der Stecker noch richtig an Ihrem UV-9R sitzt).
Meine Pin-zu-Jumper-Kabel-Referenztabelle:
- GND -> Schwarz
- RXD -> Gelb
- TXD -> Grün
Ihre können unterschiedlich sein, also stellen Sie sicher, dass Sie sich notieren, was Sie verwendet haben, und passen Sie diese Anleitung entsprechend an.
So testen Sie Ihre Verbindungen:
1. Verbinden Sie das Kabel mit Ihrem Radio
2. Verbinden Sie das GND-Überbrückungskabel mit einem Multimeter (eingestellt zum Ablesen der Spannung) mit der negativen Multimeter-Sonde und das Pluskabel entweder mit dem RXD- oder TXD-Überbrückungskabel (Sie müssen beide testen). Beide Starthilfekabel sollten etwa 3,8 V anzeigen.
*Vergewissern Sie sich, dass Sie den Stecker mit der Schraube am Radio befestigen.
Schritt 4: Einrichten von Arduino UNO zum Anschluss

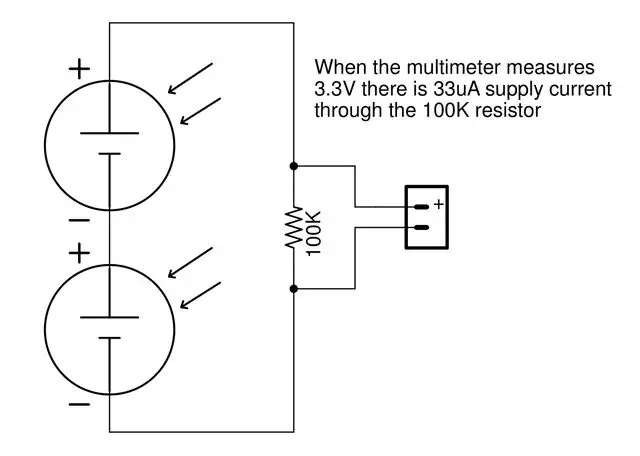
Jetzt, da Ihr Stecker verdrahtet ist und immer noch an Ihr Radio angeschlossen ist, ist es an der Zeit, ihn mit Ihrem Arduino UNO zu verbinden.
Anfänglich habe ich dies mit einem Arduino NANO einer anderen Marke versucht, aber es verlief nicht wie erwartet.
Verwenden Sie die Farbkarte für das Pin-to-Jumper-Kabel, die ich zuvor erstellt habe, und befestigen Sie die Kabel an der UNO:
- Schwarz -> GND
- Gelb -> RXD
- Grün -> TXD
Da wir nun das Arduino nur als USB-Seriell-Konverter verwenden, müssen wir das UNO in den 'RESET MODE' versetzen.
Suchen Sie mit Ihrem 4. Überbrückungskabel die Stiftlöcher auf der UNO für GND & RST / RESET. Das Überbrücken dieser beiden Pins versetzt das UNO in den Reset-Modus (verhindert, dass geladener Code ausgeführt wird).
Schritt 5: Anschließen des UNO an Ihren Computer und Ausführen von Chirp
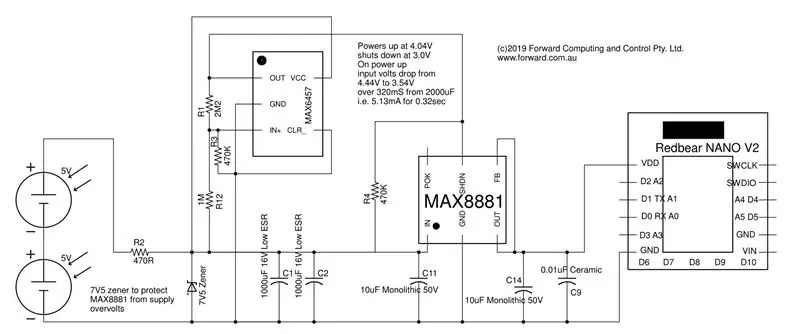
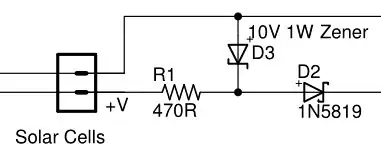
Jetzt, da alle unsere Anschlüsse vorhanden sind und unsere gesamte Software auf unserem Computer installiert wurde, ist es an der Zeit, unsere UNO zum ersten Mal anzuschließen.
1. Schließen Sie die UNO an Ihren Computer an (UNO sollte ein rotes Licht haben)
2. Öffnen Sie Chirp
3. Verbinden Sie das Programmierkabel mit Ihrem UV-9R (Schalten Sie das Radio noch nicht ein).
4. Wählen Sie in Chirp im oberen Menü Radio > Von Radio herunterladen
5. Sie sollten mit einigen Dropdown-Menüs aufgefordert werden:
- Port: [Dies ist einzigartig für Ihr Setup, z. B. KOM*]
- Verkäufer: Baofeng
- Modell: UV-9R (Dazu gehört auch UV-9R Plus)
6. Schalten Sie das Radio ein und klicken Sie dann in Chirp auf OK
Chirp sollte dann in den 'Klonen'-Modus gehen und dann eine Tabelle aller Kanäle anzeigen, die bereits auf Ihrem Radio vorhanden sind
* Wenn die Fehlermeldung „Ein Fehler ist aufgetreten“angezeigt wird. Nicht die Menge an Daten, die wir wollen' - dies ist normalerweise ein Problem mit dem Kabel. Überprüfen Sie, ob alle Ihre Anschlüsse richtig eingerichtet sind, oder probieren Sie ein anderes UNO-Board aus.
*Vergewissern Sie sich, dass Sie den Stecker mit der Schraube am Radio befestigen.
Schritt 6: UHF-Kanäle programmieren
Wenn Sie dies als UHF-Radio 400-500MHZ verwenden, finden Sie jetzt eine Liste Ihrer lokalen Kanäle und Frequenzen zum Hochladen auf Ihr Radio. Das Import-/Exportformat ist CSV. Ich empfehle, zuerst eine CSV-Datei aus Ihrem Radio zu exportieren und dann beim Importieren der neuen Kanäle dieselben CSV-Spalten wiederzuverwenden.
Hoffentlich klappt alles und Sie können jetzt Ihr neues Radio programmieren!
Vielen Dank
Empfohlen:
Heimwerken -- Einen Spinnenroboter herstellen, der mit einem Smartphone mit Arduino Uno gesteuert werden kann – wikiHow

Heimwerken || Wie man einen Spider-Roboter herstellt, der mit einem Smartphone mit Arduino Uno gesteuert werden kann: Während man einen Spider-Roboter baut, kann man so viele Dinge über Robotik lernen. Wie die Herstellung von Robotern ist sowohl unterhaltsam als auch herausfordernd. In diesem Video zeigen wir Ihnen, wie Sie einen Spider-Roboter bauen, den wir mit unserem Smartphone (Androi
DIY Circuit Activity Board mit Büroklammern - HERSTELLER - STEM: 3 Schritte (mit Bildern)

DIY Circuit Activity Board mit Büroklammern | HERSTELLER | STEM: Mit diesem Projekt können Sie den Weg des elektrischen Stroms ändern, um durch verschiedene Sensoren zu laufen. Mit diesem Design können Sie zwischen dem Aufleuchten einer blauen LED oder dem Aktivieren eines Summers wechseln. Sie haben auch die Wahl, einen lichtabhängigen Widerstand mit
Schnittstellentastatur mit Arduino. [Einzigartige Methode]: 7 Schritte (mit Bildern)
![Schnittstellentastatur mit Arduino. [Einzigartige Methode]: 7 Schritte (mit Bildern) Schnittstellentastatur mit Arduino. [Einzigartige Methode]: 7 Schritte (mit Bildern)](https://i.howwhatproduce.com/images/008/image-22226-j.webp)
Schnittstellentastatur mit Arduino. [Einzigartige Methode]: Hallo, und willkommen zu meinem ersten instructable! :) In diesem instructables möchte ich eine fantastische Bibliothek für die Schnittstelle der Tastatur mit Arduino teilen - 'Password Library' einschließlich 'Keypad Library'. Diese Bibliothek enthält die besten Funktionen, die wir wi
So laden Sie C-Code in ِAVR mit Arduino Uno als Programmierer hoch – wikiHow

So laden Sie C-Code in ِAVR mit Arduino Uno als Programmierer hoch: Hallo allerseits: D Hier werde ich eine einfache Möglichkeit vorstellen, jeden AVR-Chip mit Arduino Uno R3 zu programmieren Programmierer was viel kostet
Einfaches BLE mit sehr geringem Stromverbrauch in Arduino Teil 3 - Nano V2-Ersatz - Rev 3: 7 Schritte (mit Bildern)

Einfaches BLE mit sehr geringem Stromverbrauch in Arduino Teil 3 - Nano V2-Ersatz - Rev 3: Update: 7. April 2019 - Rev 3 von lp_BLE_TempHumidity, fügt Datums- / Zeitdiagramme mit pfodApp V3.0.362+ hinzu und automatische Drosselung beim Senden von DatenUpdate: 24. März 2019 – Rev 2 von lp_BLE_TempHumidity, fügt weitere Plotoptionen hinzu und i2c_ClearBus, fügt GT832E
