
Inhaltsverzeichnis:
- Schritt 1: Erstellen Sie ein neues Google-Blatt ("Eine Kopie meiner freigegebenen Tabelle auf Ihrem Google Drive erstellen")
- Schritt 2: Sicherheit
- Schritt 3: Aktualisieren Sie Ihre Tabelle mit verfolgten Familienmitgliedern
- Schritt 4: Hinzufügen oder Entfernen von Familienmitgliedern
- Schritt 5: Familienmitglieder deaktivieren
- Schritt 6: Stellen Sie Ihre gewünschten Temperaturen ein
- Schritt 7: Erstellen Sie zwei Geo-Zäune in Macrodroid
- Schritt 8: Erstellen Sie IFTTT Maker Webhooks zum Betreten und Verlassen jedes Geofence
- Schritt 9: Sammeln Sie Informationen zu Ihren Maker-Event-URLs
- Schritt 10: Erstellen Sie Makros in Macrodroid für jedes Ereignis für jede Person
- Schritt 11: Ändern Sie die Tabelleneinstellung "Neuberechnung"
- Schritt 12: Erstellen Sie ein IFTTT-Applet, das den Nest Thermostat mit der Tabelle verbindet
- Autor John Day [email protected].
- Public 2024-01-30 07:15.
- Zuletzt bearbeitet 2025-01-23 12:52.



Meine Heimkühlungsautomatisierung mit meinem Nest Thermostat wurde bis vor kurzem von IFTTT mit den Life360-Triggern "Zuerst, die zu Hause ankommt" und "Zuletzt, die das Haus verlässt" verwendet. Das war großartig, weil ich Familienmitglieder zu meinem Life360-Kreis hinzufügen konnte und wenn sie die ersten wären, die den Geo-Zaun für zu Hause betraten, würde IFTTT den Nest Thermostat auslösen, um die richtige Temperatur einzustellen. Wenn die letzte Person denselben Geo-Zaun verlässt, wird der Nest-Thermostat außerdem auf die ECO-Temperatur eingestellt.
Das Problem trat Anfang Dezember 2020 auf, als Life360 das Ende der IFTTT-Integration ankündigte:
Von IFTTT gesendete E-Mail:
Hallo, Am 2. Dezember 2020 wird der Life360-Dienst aus IFTTT entfernt, da das Life360-Team den Dienst nicht mehr unterstützt.
Für alternative Dienste werfen Sie einen Blick auf andere Smart Hub & Systems-Dienste auf IFTTT.
Vielen Dank für Ihr Verständnis."
Ich habe einige Nachforschungen angestellt und es gibt mehrere Produkte, die Geofencing durchführen und andere, die die Belegung von Wohnungen verfolgen, aber alle haben Gebühren erhoben oder waren für meine Bedürfnisse zu komplex.
Ich habe mich für eine Lösung entschieden, die eine App namens MacroDriod (läuft nur auf Android-Telefonen), IFTTT Maker Webhooks und Google Sheets kombiniert, um den Belegungszustand meines Hauses zu erhalten.
Lieferungen:
-
Android Telefon
MacroDroid-App installiert
- Nest-Thermostat
-
IFTTT-Konto (Muss Pro sein, da dies mehr als die 3 im Standard zulässigen Apps erfordert).
- Nest-Konto mit IFTTT verknüpft
- Mit IFTTT verknüpftes Google-Konto
- Maker Webhooks-Konto mit IFTTT verknüpft
Schritt 1: Erstellen Sie ein neues Google-Blatt ("Eine Kopie meiner freigegebenen Tabelle auf Ihrem Google Drive erstellen")

-
Kopieren Sie mein freigegebenes Google-Blatt zur Belegungsverfolgung:
- Umschalt + Klicken Sie auf diesen Link, um in einem anderen Tab zu öffnen.
- Klicken Sie auf Datei
- Klicken Sie auf "Kopie erstellen"
- Speichern Sie in Ihrem Google-Laufwerk.
- Notieren Sie sich den Dateinamen und das Verzeichnis, in dem Sie es speichern. Für die Zwecke dieser Anleitung nehmen wir das IFTTT-Verzeichnis an und die Datei wird "Occupancy Tracking" genannt. Beachten Sie, dass Sie ihm möglicherweise einen schönen verschleierten Namen geben möchten, um die Sicherheit zu erhöhen.
PS: Bitten Sie mich nicht, Ihnen die Erlaubnis zu erteilen, diese Datei zu bearbeiten. Bevor Sie Änderungen vornehmen, die Sie nicht vornehmen können, da ich dies als schreibgeschützte Tabelle freigegeben habe, führen Sie eine "Kopie erstellen" in Ihrem eigenen Google-Laufwerk durch und fahren Sie dann mit den Bearbeitungen fort.
Schritt 2: Sicherheit


Apropos Sicherheit: Nehmen Sie sich einen Moment Zeit und vergewissern Sie sich, dass das kopierte Blatt nur für Sie privat ist. Dies können Sie tun, indem Sie Ihre kopierte Tabelle öffnen und den Mauszeiger über die Schaltfläche zum Teilen bewegen. es sollte wie das erste Bild oben aussehen.
Wenn dies nicht der Fall ist, klicken Sie auf die Schaltfläche "Teilen" und wechseln Sie zu "eingeschränkt" von
- Klick auf den Teilen-Button
- ändern Sie es auf eingeschränkt. (sollte wie das zweite Bild oben aussehen) Begründung: Wir möchten nicht, dass die Leute wissen, wenn Ihre Familie nicht zu Hause ist.
Schritt 3: Aktualisieren Sie Ihre Tabelle mit verfolgten Familienmitgliedern

Die Tabelle enthält zwei zu verfolgende Mitglieder, Person1 und Person2. Diese Namen werden in der Tabelle in den Zellen B2 und B3 gespeichert. Wenn Sie möchten (nicht erforderlich), können Sie diese Namen auf die Namen der Personen aktualisieren, die Sie verfolgen möchten.
Schritt 4: Hinzufügen oder Entfernen von Familienmitgliedern

Bei Bedarf können Sie Familienmitglieder zur Tabelle hinzufügen oder daraus entfernen. Dafür habe ich in den Reihen 4-6 Platz gelassen.
- Um zusätzliche Familienmitglieder hinzuzufügen; Kopieren Sie einfach Zeile 2 oder 3 und fügen Sie sie in Zeile 4, 5 oder 6 ein.
- Um Familienmitglieder zu entfernen, löschen Sie einfach den Inhalt der Zeile.
Hinweis: Löschen Sie nicht alle Familienmitglieder, da sonst die in Spalte E gespeicherten Formeln verloren gehen. Je mehr Personen Sie hinzugefügt haben, desto mehr IFTTT-Webhooks müssen Sie erstellen.
Schritt 5: Familienmitglieder deaktivieren

Spalte D der Tabelle wird verwendet, um Familienmitglieder entweder zu aktivieren oder zu deaktivieren. Beispiel: Angenommen, Sie und Ihr Ehepartner sind die einzigen Familienmitglieder, die verfolgt werden, Ihr Ehepartner ist jedoch zu Besuch in einem anderen Bundesstaat. Sie möchten nicht, dass Ihr AC weiterläuft, wenn Sie Ihr Zuhause verlassen haben, also können Sie Ihren Ehepartner von der Berücksichtigung ausschließen, indem Sie die Spalte D für ihn in "Nein" ändern. Auf diese Weise hat die Ankunft oder Abreise Ihres Ehepartners keinen Einfluss auf die Nest Thermostat-Temperatur.
Schritt 6: Stellen Sie Ihre gewünschten Temperaturen ein

- Cell G2 regelt die gewünschte Temperatur, wenn „The First Person homees“ist. Stellen Sie diesen Wert auf die gewünschte Temperatur ein, wenn Personen zu Hause sind.
- Cell H2 regelt die gewünschte Temperatur, wenn "The Last person verlässt home". Stellen Sie diesen Wert auf die gewünschte Temperatur ein, wenn niemand zu Hause ist.
Einige Beispiele:
- Wenn Sie auf Hawaii leben und möchten, dass die Temperatur zu Hause 75 beträgt und die Höchsttemperatur 85 beträgt, wenn Sie weg sind, würden Sie G2 auf 75 und H2 auf 85 einstellen.
- Wenn Sie in Seattle leben und es Winter ist, können Sie H2 auf 70 und G2 auf 65 einstellen. Dies würde Ihnen zu Hause eine Temperatur von 70 geben und das Haus auf 65 sinken lassen, wenn Sie nicht zu Hause sind.
Schritt 7: Erstellen Sie zwei Geo-Zäune in Macrodroid


Falls noch nicht geschehen, installieren Sie die Macrodroid-App aus dem Google Play Store. Stellen Sie sicher, dass Sie auf dem Smartphone jedes Familienmitglieds installieren, das verfolgt wird.
Öffnen Sie Macrodroid und klicken Sie auf Geofences
Ich erstelle zwei konzentrische Geofences, die auf mein Zuhause zentriert sind, und habe sie "HomeSmall" und "HomeLarge" genannt.
Den kleineren halte ich gerne auf etwa 100 Metern. Der größere Wert sollte so groß gewählt werden wie die Entfernung, die Ihr Haus im Durchschnitt benötigt, um bei Ihrer Ankunft abzukühlen oder zu heizen.
Schritt 8: Erstellen Sie IFTTT Maker Webhooks zum Betreten und Verlassen jedes Geofence

A. Melden Sie sich bei https://ifttt.com an.
B. Klicken Sie auf den Menüpunkt "Erstellen"
C. Suchen Sie nach Webhooks und klicken Sie auf den Dienst.
D. Es ist nur eine Auswahl für einen Auslöser verfügbar, klicken Sie darauf.
E. Geben Sie einen Namen für das Ereignis ein, in diesem Fall habe ich Person1Arrives verwendet; Dieser kann jedoch beliebig benannt werden.
z. B. Person1ankommt und Person1verlässt
F. Klicken Sie auf Trigger erstellen:
G. Klicken Sie auf die Schaltfläche "dann"
H. Suchen Sie nach "Blätter" und klicken Sie darauf
I. Klicken Sie auf "Zelle in Tabelle aktualisieren"
J. Leeren Sie ihn im Abschnitt "Laufwerkordnerpfad" (standardmäßig der IFTTT-Ordner auf Ihrem Google-Laufwerk) oder geben Sie den vollständigen Pfad zu Ihrer Tabelle ein.
K. Geben Sie im Abschnitt "Tabellenkalkulationsname" den Namen Ihrer Tabellenkalkulation ein. In meinem Fall ist es "Belegungsverfolgung" (Zitate nicht erforderlich)
L. In der "Welche Zelle?" fügen Sie die Zelle in Spalte C ein, in der die Person, die die Zone betritt oder verlässt, den Status "Zuhause" oder "Abwesend" gespeichert wird. z. B. In meiner ursprünglichen Tabelle für person1 ist die erforderliche Zelle C2.
M. Geben Sie im Abschnitt "Wert" entweder "HOME" oder "AWAY" in Großbuchstaben ein (Anführungszeichen sind nicht erforderlich). Welche Sie wählen, hängt davon ab, ob Sie einen Webhook zum Verlassen oder Betreten eines Geofences erstellen.
N. Klicken Sie auf "Aktion erstellen".
O. Klicken Sie auf "Weiter"
P. Klicken Sie auf Fertig stellen Schleifen Sie die obigen Schritte (A bis P) für jede Person in Ihrer Familie, die verfolgt wird, zurück. Am Ende sollten Sie für jede Person ein Ereignis "Ankunft" und "Verlassen" erhalten.
Schritt 9: Sammeln Sie Informationen zu Ihren Maker-Event-URLs

- Navigieren Sie mit einem Webbrowser zu
- Kopieren Sie den Text aus dem Feld "URL" auf der angezeigten Seite in Ihren Einfügepuffer
- Fügen Sie diese URL in die Adressleiste des Browsers ein
- Diese Seite sollte Ihnen zeigen, wie Sie die soeben erstellten Webhooks verwenden.
-
Der Aufbau der URL sieht wie folgt aus:
"https://maker.ifttt.com/trigger/{myEvent}/with/key/{myKey} zB "https://maker.ifttt.com/trigger/Person1Leaves/with/key/ %*&(*(%$$*"
Notieren Sie dies, da Sie dies im nächsten Schritt verwenden werden.
Schritt 10: Erstellen Sie Makros in Macrodroid für jedes Ereignis für jede Person

Öffnen Sie Macrodroid auf dem Telefon der Person, die Sie verfolgen möchten.
- Klicken Sie auf Makro hinzufügen
-
Geben Sie den Makronamen für das Ereignis ein, das Sie erstellen. Ich habe die folgenden Namen verwendet
- Person1BlätterKlein
- Person1AnkunftSmall
- Person1BlätterGroß
- Person1AnkunftGroß
- Klicken Sie auf das Plus in der oberen rechten Ecke der Trigger
- Klicken Sie auf "Standort"
- Klicken Sie auf "Geofence-Trigger"
- Wählen Sie je nach Ereignis, das Sie erstellen, entweder "Bereich betreten" oder "Bereich verlassen".
- Aktivieren Sie "Auslösen, wenn der vorherige Standort unbekannt ist"
- Erwägen Sie, die "Standortaktualisierungsrate" auf einen niedrigeren Wert zu ändern. Beachten Sie, dass sich dies auf den Akkuverbrauch auswirkt, wie auf dem Macrodroid-Bildschirm angegeben
- OK klicken"
- Wählen Sie den zuvor erstellten Geofence für dieses Ereignis aus
- Klicken Sie auf das Plus in der oberen rechten Ecke von "Aktionen"
- Klicken Sie auf "Bewerbungen"
- Klicken Sie auf "Website öffnen / HTTP GET"
- Fügen Sie die entsprechende Webhook-URL aus "Schritt 11" aus dem vorherigen Abschnitt in das Feld "URL eingeben" ein. Stellen Sie sicher, dass Sie den richtigen Ereignisnamen verwenden, IE Person1Leaves.
- Aktivieren Sie das Kontrollkästchen für "HTTP GET"
-
OK klicken
An dieser Stelle ist es eine gute Idee, die Aktion zu testen und die Auswirkungen auf Ihre Tabelle zu überprüfen. Dies kann durch einmaliges Antippen der Aktion und Klicken auf Testaktion erfolgen. Es sollte die entsprechende Zelle in Ihrer Tabelle entweder auf "HOME" oder "AWAY" aktualisieren, je nachdem, mit welchem Ereignis Sie arbeiten
- Klicken Sie neben Ihrem Makronamen auf den Pfeil nach links
- Klicken Sie auf Speichern
Führen Sie die Schritte 1-18 in diesem Abschnitt auf dem Telefon jedes verfolgten Familienmitglieds aus. Auf dem Telefon jedes verfolgten Familienmitglieds werden vier Makros erstellt. (Beispiel-Makronamen sind oben in Schritt 2)
Schritt 11: Ändern Sie die Tabelleneinstellung "Neuberechnung"
- Öffnen Sie die Google-Tabelle mit einem Browser.
- Klicken Sie auf das Dateimenü.
- Klicken Sie auf "Tabelleneinstellungen".
- Klicken Sie auf die Registerkarte "Berechnung"
- Ändern Sie das Dropdown-Menü "Neuberechnung" in "Bei Änderung und jede Minute".
- Klicken Sie auf die Schaltfläche "Einstellungen speichern".
Schritt 12: Erstellen Sie ein IFTTT-Applet, das den Nest Thermostat mit der Tabelle verbindet

Der letzte Schritt besteht darin, ein IFTTT-Applet zu erstellen, das das Änderungsereignis der Tabelle für die Zelle "Nest Temperature" mit dem Nest Thermostat verknüpft.
- Melden Sie sich bei IFTTT.com an
- Klicken Sie auf das Menü erstellen
- Klicken Sie auf die Schaltfläche "Wenn dies"
- Nach Tabellen suchen
- Klicken Sie auf "Google Tabellen"
- Klicken Sie auf "Zelle in Tabelle aktualisiert"
-
Führen Sie einen der folgenden Schritte aus:
- Geben Sie den Ordnerpfad und den Dateinamen der Tabellenkalkulation ein oder
- Kopieren Sie die Tabellen-URL und fügen Sie sie in "Oder kopieren Sie die Tabellen-URL ein und fügen Sie sie ein"
- Geben Sie im Abschnitt "Welche Zelle zu überwachen" die Zelle ein, die "Nesttemperatur" darstellt. (In meiner ursprünglichen Tabelle ist dies die Zelle "E7", Anführungszeichen nicht erforderlich)
- Klicken Sie auf die Schaltfläche "Auslöser erstellen".
- Klicken Sie auf die Schaltfläche "Dann das".
- Suche nach "Nest-Thermostat"
- Klicke auf "Nest-Thermostat"
- Klicken Sie auf "Temperatur einstellen".
- Wählen Sie Ihren Thermostat aus der Dropdown-Liste "Welches Gerät" aus.
- Geben Sie im Abschnitt "Temperatur" "{{Value}}" ein. Zitate nicht erforderlich.
- Wählen Sie im Abschnitt "Grad in" entweder "Fahrenheit" oder "Celsius", je nachdem, welche Werte Sie in der Tabelle verwendet haben.
- Klicken Sie auf die Schaltfläche "Aktion erstellen".
- Klicken Sie auf die Schaltfläche "Weiter".
- Klicken Sie auf die Schaltfläche "Fertig stellen".
Herzlichen Glückwunsch, wenn alles gut gegangen ist, haben Sie gerade eine Möglichkeit gefunden, Ihren Thermostat zu steuern, wenn "die erste Person nach Hause kommt" oder die "letzte Person das Haus verlässt".
Empfohlen:
Einen automatischen Holzofen-Thermostat herstellen – wikiHow
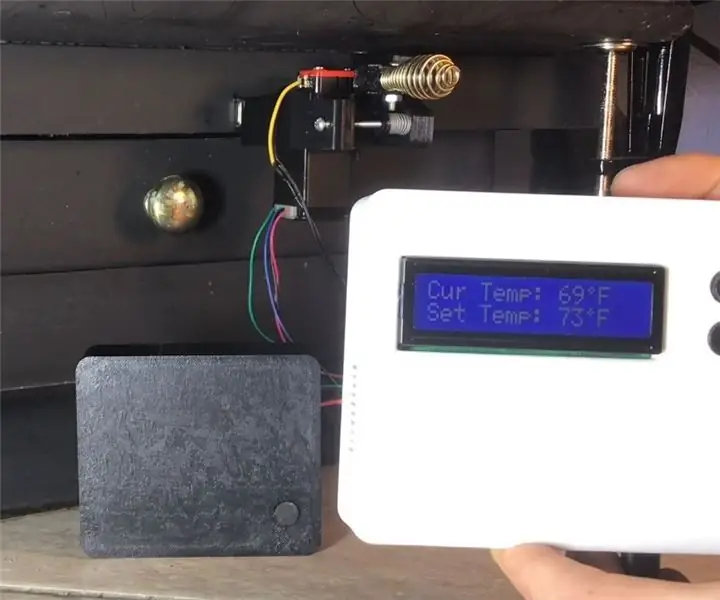
Wie erstelle ich einen automatischen Holzofen-Thermostat: Für mein Mechatronik-Klassenprojekt habe ich beschlossen, einen automatischen Holzofen-Thermostat mit einem WiFi-fähigen Arduino mit einem PID-Controller zu entwerfen und zu erstellen, der einen Schrittmotor antreibt, um die Dämpferposition auf meinem Holzofen zu steuern. Es war ein sehr neuer Krieg
