
Inhaltsverzeichnis:
- Schritt 1: Liste der benötigten Teile
- Schritt 2: 3D-Druck
- Schritt 3: Malen und Hinzufügen eines Lanyards zum Instructables-Abzeichen
- Schritt 4: Löten und Hinzufügen der Elektronik
- Schritt 5: Verbinden Sie Pi über SSH und installieren und laden Sie den folgenden Code hoch
- Schritt 6: Hinzufügen des Abzeichens zu Ihrer Jackentasche
2025 Autor: John Day | [email protected]. Zuletzt bearbeitet: 2025-06-01 06:08



Hier ist ein großartiges Projekt, das Sie unternehmen können, wenn Sie planen, zu einem Hardware-/Python-Treffen zu gehen oder zu Ihrem lokalen Makerfair zu gehen. Erstellen Sie ein tragbares elektronisches Badge, das auf einem Raspberry Pi Zero und einem PaPiRus pHAT eInk-Display basiert. Sie können die folgenden Schritte ausführen, um eines der beiden Abzeichen zu erstellen, oder es neu mischen, um Ihr eigenes zu erstellen
- 3D-gedrucktes Instructable Logo-Abzeichen, das Sie mit einem Lanyard um den Hals tragen können.
- Oder fügen Sie Pi zero und das eInk-Display Ihrer Jacken-/Hemdtasche hinzu
Schritt 1: Liste der benötigten Teile

Hier ist die Liste der Teile, die Sie benötigen
- Raspberry Pi Zero W (oder die ältere Version 1.3)
- Pi Supply PaPiRus Zero ePaper/eInk pHAT v1.2
- SD-Karte mindestens 8 GB
- Das PowerBoost 1000-Ladegerät von Adafruit, dieses verfügt auch über eine Ladeschaltung
- Lipo-Akku 3,7 V mit mindestens 2000 mAh oder höher
Lötstation und Lötdraht zum Verbinden des PowerBoost mit dem Pi Zero W
Wenn Sie die in den nächsten Schritten angehängten STL-Dateien in 3D drucken möchten, benötigen Sie außerdem einen 3D-Drucker/ und ein Filament. Wenn Sie keinen zur Hand haben, können Sie Karton aus einem Paketkarton verwenden und die Umrisse der Komponenten darauf zeichnen.
Schritt 2: 3D-Druck


3D-Druck der angehängten STL-Dateien, in meinem Fall habe ich einen Flashforge Creator Pro und Hatchbox Yellow 1,75 mm PLA verwendet.
Hier sind die empfohlenen Slicer-Einstellungen für alle STL-Dateien
- Schichthöhe 0,2 mm
- Füllung - 25 %
- Düsentemperatur - 205C
Die STLs wurden mit Autodesk Fusion 360 entworfen, und das Instructable-Logo wurde entworfen, nachdem das Logo in ein SVG-Format konvertiert und in Fusion 360 importiert wurde.
Das Drucken des Instructable-Logos STL dauerte etwa 35 Minuten und hängt von Ihren anderen Slicer-Einstellungen ab. Und die andere STL zum Hinzufügen zu einem Hemd / einer Jacke dauerte 15 Minuten.
Schritt 3: Malen und Hinzufügen eines Lanyards zum Instructables-Abzeichen
Nach dem 3D-Druck habe ich auch ein Instructable Logo mit Uni Paint Pen (Fine Line PX-21) gemalt, das Sie in Ihrem örtlichen Baumarkt finden sollten Bank, die Sie beim Tragen des Schlüsselbandes in Ihrer Jackentasche ordentlich verstecken müssen.
Auch wenn Sie keine Powerbank zur Hand haben, können Sie die folgenden Schritte ausführen und den Code ändern und auf den Pi Zero W hochladen und das 3D-gedruckte Instructable-Bot-Logo hinzufügen und nur eine Bildanzeige haben - so etwas wie Sie anweisbare Mitglieds-ID oder Sie Twitter-Kontodetails, wie Sie im Bild oben sehen. Wenn kein Strom an den Pi angeschlossen ist, werden Bild und Text weiterhin angezeigt, da dieser PaPirus ein eInk-Display ist, was bedeutet, dass Sie keinen Strom benötigen, um das Bild auf dem eInk-Bildschirm zu halten.
Um Sie jetzt um den Hals zu hängen, benötigen Sie ein Schlüsselband und Schlüsselringe, um die Ohren der 3D-gedruckten Teile des Bots des Instructable hinzuzufügen
Schritt 4: Löten und Hinzufügen der Elektronik

Wenn Sie jetzt den Powerboost 1000 verwenden möchten, können Sie die Bilder und den Text auf Ihrem Abzeichen ändern, wenn Sie unterwegs sind.
- Löten Sie die +ve USB-Anschlussseite am Powerboost an den PP1-Kontakt des Pi Zero W
- Und der -ve USB-Anschluss zum PP6-Kontakt am Pi Zero W, wie Sie im Bild oben sehen
Schritt 5: Verbinden Sie Pi über SSH und installieren und laden Sie den folgenden Code hoch



Flash und SD mit der neuesten Version von Raspbian OS auf der SD-Karte von
Wenn Sie fertig sind, führen Sie die folgenden Befehle aus, nachdem Sie SSH in das Pi. eingegeben haben
sudo apt-get update
sudo apt-get upgrade
Bevor Sie den Pi neu starten, verwenden Sie den Befehl raspi-config, um SPI- und I2C-Schnittstellen zu aktivieren und auch Ihr Dateisystem zu erweitern, wenn Sie Ihren Pi Zero für andere Dinge verwenden möchten. Starten Sie jetzt den Pi neu
Um die Software für den PapiRus Hut zu installieren, folgen Sie den Schritten unter -
Grundsätzlich können Sie die Software mit herunterladen und installieren
curl -sSL https://github.com/PiSupply/PaPiRus | sudo bash
Vergessen Sie nicht, die Bildschirmgröße des eInk-Displays mit einzustellen
sudo papirus-set [1.44 | 1,9 | 2,0 | 2.6 | 2.7]
Führen Sie einen Schnelltest durch, um zu überprüfen, ob Ihre Installation erfolgreich war
papirus-system
Laden Sie nun den angehängten Code herunter und laden Sie ihn auf Pi hoch. Ich habe nur die Python-Datei und nicht die Bilder hinzugefügt, sodass Sie Ihr eigenes Bild herunterladen und ändern müssen. Vergessen Sie nicht, die Bilder mit der Schalternummer umzubenennen, also sollte das Bild für die Schaltfläche SW1 als SW1-p.webp
Schritt 6: Hinzufügen des Abzeichens zu Ihrer Jackentasche



Um nun das Pi-Abzeichen an einer Jacke oder Ihrem Hemd anzubringen, können Sie entweder die Jackentasche wie im Bild oben sehen zuschneiden und nähen, grundsätzlich ist der Schnitt hier etwas größer (2 mm) als der Pi-Stiftleistenschlitz, also befindet sich das ePaper-Display außerhalb der Tasche, was bedeutet, dass Sie auf die Schaltfläche auf dem eInk-Display zugreifen können
Oder lassen Sie das Abzeichen einfach über Ihre T-Shirt-Tasche hängen, damit Sie immer noch Zugriff auf die Knöpfe auf dem eInk-Display haben nicht herunterfallen, wenn Sie sich biegen.
Auch wenn Sie keinen 3D-Drucker haben, können Sie ein Stück Pappe aus einem Paketkarton verwenden und den Umriss des Pi Zero-, PowerBoost- und Lipo-Akkus so zeichnen, dass er in Ihre Tasche passt.
Empfohlen:
Elektronisches augengesteuertes Sicherheitssystem Teil 2: 3 Schritte

Elektronisches augengesteuertes Sicherheitssystem Teil 2: Hey Leute! Wenn Sie Teil 1 nicht gesehen haben, KLICKEN SIE HIER. In diesem Projekt sehen wir eine einfache Heimsicherheitsanwendung namens Electronic Eye Controlled Security System, die LDR als Hauptsensor und einige andere Komponenten verwendet. Das elektronische Auge heißt auch
So erstellen Sie ein tragbares Ladegerät: 6 Schritte
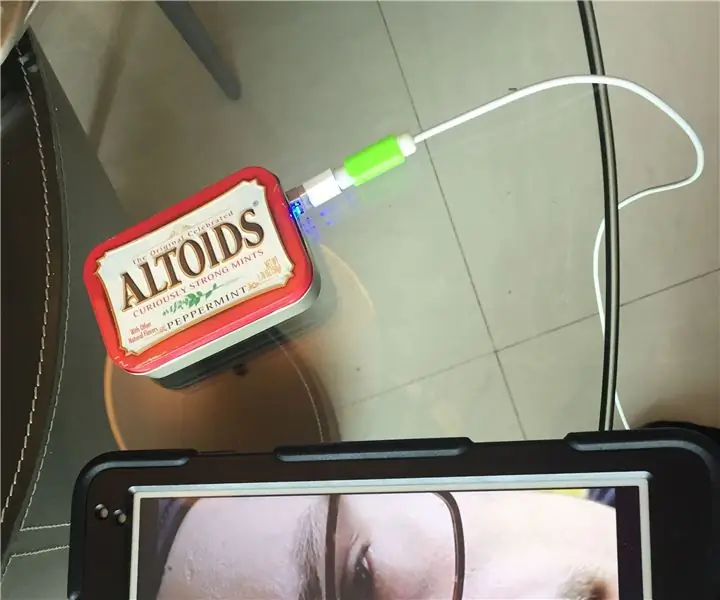
So erstellen Sie ein tragbares Ladegerät: Ich plane, ein tragbares Ladegerät herzustellen, das mit Batterien, Kabeln und einem USB-Ladegerät funktioniert. Ich habe mich dafür entschieden, weil Sie manchmal keinen Platz zum Aufladen haben und Ihr Freund Ihnen kein Ladegerät leihen möchte, damit es in diesem Fall funktioniert. Nicht
Wie erstelle ich ein tragbares Spielsystem – wikiHow

Wie erstelle ich ein tragbares Spielsystem: Haben Sie jemals daran gedacht, Ihr Lieblingsspielsystem überall spielen zu können? Ich bin sicher, Sie haben. In dieser Anleitung erfahren Sie, wie Sie das Nintendo Entertainment System „tragen“können. In diesem Instructable werde ich Ihnen alles beibringen, was Sie
Ein elektronisches Metronom herstellen – wikiHow

Wie man ein elektronisches Metronom macht: In diesem Instructables bauen wir ein elektronisches Metronom mit einfachen elektronischen Komponenten, die in jedem elektronischen Geschäft und Werkzeugen zu finden sind, die Sie wahrscheinlich bereits haben. Bevor wir anfangen, einen zu erstellen, beantworten wir einige grundlegende Fragen wie: 1. Was ist ein M
