
Inhaltsverzeichnis:
2025 Autor: John Day | [email protected]. Zuletzt bearbeitet: 2025-01-23 12:53
Ich habe mir eines der instructables angesehen. Ich habe gesehen, wo sie das Aussehen des Roboters veränderten. Ich dachte, dass ich damit herumspielen würde. Auf der Website gab es keine Anweisungen für das, was sie taten. Die Person sagte, dass sie auf der Website kein großes Bild des Roboters finden konnte. Ich habe die Kommentare durchgelesen und ein großes Bild gefunden. Ich benutze es und bin damit in Farbe gegangen. Auf dem Startbild könnt ihr sehen, was ich mir ausgedacht habe. Ich konnte Anweisungen geben, wie ich das Bild so ändern konnte, wie ich es tat. Wenn ich das täte, würde es den anderen Mitgliedern, die das ausprobieren wollen, den ganzen Spaß vermasseln. Dies ist kein langes instructable, nur etwas, das ich anziehen wollte.
Schritt 1: Ich ändere meine Meinung
Ich kam zu dem Schluss, dass viele Leute nicht wissen, wie sie mit Windows und dem Malprogramm umgehen sollen. Dies wird ein kleines Tutorial sein, wie ich das erste Bild gemacht habe. Zuerst fand ich das Bild, das ich verwenden wollte. Ich habe dies getan, indem ich alle Kommentare auf dieser Website gelesen habe, die Ihnen zeigten, wie Sie das Aussehen des Roboters ändern können. Einen Screenshot von diesem Bild stelle ich hier ein. Außerdem möchte ich allen zeigen, wie man die Screenshots macht. Um es einfacher zu machen, habe ich im Internet ein Bild gefunden, das zeigt, wie das geht. Auch davon sehen Sie hier ein Bild. Wie Sie vielleicht erraten haben, habe ich das Bild rechts verwendet. Dieses andere Bild zeigt Ihnen, wie Sie den Bildschirm drucken. Als nächstes müssen Sie Farbe öffnen und das Bearbeitungsmenü öffnen und auf Einfügen klicken. Es wird Sie wahrscheinlich fragen, ob Sie den Bildschirm vergrößern möchten, damit das Bild passt. Klicken Sie auf Ja. Sobald das Bild auf dem Bildschirm ist, drücke ich auf eines der Tools auf der rechten Seite des Bildschirms. Dadurch wird das Bild so eingestellt, dass es sich nicht bewegt.
Schritt 2: Wir sind jetzt in Farbe und trainieren
Sie sollten jetzt das Bild auf dem neuen Malbildschirm eingefügt haben. Verschieben Sie das Bild, bis sich das gewünschte Bild in der Mitte des Bildschirms befindet. In Paint sehen Sie das Auswahlsymbol. Es ist das oben in der Symbolleiste auf der rechten Seite des Bildschirms. Jetzt bewegen Sie sich zu dem Bild, das Sie kopieren möchten. Umreißen Sie das Bild, das Sie kopieren möchten. Wählen Sie im Bearbeitungsmenü Kopieren aus. Als nächstes starten Sie eine neue Kopie der Farbe. Wählen Sie Neu im Menü Datei. Sie werden gefragt, ob Sie die Kopie auf dem Bildschirm speichern möchten. Wählen Sie Nr. Sobald Sie das neue Malfenster unter Bearbeiten geöffnet haben, wählen Sie Einfügen. Dadurch wird das von Ihnen skizzierte Bild auf dem Bildschirm angezeigt. Sie sehen den Umriss auf dem Bild. Klicken Sie mit der Maus auf den Bildschirm und die Linie ändert sich. Sie können erneut einfügen und 2 Kopien des Bildes auf demselben Bildschirm platzieren.
Schritt 3: Ändern des Aussehens des Bildes
In diesem Schritt ändern wir das Aussehen des Roboters und drehen den einen Roboter um. Ich habe Bilder, die das unten zeigen. Mit Farbe ist es ganz einfach, das Aussehen des Bildes zu ändern. Bei zwei Bildern desselben Roboters müssen Sie das Aussehen eines von ihnen ändern. Sie können eine Schachtel um einen legen und ihn umdrehen, als würde er in einen Spiegel schauen. Was ich tat, indem ich die verschiedenen Teile des Bildes auswählte und sie einfügte, konnte das Bild kleiner aussehen lassen. Ich habe verschiedene Teile kopiert und eingefügt, bis es so aussieht, wie ich es wollte. Der letzte Teil besteht darin, das Bild auszuwählen und es neben das andere Bild zu verschieben.
Schritt 4: Der letzte Schritt besteht darin, das gewünschte Bild zu erhalten
Sobald Sie mit dem Bild herumgespielt haben und es so aussieht, wie Sie es möchten, ist es Zeit, an dem fertigen Projekt zu arbeiten. Die Art und Weise, wie wir dies tun, ist wie zuvor. Wir legen ein Kästchen um das Bild, das wir speichern möchten, und klicken im Bearbeitungsmenü noch einmal auf die Kopie. Öffnen Sie ein weiteres neues Malfenster und fügen Sie das Bild darin ein. Nun zum schwierigen Teil. Rechts und unten sehen Sie alle Arten von Weiß. Klicken Sie zuerst auf eines der Symbole rechts, damit sich das Bild nicht bewegt. Die Box verschwindet vom Bild. Als nächstes gehen Sie nach unten zur rechten unteren Seite. In dieser Ecke sehen Sie einen kleinen Punkt. Setzen Sie Ihre Maus darauf und es verwandelt sich in einen Pfeil. Halten Sie die Maus auf den Pfeil und bewegen Sie ihn auf die rechte untere Seite des Bildes. Sobald Sie das haben, müssen Sie das Bild nur noch speichern und können es für alles verwenden, was Sie möchten. Sie werden in diesem letzten Bild feststellen, dass es kein zusätzliches Weiß um das Bild herum gibt und auch die hübsche Farbe, die ich dem Bild hinzugefügt habe. Danke für's Nachsehen. ChuckIn schließend, ich hoffe, das hilft jemandem, der mit Farbe und Fenstern herumspielen möchte.
Empfohlen:
Wie erstelle ich ein Heimlabor: 7 Schritte

Wie man ein Heimlabor macht: Hallo zusammen, willkommen bei T3chFlicks! In diesem Beitrag teilen wir einige unserer Tipps zum Einrichten und Organisieren Ihres eigenen Heimlabors. Nur als kleiner Haftungsausschluss, dies ist keineswegs eine Definition dessen, was ein Heimlabor sein sollte - basierend auf verschiedenen inter
Wie erstelle ich ein Infrarot-Thermometer?: 9 Schritte

Wie erstelle ich ein Infrarot-Thermometer?: Das Infrarot-Thermometer kann die Oberflächentemperatur eines Objekts messen. Sein Vorteil ist die berührungslose Temperaturmessung, mit der die Temperatur eines weit verbreiteten entfernten Objekts bequem und genau gemessen werden kann.Hier stellen wir
Verhindern Sie, dass Ihre Kinder während des Studiums spielen – wikiHow
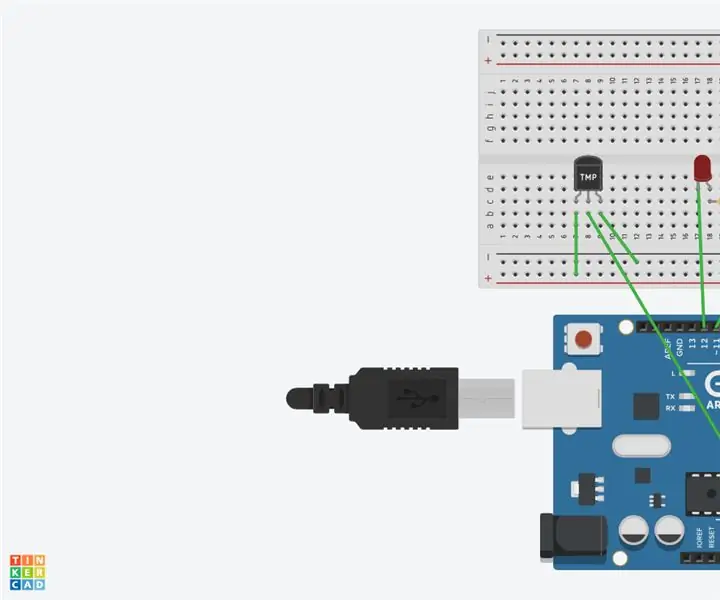
Verhindern Sie, dass Ihre Kinder während des Studiums spielen: Das Spielen von Videospielen ist ein großes Problem, das Studenten haben, während sie studieren sollten. Viele Schüler leiden darunter, Spiele zu spielen, anstatt zu lernen, was ihnen schlechte Noten einbringt. Eltern sind wütend und sorgen sich um ihr Kind, also haben sie beschlossen
[Arduino-Roboter] Wie erstelle ich einen Motion-Capture-Roboter - Daumen Roboter - Servomotor - Quellcode: 26 Schritte (mit Bildern)
![[Arduino-Roboter] Wie erstelle ich einen Motion-Capture-Roboter - Daumen Roboter - Servomotor - Quellcode: 26 Schritte (mit Bildern) [Arduino-Roboter] Wie erstelle ich einen Motion-Capture-Roboter - Daumen Roboter - Servomotor - Quellcode: 26 Schritte (mit Bildern)](https://i.howwhatproduce.com/images/001/image-1599-93-j.webp)
[Arduino-Roboter] Wie erstelle ich einen Motion-Capture-Roboter | Daumen Roboter | Servomotor | Quellcode: Thumbs Robot. Verwendet ein Potentiometer des Servomotors MG90S. Es macht sehr viel Spaß und ist einfach! Der Code ist sehr einfach. Es sind nur etwa 30 Zeilen. Es sieht aus wie ein Motion-Capture.Bitte hinterlassen Sie Fragen oder Feedback![Anleitung] Quellcode https://github.c
So kühlen Sie Ihren Wireless-Netzwerkrouter und verhindern, dass er langsamer wird – wikiHow

So kühlen Sie Ihren drahtlosen Netzwerkrouter ab und verhindern, dass er verlangsamt wird: Dies ist eine Anleitung, die Ihnen zeigt, wie Sie Ihren drahtlosen Netzwerkrouter kühlen und eine Verlangsamung vermeiden. Ich habe den Lüfter des Computers verwendet, um das WLAN zu kühlen, den Lüfter an das WLAN anzuschließen und zu verwenden die gleiche Stromquelle des Wireless (Wireless NO Fan ON, Wi
