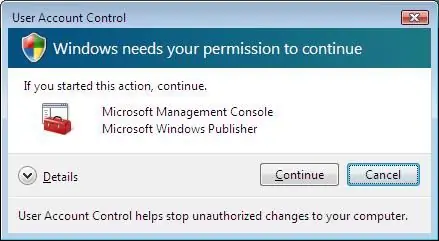
Inhaltsverzeichnis:
- Autor John Day [email protected].
- Public 2024-01-30 07:22.
- Zuletzt bearbeitet 2025-01-23 12:53.
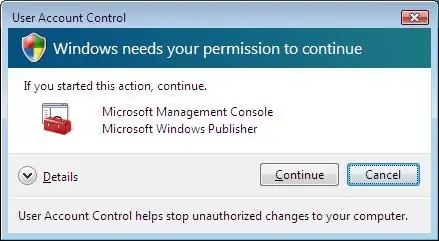
Ich habe es satt, dass die dämliche UAC immer auftaucht und mir sagt: "Windows braucht Ihre Erlaubnis, um fortzufahren." Ich weiß, dass es zum Schutz vor unbefugten Änderungen an Ihrem Computer dient, aber ich bin der Meinung, dass mein Computer ziemlich geschützt ist, und ich bin sicher, dass andere es auch hassen, wenn es immer wieder auftaucht. Deshalb habe ich dieses instructable erstellt, wie man es deaktiviert. Sie können die Anweisungen erneut befolgen, um UAC erneut zu aktivieren, wenn Sie der Meinung sind, dass Sie sie wieder benötigen.***Dies kann Ihren Computer anfälliger für Hacker machen. Klicken Sie hier, um mehr darüber zu erfahren
Schritt 1: Zugriff auf Ihr Control Panel
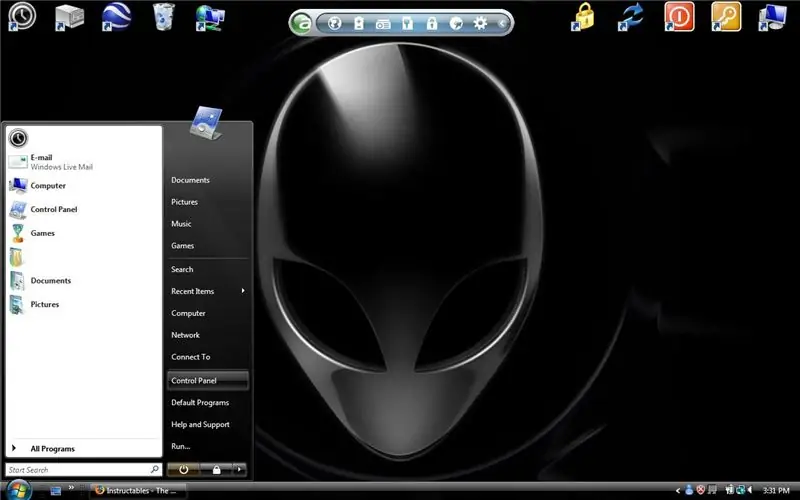
Zuerst müssen Sie auf Ihr Startmenü zugreifen und "Systemsteuerung" auswählen.
Schritt 2: Zugriff auf die Benutzerkontoseite
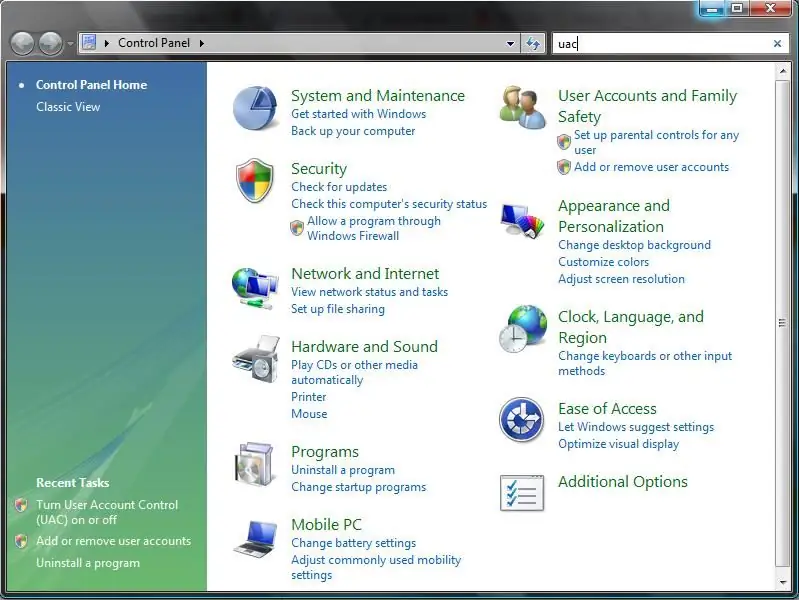
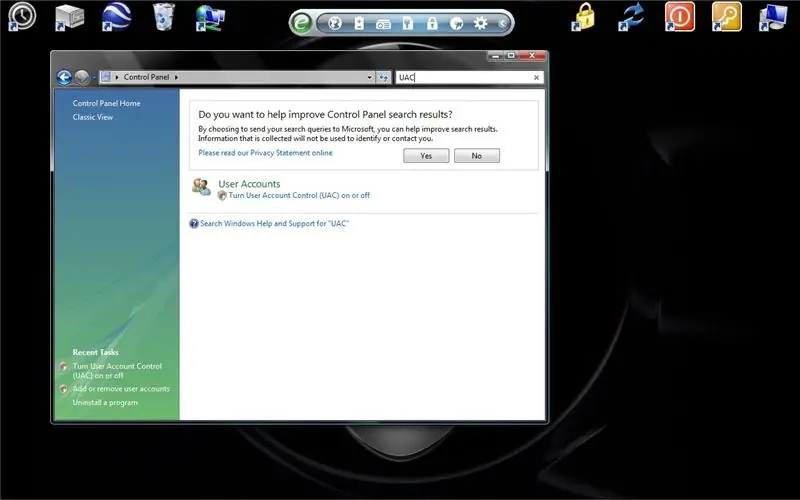
Gehen Sie nun zur Suchleiste in der oberen rechten Ecke und geben Sie UAC ein. Dies sollte Sie zur Seite Benutzerkontensteuerung führen.
Schritt 3: UAC ein-/ausschalten
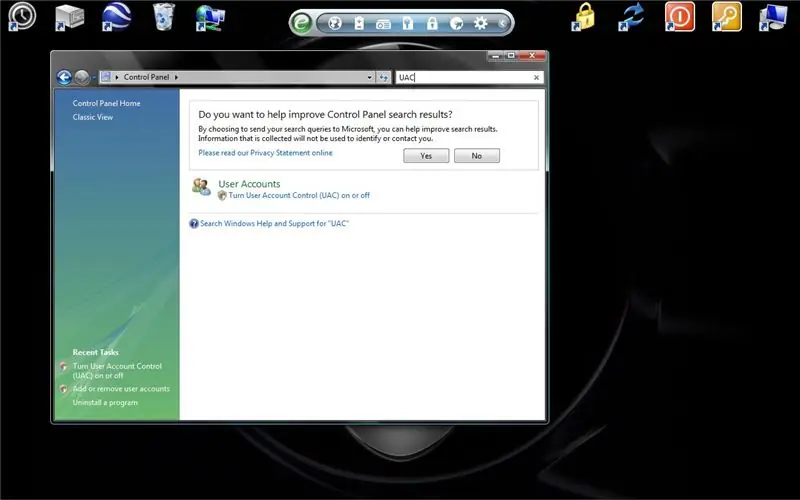
Jetzt UAC ein-/ausschalten. Um dies zu tun, klicken Sie auf die Schaltfläche "Benutzerkontensteuerung (UAC) ein- oder ausschalten". (Ironie,:P) Klicken Sie auf Weiter.
Schritt 4: Das Ein- und Ausschalten von UAC

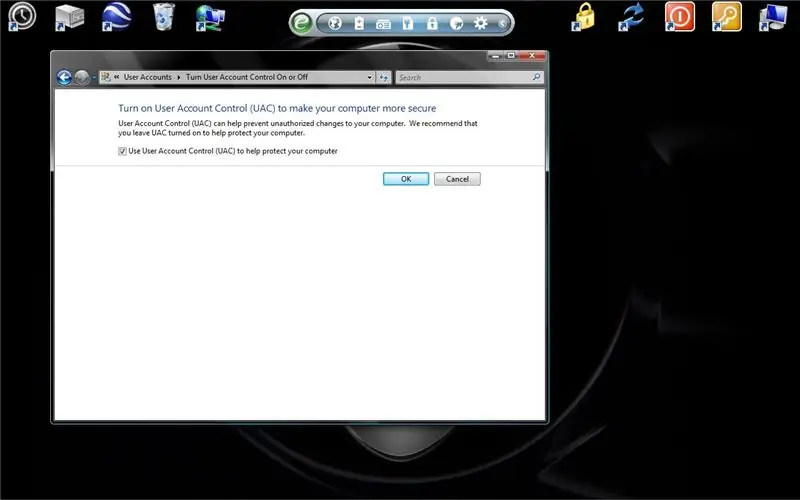
Um UAC zu deaktivieren, deaktivieren Sie das Kontrollkästchen "Benutzerkontensteuerung (UAC) verwenden, um Ihren Computer zu schützen". Klicken Sie dann auf "OK". Sie werden mit einer Meldung aufgefordert, die besagt, dass Sie Ihren Computer neu starten müssen, um diese Änderungen zu übernehmen. Klicken Sie auf "Jetzt" oder "Später", und nach dem Neustart wird UAC Sie nicht mehr stören! Nun, es sei denn, Sie aktivieren es wieder.
Schritt 5: Fertig

Und jetzt kann es losgehen! Haben Sie ein schönes UAC-freies Leben! Wenn Sie Fragen haben, können Sie diese gerne stellen. Das ist ziemlich unkompliziert und einfach, aber könnte einigen Leuten sehr helfen, danke.
Empfohlen:
So deaktivieren Sie die Autokorrektur für nur ein Wort (iOS): 3 Schritte

So deaktivieren Sie die Autokorrektur für nur ein Wort (iOS): Manchmal korrigiert die Autokorrektur möglicherweise etwas, das Sie nicht korrigieren möchten, z. Textabkürzungen beginnen sich in Großbuchstaben zu setzen (imo korrigieren zum Beispiel zu IMO). So erzwingen Sie, dass die Korrektur eines Wortes oder einer Phrase beendet wird, ohne aut zu deaktivieren
Deaktivieren Sie die Schlaffunktion im Presonus Temblor T8 Subwoofer - Gunook

Deaktivieren Sie die Sleep-Funktion des Presonus Temblor T8 Subwoofers: Es dauerte ungefähr einen Tag, bis mir klar wurde, dass der Temblor T8 zwar ein großartig klingender Subwoofer ist, ich jedoch seine automatische Sleep-Funktion hasse. Es dauert zu lange, um aufzuwachen, es schaltet sich aus, wenn Sie leise zuhören, und es knallt jedes Mal wie verrückt
PS4-Startton deaktivieren - Gunook

PS4-Startton deaktivieren: 23 Uhr. Die Familie schläft, du startest die PS4 in einer völlig stillen Wohnung. BEEEEP macht es. Stellen Sie sich vor, was passiert. Lassen Sie uns das loswerden
"Deaktivieren" oder Entfernen des Mikrofons im FireTV-Controller Version 2: 3 Schritte

"Deaktivieren" oder Entfernen des Mikrofons im FireTV-Controller Version 2: Da es keine eindeutige Lösung gibt, das Mikrofon im FireTV-Controller durch Softwareeinstellungen zu deaktivieren, besteht die einzige andere Möglichkeit darin, das Mikrofon physisch zu entfernen. Für die erste Version des FireTV Controller kann eine andere Lösung helfen, tha
SO DEAKTIVIEREN SIE RASPBERRY PI RICHTIG: 5 Schritte

SO SCHALTEN SIE RASPBERRY PI RICHTIG AUS: Wahrscheinlich fragt sich jeder RPi-Benutzer einmal, wie man Raspberry Pi ausschaltet? Man kann nicht einfach den Strom ausschalten. Wenn Sie dies tun, ist es sehr wahrscheinlich, dass die SD-Karte eines Tages beschädigt wird und Ihr RPi nicht startet. Sie müssen zuerst das Betriebssystem herunterfahren, und erst dann können Sie
